Windows 11 電源選項下的進階電源設定中缺少無線適配器設置
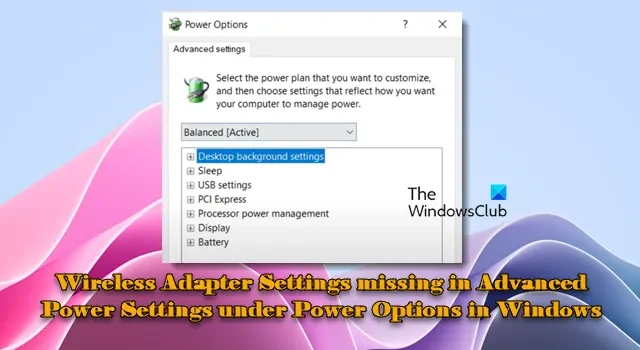
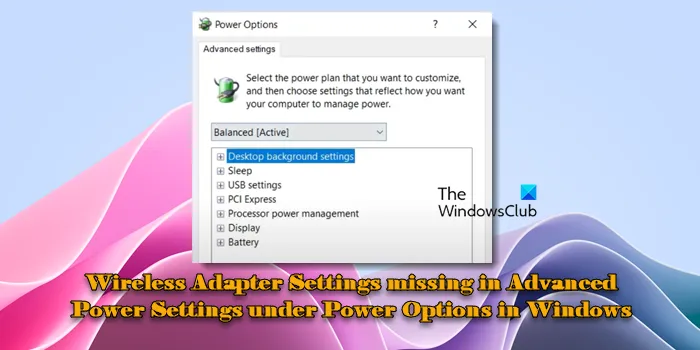
「無線適配器設定」選項可讓您管理無線網路適配器的功耗並自訂其在不同電源狀態下的行為,例如插入電源或使用電池運作時。如果「電源選項」下的該選項不可用,則可能會限制您控製網路介面的電源設定以及解決電源或網路效能相關問題的能力。
修復 Windows 11/10 中“電源選項”下的“進階電源設定”中缺少無線適配器設置
若要在 Windows 11/10 電腦上的「電源選項」下的「進階電源設定」中新增缺少的「無線適配器設定」選項,請使用下列修復程式:
- 執行電源故障排除程序
- 修改電源計劃設定
- 重新安裝網路適配器驅動程式
- 編輯註冊表
讓我們詳細看看這一點。
1]運行電源故障排除程序
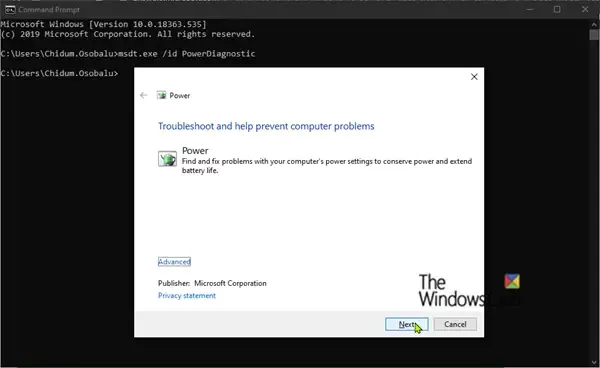
電源故障排除程序會掃描系統中與電源相關的配置問題,並將電源設定重設為其預設值,這可能會恢復遺失的選項,例如無線適配器設定。
您可以在 Windows 設定應用程式中找到電源故障排除程式並從那裡執行它( Win +I > 系統 > 故障排除 > 其他故障排除程式)。
故障排除程序運作後,請按照螢幕上的指示進行操作,看看它是否有助於恢復遺失的無線適配器設定選項。
2]修改電源計劃設置

開啟提升的命令提示字元並執行以下命令:
- powercfg -attributes 19cbb8fa-5279-450e-9fac-8a3d5fedd0c1 12bbebe6-58d6-4636-95bb-3217ef867c1a -ATTRIB_HIDE
現在重新啟動電腦,查看電源選項下的無線適配器設定選項是否已恢復。
3]重新安裝網路適配器驅動程式
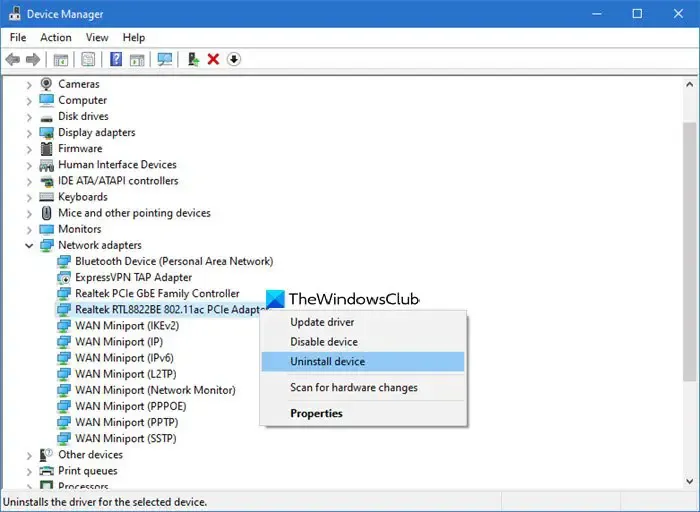
重新安裝網路介面卡驅動程式會將其組態設定還原為預設狀態,並解決與驅動程式相關的常見問題,例如檔案遺失或損壞。這有助於重新建立可能由於先前的驅動程式問題而改變或隱藏的標準選項和功能。
按Win + X並從選單中選擇裝置管理員。展開網路介面卡。找到您的無線網路介面卡並右鍵單擊它。選擇「卸載裝置」,在確認對話框中選取「刪除該裝置的驅動程式軟體」複選框,然後按一下「解除安裝」。
卸載程序完成後,重新啟動電腦。 Windows 將自動重新安裝網路介面卡的驅動程式。如果您想確保擁有最新的驅動程式版本,可以從製造商的網站下載並手動安裝。
4]編輯註冊表
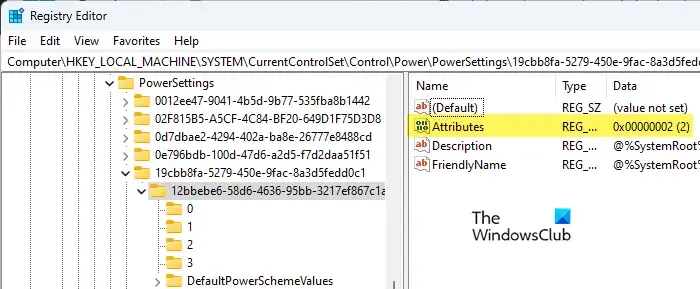
如果上述解決方案均不起作用,請使用此註冊表調整。
按Win + R,在「執行」對話方塊中鍵入regedit ,然後按Enter。在使用者帳戶控制提示中按一下「是」 。
在登錄編輯器視窗中導覽至以下鍵:
HKEY_LOCAL_MACHINE\SYSTEM\CurrentControlSet\Control\Power\PowerSettings\238C9FA8-0AAD-41ED-83F4-97BE242C8F20\12BBEBE6-58D6-4636-95BB-3217EF867C1A
在右側面板中,雙擊Attributes並將Value data設為2 。將鍵重新命名為“Attributes”並將其值設為“2”(將 Base 保留為十六進位)。
這將顯示電源選項中的無線適配器設定。
我希望這有幫助。
如何在 Windows 11 中啟用進階電源選項?
若要啟用 Windows 11 中隱藏或缺少的進階電源選項,請以管理員身分登入並使用命令新增所需的設定powercfg。 PowerCFG 是 Windows 中管理電源設定的主要命令列工具。它允許您配置電源計劃、設定電源策略、將電源方案重設為預設值、控制各種與電源相關的配置以及使用其 GUID(全域唯一識別碼)啟用特定電源設定。
如何在 Windows 11 中變更網路介面卡的電源設定?
按Win + X並從選單中選擇裝置管理員。在「裝置管理員」視窗中,展開「網路適配器」部分。右鍵點選要設定的網路介面卡,然後選擇「屬性」。切換到網路適配器屬性視窗中的電源管理標籤。您將看到兩個選項:「允許電腦關閉此裝置以節省電量」和「允許此裝置喚醒電腦」。根據需要選取或取消選取這些選項。按一下“確定”以應用變更。



發佈留言