Windows 無法從 USB 啟動 [修復]
![Windows 無法從 USB 啟動 [修復]](https://cdn.thewindowsclub.blog/wp-content/uploads/2024/04/windows-wont-boot-from-usb-1-640x350.webp)
無法使用 USB 隨身碟啟動 Windows?如果是,您就來到了正確的頁面。在這篇文章中,我們將協助您找到解決 USB 啟動問題的方法。

如何強制 Windows 從 USB 啟動?
若要使用 USB 啟動 Windows,您首先需要建立可啟動 USB 隨身碟。完成後,存取 PC 的 BIOS 設定並將引導順序設定為 USB 裝置。之後,插入可啟動 USB,重新啟動電腦,存取進階啟動選項,選擇使用裝置選項,然後選擇您的 USB 隨身碟來啟動啟動程序。
然而,許多用戶抱怨他們無法使用可啟動 USB/隨身碟啟動 Windows。讓我們找出為什麼會出現這個問題。
為什麼 Windows 不從 USB 啟動?
可能有不同的 Windows 不會從 USB 隨身碟啟動。這可能是因為您的 USB 隨身碟已損壞或格式錯誤。除此之外,您的電腦不支援 USB 啟動可能是導致此問題的另一個因素。您的 BIOS 設定(例如開機順序)也可能導致此問題。
修復 Windows 無法從 USB 啟動的問題
如果您無法使用系統上的可啟動 USB 隨身碟啟動 Windows,請依照下列解決方案解決此問題:
- 確保您的 USB 隨身碟可啟動且格式正確。
- 確保您的電腦支援 USB 啟動。
- 在 BIOS/UEFI 中將啟動優先權設定為 USB 磁碟機。
- 啟用 CSM/Legacy Boot,並停用安全啟動。
- 使用 Windows Media Creation Tool 或 Rufus 等第三方軟體建立新的可啟動 USB。
1]確保您的 USB 隨身碟可啟動且格式正確
您應該檢查的第一件事是您的 USB 驅動器實際上是否可以啟動。您的可啟動 USB 驅動器可能已損壞或以錯誤的方式創建,這就是您無法從 USB 啟動 Windows 的原因。
您可以使用不同的方法來檢查您的 USB 隨身碟是否可啟動。例如,有一個名為 MobaLiveCD 的免費軟體,它允許您在電腦上執行可啟動 USB 隨身碟檢查。
除了可啟動之外,還要根據電腦的配置檢查 USB 驅動器的檔案系統。如果您的電腦的啟動模式是 UEFI,則您的 USB 必須格式化為 FAT32 檔案系統。因此,請將可啟動 USB 驅動器格式化為 FAT32,然後查看問題是否已解決。
2]確保您的電腦支援USB啟動
從 USB 啟動之前,請確保您的電腦支援 USB 啟動。要檢查這一點,您需要存取 PC 的 BIOS/UEFI 設定。只需重新啟動您的 PC,然後在啟動過程中按 F1 F2、F10 或 Esc 鍵(取決於您的電腦製造商)即可進入 BIOS 設定。現在,轉到啟動選項並尋找具有“USB”、“USB 設備”等的選項。如果有這樣的選項,則可以確定您的電腦支援 USB 啟動。
3]在BIOS/UEFI中將啟動優先權設定為USB驅動器
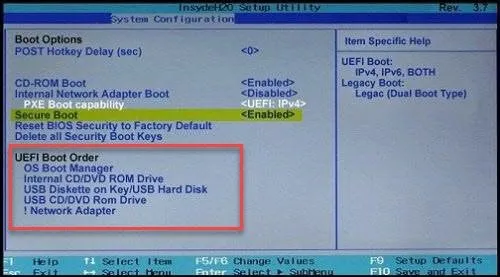
解決此問題的下一步是更改 BIOS 設定中的啟動順序。您的電腦可能設定為從內部硬碟啟動。因此,您無法從 USB 啟動。因此,請查看 USB 隨身碟的啟動優先順序來解決問題。以下是執行此操作的步驟:
- 首先,重新啟動電腦並在啟動過程中按指定的按鍵(如 F2)存取 BIOS 設定。
- 現在,找到啟動選項並將第一個啟動磁碟機變更為 USB。
- 接下來,點擊“儲存並退出”按鈕,查看問題是否已解決。
請參閱: 修復 Windows 啟動和開機問題進階故障排除。
4]啟用CSM/Legacy Boot,並停用安全啟動

您也可以嘗試進行一些 BIOS 設置,然後查看它是否可以幫助您從 USB 驅動器啟動 Windows。停用安全啟動並啟用傳統啟動以檢查是否有幫助。具體做法如下:
- 首先,將可啟動 USB 隨身碟連接到電腦,啟動電腦並存取 BIOS 設定。
- 現在,轉到“安全性”>“安全啟動控制”選項並將其停用。
- 接下來,前往Boot > Launch CSM選項並啟用它。
- 另外,將UEFI/BIOS 開機模式設定為Legacy。
- 之後,儲存新設定並啟動電腦以檢查問題是否解決。
5]使用Windows Media Creation Tool或Rufus等第三方軟體建立新的可啟動USB
如果問題仍然存在,您可以重新建立一個新的可啟動 USB 驅動器。您可以使用Windows Media Creation Tool或Rufus等第三方應用程式來完成此操作。許多其他免費工具可讓您建立可啟動 USB 驅動器,例如 Passcape ISO Burner、ISO to USB、WinToUSB 和 SARDU MultiBoot Creator。
我希望這有幫助!



發佈留言