Windows 無法從 USB 安裝 [修復]
![Windows 無法從 USB 安裝 [修復]](https://cdn.thewindowsclub.blog/wp-content/uploads/2024/01/windows-will-not-install-from-usb-1-640x369.webp)
在電腦上安裝 Windows 最簡單的方法之一是透過 USB。但是,當嘗試從 USB 記憶棒安裝 Windows 時,可能會出現 Windows 無法從 USB 安裝的情況。 PC 可能無法辨識所連接的棒或有其他問題。在這篇文章中,我們將了解如果 Windows 不從 USB 安裝,您可以做什麼。

為什麼我的電腦無法從 USB 安裝 Windows?
不從 USB 記憶棒安裝 Windows 的原因有很多。這些原因包括 Windows 副本損壞、BIOS 韌體過時、啟動順序不正確、USB 記憶棒故障、缺少 RST 驅動程式以及 USB 格式不相容。
修復 Windows 無法從 USB 安裝的問題
如果 Windows 無法從 USB 安裝,請按照下面提到的解決方案解決問題。
- 格式化磁碟機並使其可使用 Windows 的全新副本啟動
- 更新您的 BIOS 韌體
- 更改啟動順序
- 將您的 USB 記憶棒連接到其他設備
- 下載並安裝 Intel RST 儲存驅動程式
- 將 USB 格式變更為 FAT32
讓我們詳細談談它們。
1]格式化磁碟機並使其可使用Windows的全新副本啟動
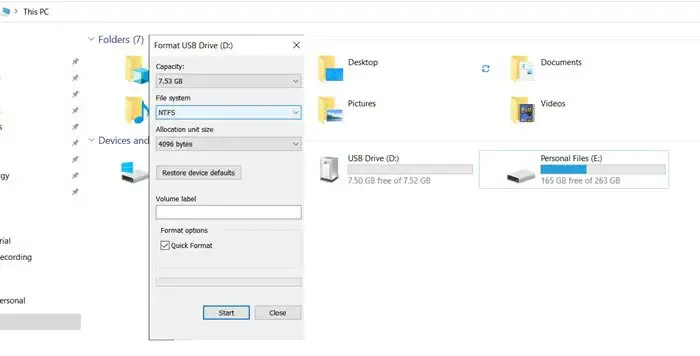
首先,讓我們先從其中最簡單、最實用的解法開始。您需要將 USB 記憶棒插入計算機,右鍵單擊該驅動器,然後選擇“格式化”。格式化後,建立安裝媒體,然後檢查問題是否已解決。希望這能為您完成這項工作。
2]更新您的BIOS韌體

您需要確保 BIOS 韌體沒有過時,因為如果過時,您將無法安裝作業系統。因此,請繼續安裝最新版本的 BIOS 韌體,然後檢查問題是否已解決。
3]更改啟動順序

如果您的系統不是從連接的 USB 啟動,則您很可能沒有將 USB 設定為主要啟動選項。我們要做的是配置啟動順序並設為USB主啟動設備。因此,當您的系統下次啟動時,它將從連接的 USB 記憶棒啟動。要執行相同的操作,請按照下面提到的步驟操作。
- 透過 Win + I 開啟設定。
- 前往系統>恢復。
- 按一下與進階啟動關聯的「立即重新啟動」。
- 電腦重新啟動後,請前往“故障排除”>“進階選項。
- 然後,導航至 UEFI 韌體設定並選擇它。
- 它將重新啟動您的電腦並啟動至 BIOS 韌體。
- 導航至啟動標籤並將啟動優先順序變更為 USB 磁碟機。
最後,您的電腦將能夠從 USB 啟動。
4]將您的 USB 記憶棒連接到不同的設備
您需要檢查連接到電腦的 USB 裝置是否發生故障。有多種方法可以驗證這一推測,但我們將討論其中最簡單的一種,將您的 USB 記憶棒連接到另一台電腦。如果它有效,我們可以繼續嘗試解決問題,但如果搖桿實際上出現故障,您需要換一根新搖桿。
另外,請務必將 USB 插入不同的端口,檢查並確保電腦的端口正常運作。
5]下載並安裝Intel RST儲存驅動程式
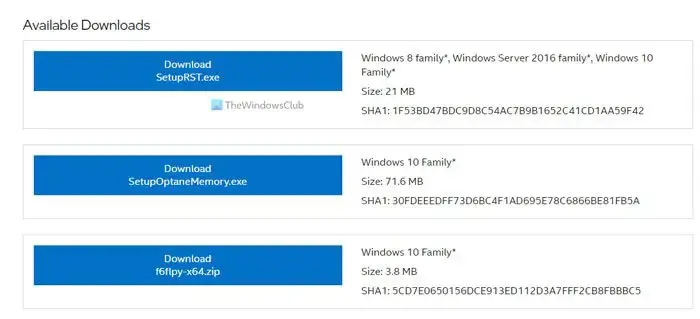
英特爾快速儲存技術 (RST) 是內建於各種英特爾晶片組中的 SATA AHCI 驅動程式和基於韌體的 RAID 解決方案。目前它也作為英特爾傲騰臨時儲存單元的驅動程式安裝。如果您擁有 Intel 計算機,請確保在透過可啟動 USB 安裝 Windows 之前在電腦上安裝了此驅動程式。
您可以從 intel.com 下載英特爾快速儲存技術驅動程式 a i =4> 並將其安裝到您的電腦上。確保您沒有下載最新版本的驅動程式。
6]將USB格式改為FAT32

FAT32 是一種通用格式,您需要將 USB 磁碟機格式化為該格式,然後使用 Windows ISO 使其可啟動。 FAT32 還有其他優點,通用相容性就是其中之一。因此,請按照以下步驟將 USB 驅動程式格式化為 FAT32。
- 首先,打開檔案總管並轉到此電腦。
- 然後,您必須右鍵單擊 USB 記憶棒並選擇「格式化」。
- 將檔案系統變更為 FAT32。
- 單擊開始。
設備格式化後,使其可啟動,希望這能為您完成這項工作。
如何從 USB 手動安裝 Windows 11/10?
從 USB 隨身碟安裝 Windows 11/10 非常簡單。您需要變更啟動順序、設定安全啟動/UEFI 並安裝作業系統。



發佈留言