Windows 時間會不斷自行變更 [修復]
![Windows 時間會不斷自行變更 [修復]](https://cdn.thewindowsclub.blog/wp-content/uploads/2024/01/windows-time-keeps-changing-by-itself-1-640x350.webp)
您的 Windows PC 上的 Windows 時區是否會不斷變化?一些 Windows 使用者報告 Windows 本身不斷隨機更改系統時間。即使設定了正確的日期和時間設定後,時間仍會恢復。

此問題可能是由錯誤的時區或 Internet 時間伺服器、損壞的 CMOS 電池或 Windows 時間服務引起的。
Windows 時間會自行變更
如果 Windows 11/10 電腦上的 Windows 時區不斷自動更改,您可以使用下列解決方案來解決該問題:
- 設定正確的時區。
- 設定 Internet 時間伺服器。
- 配置 Windows 時間服務。
- 檢查 CMOS 電池。
1]設定正確的時區
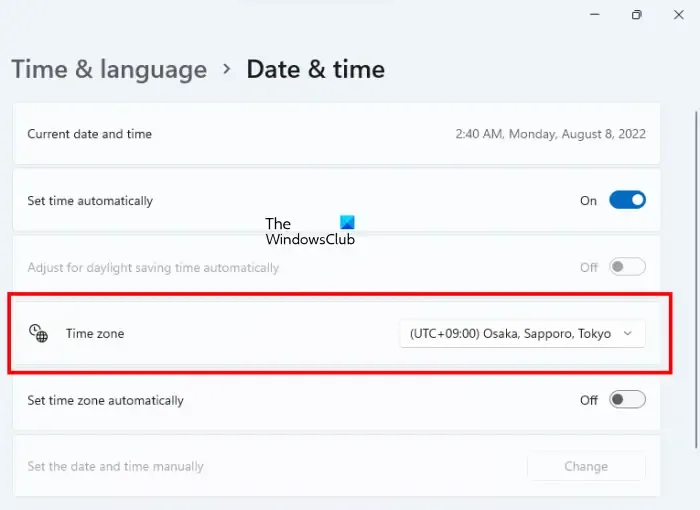
當您的時區不正確時,可能會出現此問題。因此,您接下來應該做的就是檢查您的時區並確保其設定正確。為此,請使用 Win+I 打開“設定”應用程序,然後轉到“時間和語言”選項卡。接下來,按一下「日期和時間」選項,然後從下拉選項中選擇正確的時區。完成後,檢查問題是否已解決。
3]配置Internet時間伺服器

問題可能是您的 Internet 時間伺服器同步設定造成的。因此,如果情況適用,請正確設定 Internet 時間伺服器並檢查它是否有助於解決問題。就是這樣:
- 首先,使用 Win+I 開啟“設定”,然後前往“時間和語言”>“日期和時間”部分。
- 現在,按一下“附加時鐘”選項。
- 接下來,移至“Internet 時間”標籤並點擊“更改設定”按鈕。
- 之後,勾選「與 Internet 時間伺服器同步」複選框,並在「伺服器」下拉選項下選擇time.windows.com 。
- 最後,按“立即更新”>“確定”按鈕儲存變更並檢查問題是否已解決。
雖然如上所述設定 Internet 時間伺服器幫助許多使用者解決了該問題,但有些使用者報告說停用「與 Internet 時間伺服器同步」選項可以解決他們的問題。因此,您可以嘗試執行相同的操作並檢查它是否有效。
4]配置Windows時間服務
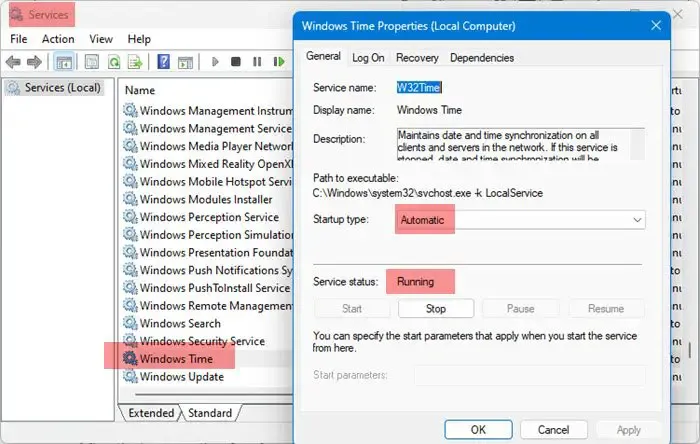
Windows 時間服務可在網路中的所有用戶端和伺服器上實現時間同步。如果服務未運行或陷入困境,您可能會遇到此類問題。因此,請依照下列步驟正確設定 Windows 時間服務:
- 首先,使用 Win+R 開啟「執行」命令框,然後輸入services.msc以啟動「服務」應用程式。
- 現在,找到Windows 時間服務並確保它正在運行。
- 接下來,雙擊該服務以開啟其「屬性」,然後將「啟動類型」設定為「自動」。
- 之後,按“應用”>“確定”按鈕儲存新設定。
5]檢查CMOS電池

在某些情況下,您的 CMOS 電池可能會導致時間自動變更。 CMOS 晶片儲存包括日期和時間的系統配置。如果您的CMOS 電池損壞,您的 PC 可能會顯示錯誤或不穩定的時間。因此,如果上述修復沒有幫助,請檢查 CMOS 電池狀態或到附近的五金行檢查 CMOS 電池,確保其工作正常。如果沒有,請更換它以解決問題。
為什麼我的 Windows 時間會不斷改變?
Windows 上自動更改時間的原因可能有多種。導致問題的可能是時區或 Internet 時間伺服器同步設定不正確。除此之外,CMOS 電池耗盡也可能是造成這種情況的另一個原因。除此之外,Windows 時間服務問題和 PC 上的惡意軟體也是觸發此問題的其他原因。
如何阻止 Windows 10 自動更改時區?
若要防止 Windows 自動變更時區,請修改您的日期和時間設定。為此,啟動“設定”並轉到“時間和語言”>“日期和時間”。之後,關閉與自動設定時區選項相關的開關,然後手動設定正確的時區。



發佈留言