Windows工作列消失了?這裡有 11 種恢復它的方法
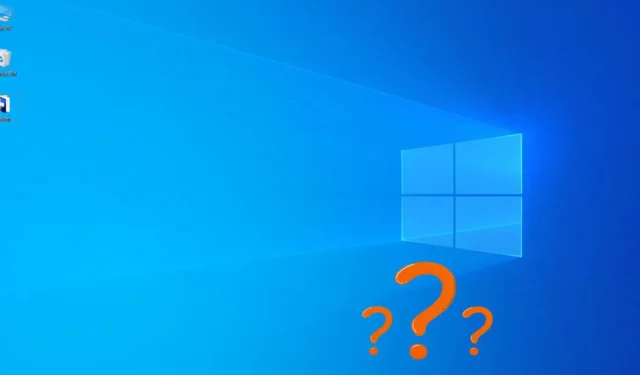
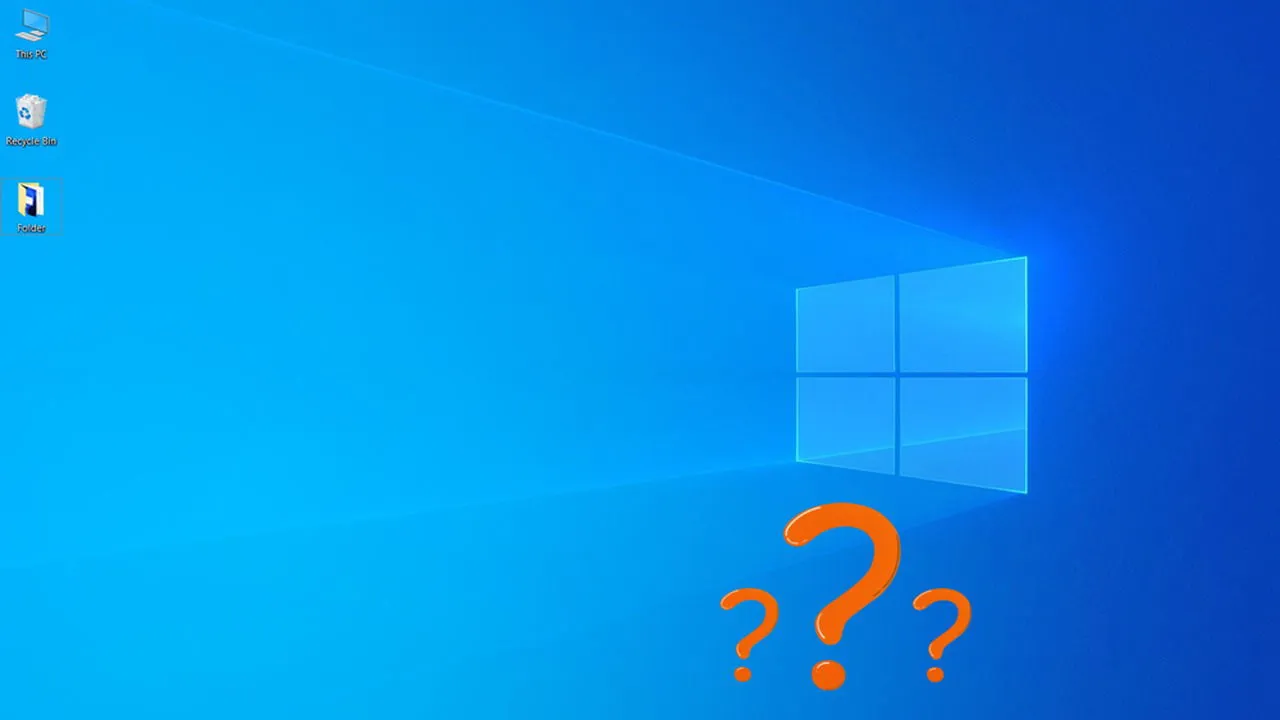
你的Windows工作列消失了嗎?請勿恐慌.工作列發生故障很常見,例如缺少圖示或工作列沒有回應。嘗試這些解決方案來幫助您恢復工作列。
重新啟動 Windows 資源管理器
如果工作列在凍結或故障後消失,這通常只是一個臨時的 Windows 資源管理器問題,可以透過重新啟動來修復。
按鍵盤上的Ctrl+ Shift+開啟工作管理員。在搜尋欄中搜尋“windows explorer”,或在“進程”Esc標籤中手動尋找。右鍵單擊它,然後選擇重新啟動。
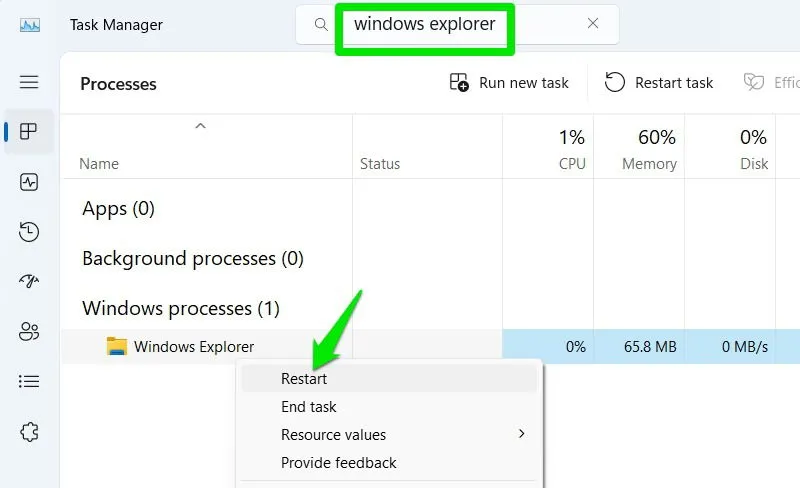
探險家會消失並再次出現。希望工作列也會出現。如果沒有,請嘗試重新啟動 Windows。
停用工作列自動隱藏
自動隱藏是一項工作列功能,如果您未將滑鼠懸停在工作列上,工作列就會消失。如果當您將滑鼠懸停在其位置時工作列又回來了,那麼它會因為自動隱藏功能而消失。請按照以下步驟停用它:
開啟 Windows 設置,前往個人化->工作列。
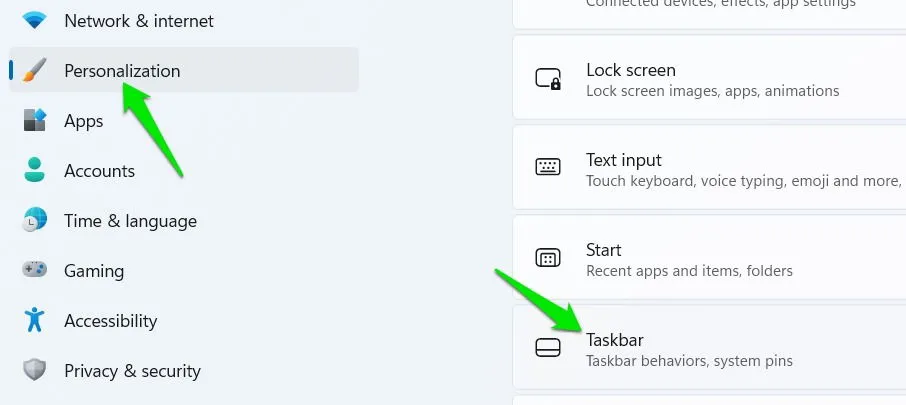
開啟「工作列行為」部分,然後取消選取「自動隱藏工作列」選項旁的核取方塊。
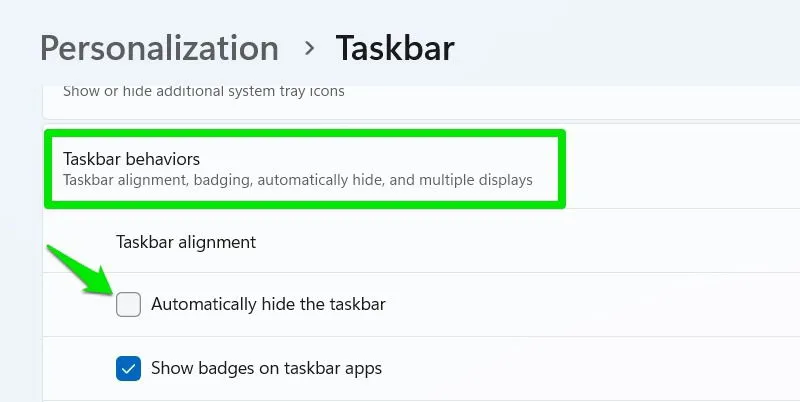
調整工作列大小
如果您使用的是 Windows 10,您可能已解鎖工作列並將其意外隱藏(取決於您的顯示器)。解鎖後,可以根據需要調整工作列的大小和位置。
將滑鼠遊標移到最底部,任務欄的上部輪廓應顯示在此。點擊並按住它,然後向上移動以顯示任務欄圖示。
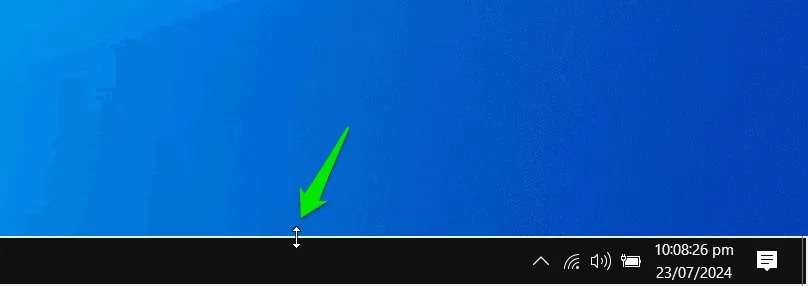
右鍵單擊任務欄,然後啟用“鎖定任務欄”選項,鎖定任務欄以避免將來意外重新定位它。

修復顯示縮放
您可以根據螢幕解析度和顯示器的實體尺寸配置 Windows 顯示影像的方式。如果配置不正確,可能會導致工作列遺失的問題。
在 Windows 設定中,前往系統->顯示->進階顯示,然後按一下顯示 # 的顯示適配器屬性。
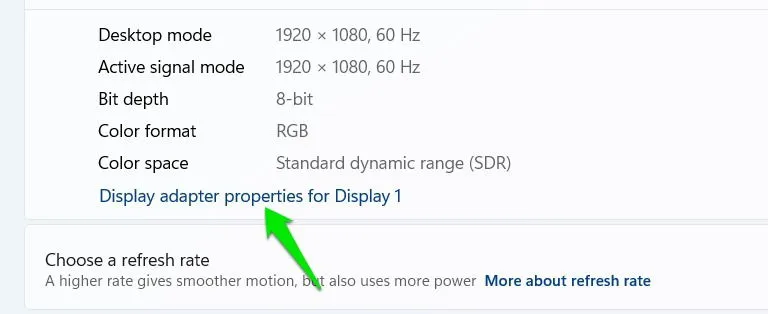
移至「圖形控制面板」標籤,然後選擇「縮放」選項旁的「維護顯示縮放」。
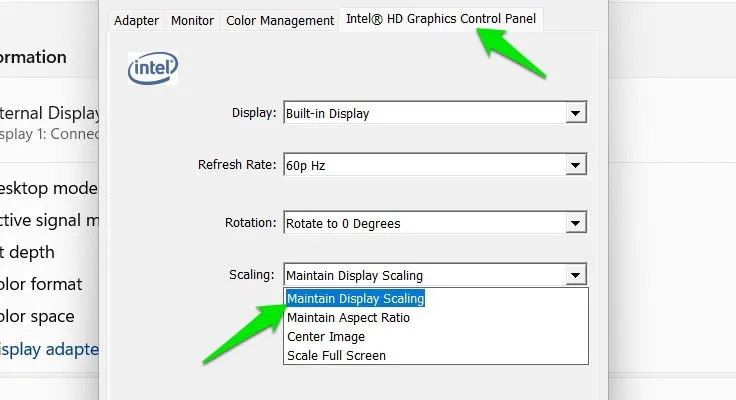
更改螢幕分辨率
當使用不正確或非本機解析度時,工作列也可能會因為螢幕解析度問題而消失。選擇 Windows 建議的螢幕分辨率,因為它可以檢測您的顯示器並提供最佳的分辨率。
在 Windows 設定中,轉至系統->顯示。將顯示解析度變更為旁邊有(建議)的解析度。
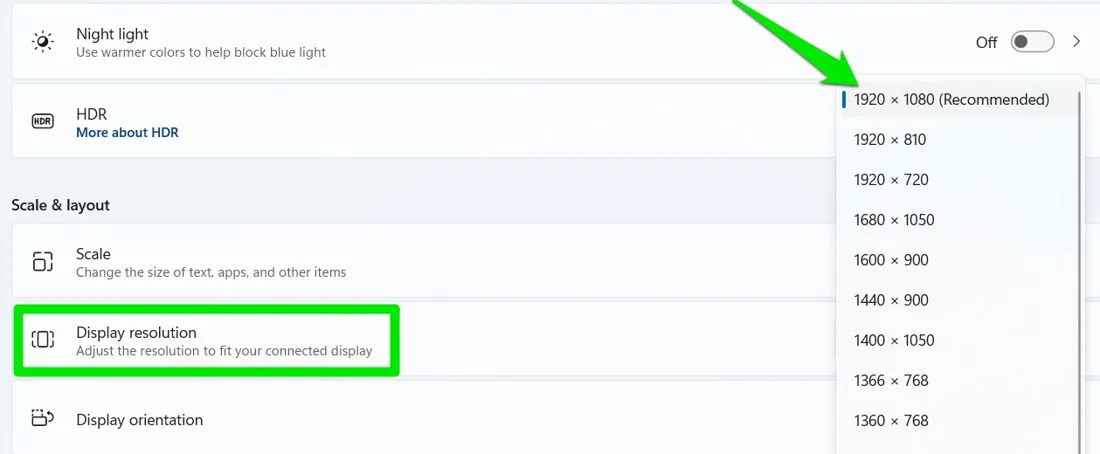
如果這解決了問題,請按一下「保留變更」 。
重置工作列配置
Windows 會保留對工作列所做的任何變更的記錄,但您可以將其刪除以完全重設與工作列相關的所有配置。您必須使用 Windows 登錄,因此請確保事先備份註冊表。
在 Windows 搜尋中搜尋“註冊表”,然後開啟註冊表編輯器。移動到以下位置:
右鍵單擊StuckRects3鍵,然後選擇“刪除”將其刪除。像上面重新啟動 PC 或 Windows 資源管理器,以便 Windows 將使用預設設定建立新的工作列設定檔。
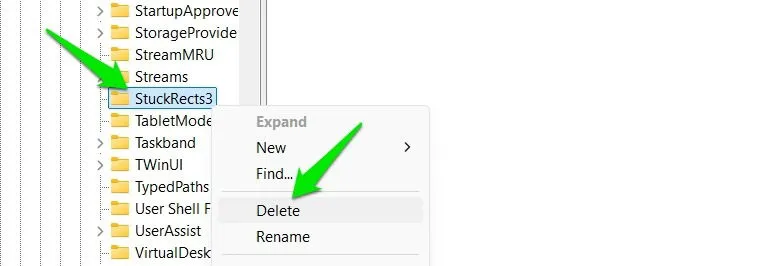
檢查投影設置
投影設定用於管理多台顯示器或投影機上的顯示。有時,不正確的配置可能會導致主顯示器出現問題,使工作列看起來消失了。
若要確保投影設定不是罪魁禍首,請按Windows+ P,然後選擇僅 PC 螢幕。您的螢幕將變暗,然後與工作列一起重新出現。
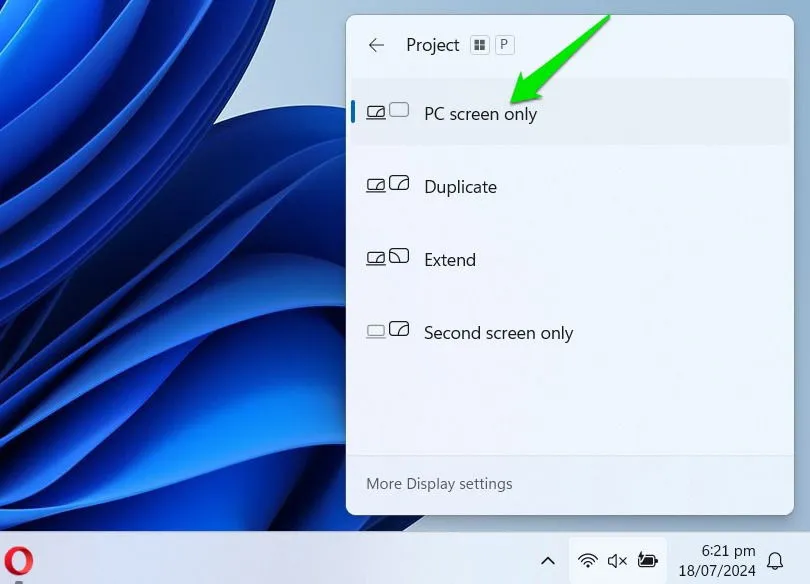
更新或回滾圖形驅動程式
由於顯示卡驅動程式不正確/過時造成的圖形故障,工作列也可能會消失。嘗試更新您的圖形驅動程序,或者如果您最近更新了驅動程序,請回滾到舊版本。
更新顯示卡驅動程式
更新驅動程式最簡單的方法是使用第三方驅動程式更新工具。這些工具可以自動偵測過時的驅動程式並為您的裝置安裝最新的驅動程式。但是,您也可以下載製造商的軟體,該軟體通常會安裝最新的顯示卡驅動程式。以下為顯示卡軟體範例:
AMD Radeon 軟體(腎上腺素版)NVIDIA GeForce Experience英特爾顯示卡指令中心
回滾顯示卡驅動程式
如果問題在更新驅動程式後開始,您應該能夠輕鬆回滾。在 Windows 搜尋中搜尋“裝置管理員”,然後開啟裝置管理員。
在「顯示適配器」部分下,以滑鼠右鍵按一下您的顯示卡,然後選擇「屬性」。
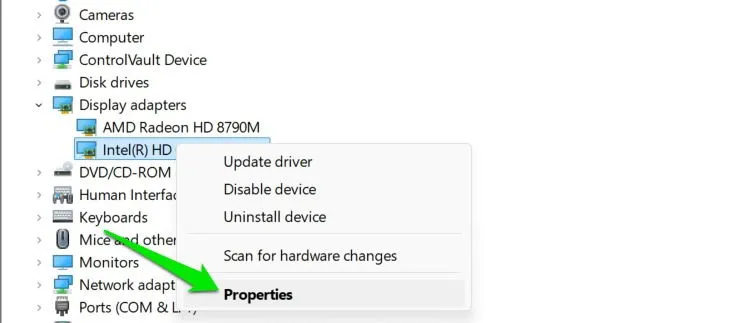
移至「驅動程式」標籤,然後按一下「回滾驅動程式」。 Windows 會問您為什麼要回滾。提供答案,之前的驅動程式將被安裝。
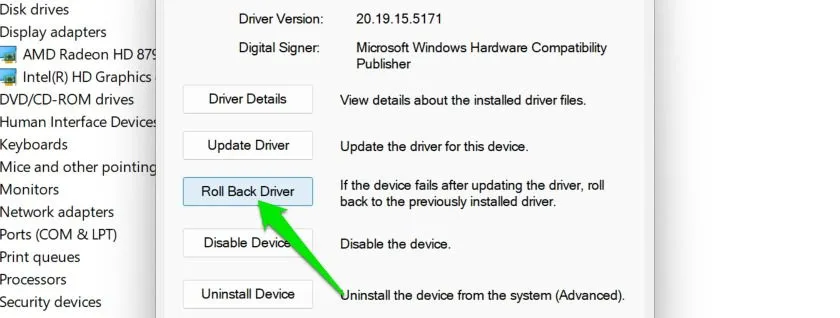
如果您使用第三方應用程式更新了驅動程序,大多數應用程式都會提供回滾驅動程式的功能。
使用第三方工作列工具
儘管沒有任何第三方工具可以直接修復工作列相關問題,但您可以用自訂工作列取代工作列。要么繼續使用任務欄,要么卸載第三方任務欄,這可以恢復舊的任務欄。
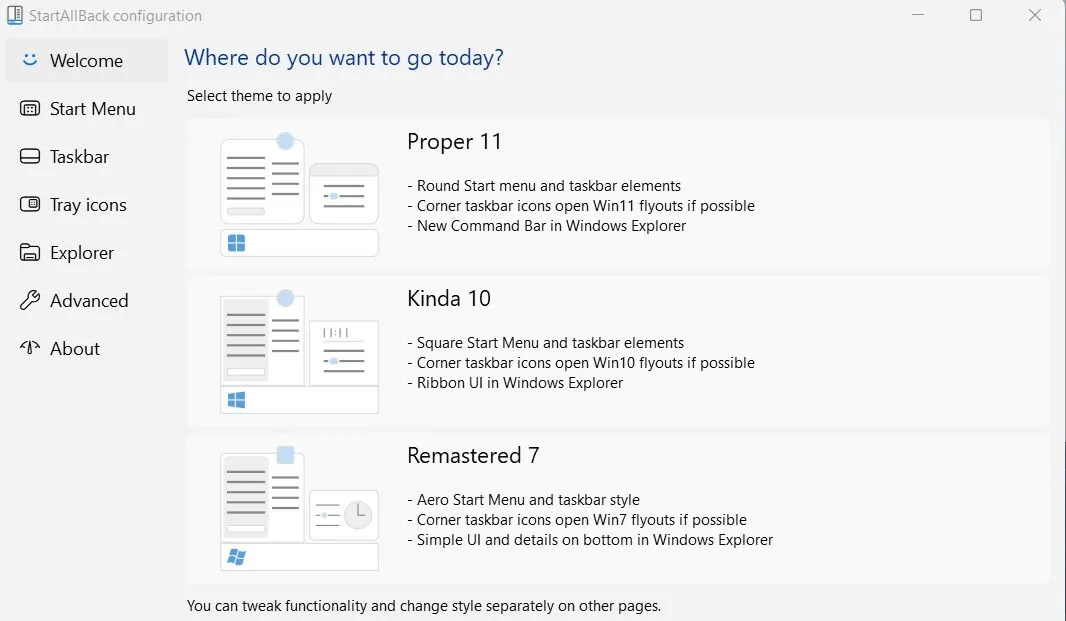
StartAllBack是實現此目的的強大工具。它可以幫助您完全更改任務欄和“開始”功能表的外觀,例如移動或調整其大小。應用程式應用自訂工作列後,將其卸載以恢復預設工作列。確保您允許卸載程式在詢問時刪除設定和許可證資料。
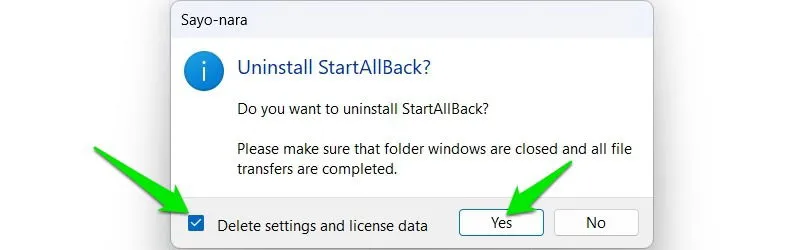
修復損壞的系統文件
如果上述修復失敗,您的工作列可能會因為系統檔案損壞而消失或變得無法使用。值得慶幸的是,您可以使用 SFC(系統檔案檢查器)和 DISM(部署映像服務和管理)工具來修復損壞的系統檔案。
在 Windows 命令提示字元中,執行sfc /scannow命令。它將嘗試修復系統文件,並讓您知道它是否修復了任何內容。
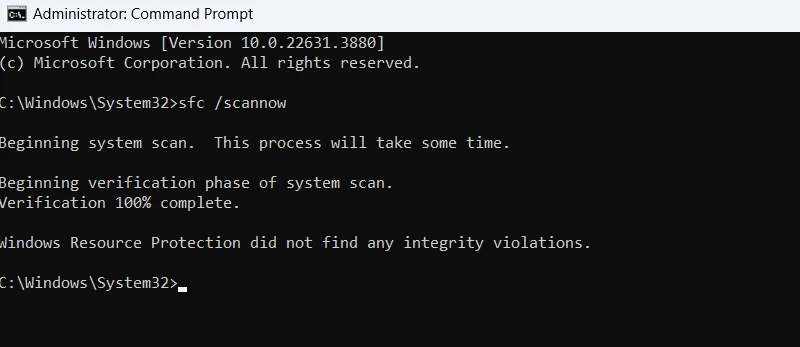
如果不起作用,請執行 DISM /Online /Cleanup-Image /RestoreHealth 命令修復 Windows 映像,然後再次執行 SFC 掃描。
重置/恢復Windows
作為最後的手段,您可以重設或還原 Windows 以重新開始。如果問題最近出現,恢復到之前的狀態就足夠了。否則,將需要完全重置設定和應用程式。
復原Windows
此程序將及時將 Windows 還原到先前的狀態。選擇您沒有遇到工作列消失問題的時間(如果有)。
按Windows+ R,然後rstrui.exe在「執行」對話方塊中鍵入以開啟「系統還原」。
選擇問題出現之前的還原點,然後依照步驟將電腦還原到該時間點。
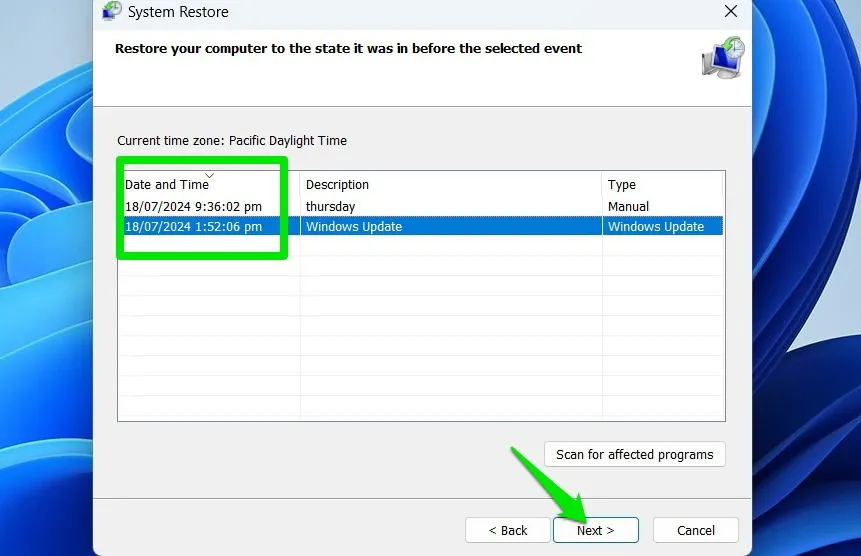
重設Windows
重置過程不會刪除您的個人數據,但會刪除所有第三方應用程式和設定。請按照以下步驟使用它:
在 Windows 設定中,前往系統 -> 恢復,然後按一下重設電腦。選擇「保留我的檔案」選項,然後按照以下步驟重設電腦。

除了這些解決方案之外,請確保您的 Windows 是最新的,因為許多修復程式都包含在這些更新中。
圖片來源:Karrar Haider 提供的所有圖片和螢幕截圖。



發佈留言