Windows 卡在編輯啟動選項畫面 [修復]
![Windows 卡在編輯啟動選項畫面 [修復]](https://cdn.thewindowsclub.blog/wp-content/uploads/2024/06/edit-boot-options-issue-1-640x375.webp)
如果您使用雙重引導計算機,您可能會在引導過程中看到“編輯引導選項”畫面。此畫面通常會在按 Enter 後消失,但有時它會拒絕消失並且需要比平常更多的時間。這篇文章將展示如何刪除「編輯啟動選項」畫面。因此,如果您的Windows 電腦卡在「編輯啟動選項」畫面上,請查看此處提及的解決方案。

Windows 卡在編輯啟動選項畫面
如果您的 Windows 11 電腦卡在「編輯啟動選項」畫面上,請依照下列解決方案進行操作。
- 重置 CMOS 電池
- 使用有線鍵盤
- 停用編輯啟動選項畫面
- 將 BIOS 重設為其預設值
讓我們詳細討論它們。
1]重置CMOS電池

解決此問題的理想解決方案是停用“編輯啟動選項”畫面。但是,由於電腦被卡住並且無法越過啟動螢幕,因此我們無法執行此操作。
基本上,您卡在「編輯啟動選項」畫面的原因是您的電腦沒有註冊鍵盤輸入。最可能的原因是 CMOS 電池耗盡。您可以按照以下步驟重設 CMOS 電池。
- 首先,斷開電源線。
- 然後,取下 CMOS 電池。
- 按住電源按鈕以耗盡剩餘電量。
- 用跳線將
CLRMOS 接腳上的 2 個點短接:- 找到板上的 CLRMOS 接腳。這些引腳通常用於清除 CMOS 設定。
- 跳線應該已經在板上了。它通常是一個橋接兩個引腳的小型塑膠連接器。
- 使用小平頭螺絲起子或類似工具將跳線跨過兩個引腳來連接它們。確保它完全覆蓋兩個引腳。
- 將跳線移過 1 個接腳(從左側 2 個接腳到右側 2 個接腳):
- 小心地將跳線滑至相鄰的接腳。在這種情況下,請將其向右移動一個引腳。
- 將跳線保持在該位置至少 5 秒鐘。此步驟對於重設 CMOS 設定很重要。
- 再次將跳線 1 針移至左側:
- 5 秒間隔後,將跳線滑回原始位置。
- 確保它再次覆蓋左側的兩個銷釘。
- 最後,取出電池,裝上電池,然後啟動電腦。
如果您可以啟動計算機,則可以直接轉到第三個解決方案,我們可以在其中看到如何刪除“編輯啟動選項”屏幕或繼續查看屏幕,因為您的鍵盤現在可能可以使用。
2]使用有線鍵盤
您的電腦在啟動時可能無法註冊無線鍵盤,因此您無法按 Enter 鍵進入「編輯啟動選項」畫面。因此,我們建議您借用某人的有線鍵盤來啟動您的作業系統,然後完全停用螢幕。
3]停用編輯啟動選項畫面
要停用「編輯啟動選項」畫面,我們需要您輸入作業系統。完成後,以管理員身份開啟命令提示字元。您可以從「開始」功能表搜尋 CMD,在圖標出現後右鍵單擊該圖標,然後選擇「以管理員身份執行」來執行此操作。當出現 UAC 提示時按一下「是」。最後,運行以下命令。
bcdedit /set optionsedit no
應該說 – 操作成功完成。
每次啟動電腦時,您都不會看到故障的啟動畫面。
4]將BIOS重設為其預設值
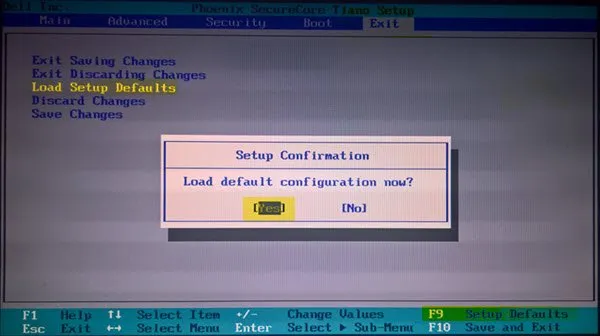
如果所有其他方法都失敗,我們需要您將 BIOS 設定重設為預設值,啟動電腦並停用前面提到的編輯啟動選項。如果問題是由於 BIOS 設定配置錯誤造成的,則可以進行重設。
希望您可以使用此處提到的解決方案解決該問題。
資源管理器進一步:當 PC 無法啟動時,使用進階啟動選項重設 Windows 11
如何修復電腦卡在啟動選單上的問題?
如果 Windows 卡在啟動功能表上,您應該先進行硬重置,看看是否有效。如果您使用的是桌上型電腦,請嘗試將其與電源斷開並等待幾分鐘。筆記型電腦使用者應盡可能取出電池或讓電量耗盡。如果這不起作用,請查看我們的指南,以了解 Windows 未啟動時該怎麼做。
如何解決電腦卡在「選擇一個選項」上的問題?
理想情況下,您應該能夠選擇作業系統並登入它。但如果這不起作用,請轉到“疑難解答”>“進階選項”。然後,轉到啟動修復並按照螢幕上的指示進行操作。修復系統後,您應該能夠解決問題。



發佈留言