Windows 開始菜單搜索不起作用?這裡有 14 個修復

Windows 開始菜單搜索曾經很簡單。Windows 10 中的事情變得有點混亂。然後 Windows 11 出現了一個微妙的界面和一個可靠的搜索過程,它與 Microsoft 服務集成,可以顯示來自 OneDrive、Outlook、SharePoint 等的結果。
雖然“開始”菜單搜索更加穩定且不那麼臃腫,但它有時會停止工作。以下是永久修復 Windows 開始菜單不起作用的一些提示。
1.通過任務管理器禁用進程
不用說,您應該嘗試的第一件事就是重新啟動您的 PC。但如果失敗了,值得檢查您的任務管理器,看看您是否可以通過其他方式重新啟動搜索過程。
- 右鍵單擊“開始菜單”,然後打開“任務管理器”。
- 單擊左下角的“更多詳細信息”以獲取完整視圖。
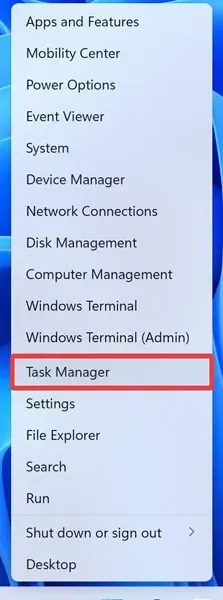
- 轉到“進程”部分,右鍵單擊“Windows 資源管理器”,然後選擇“重新啟動”。
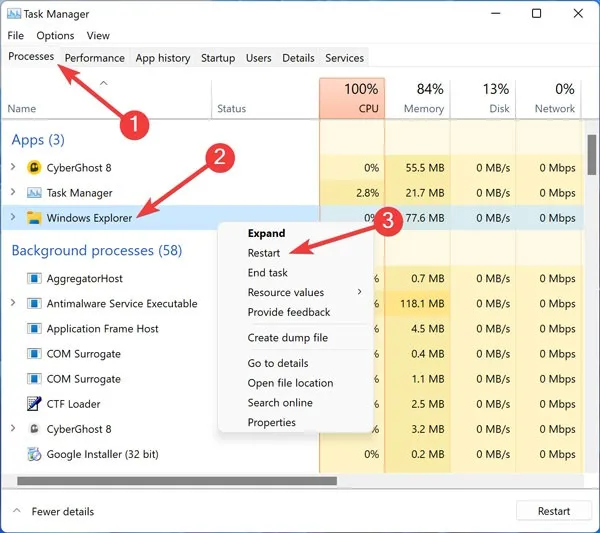
如果這沒有幫助,您可以專門針對搜索應用程序:
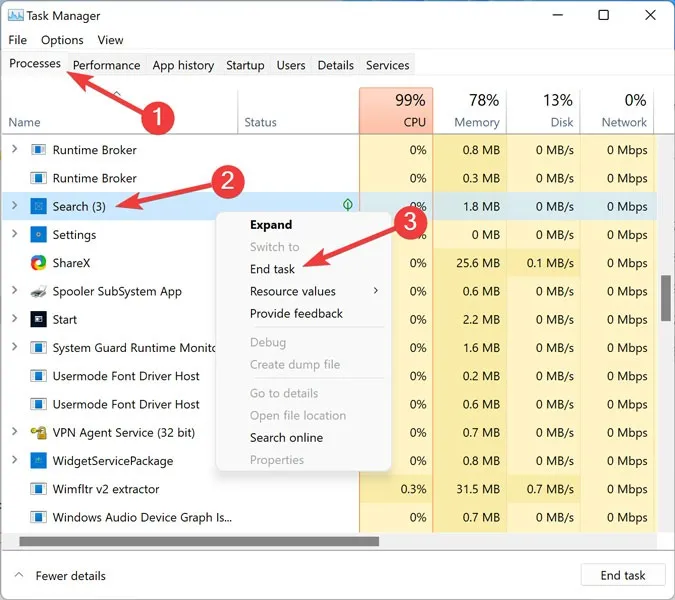
檢查“開始”菜單搜索功能現在是否可用。如果沒有,請繼續進行以下修復。
2.重新安裝開始菜單
有一種方法可以重新安裝“開始”菜單,這也會重新安裝您可能已卸載的其他 Windows 應用程序。如果您在此之後看到一些新應用程序,請不要感到驚訝。
- 右鍵單擊“開始菜單”並打開“Windows 終端(管理員)”。
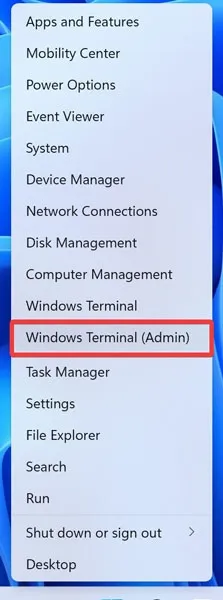
- 單擊“是”確認 UAC 提示。
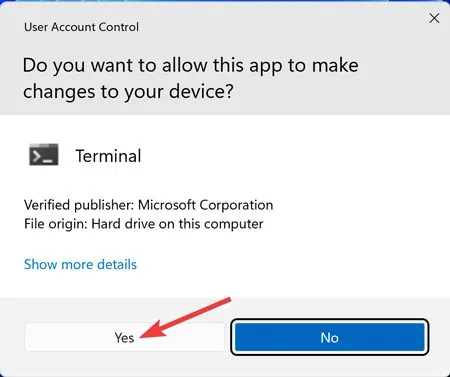
- 進入“PowerShell”後,粘貼以下命令並按Enter:
Get-AppXPackage -AllUsers | Foreach {Add-AppxPackage -DisableDevelopmentMode -Register "$($_.InstallLocation)\AppXManifest.xml"}
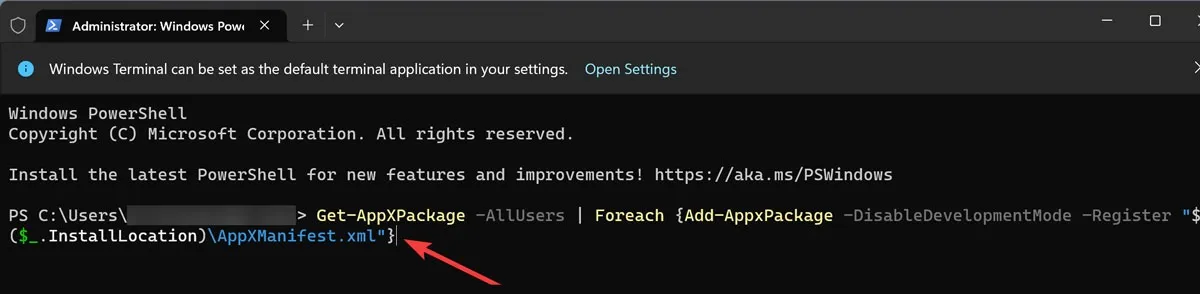
- 等到它完成,然後重新啟動計算機。
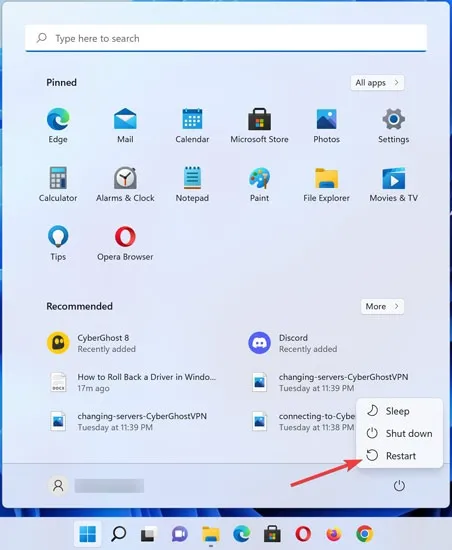
檢查“開始”菜單搜索功能現在是否可用。如果沒有,請繼續進行下一個修復。
3.回滾Windows更新
Windows 更新後,“開始”菜單搜索欄通常會停止工作。儘管某些解決方案可以解決新 Windows 更新的問題,但如果您想安全起見,您應該撤消安裝的最新更新。
以下是回滾 Windows 更新的方法:
- 右鍵單擊“開始菜單”並打開“設置”。
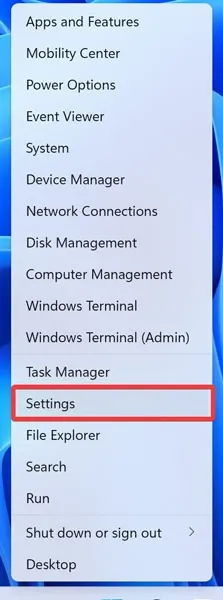
- 導航到“Windows 更新”,然後單擊“更新歷史記錄”。
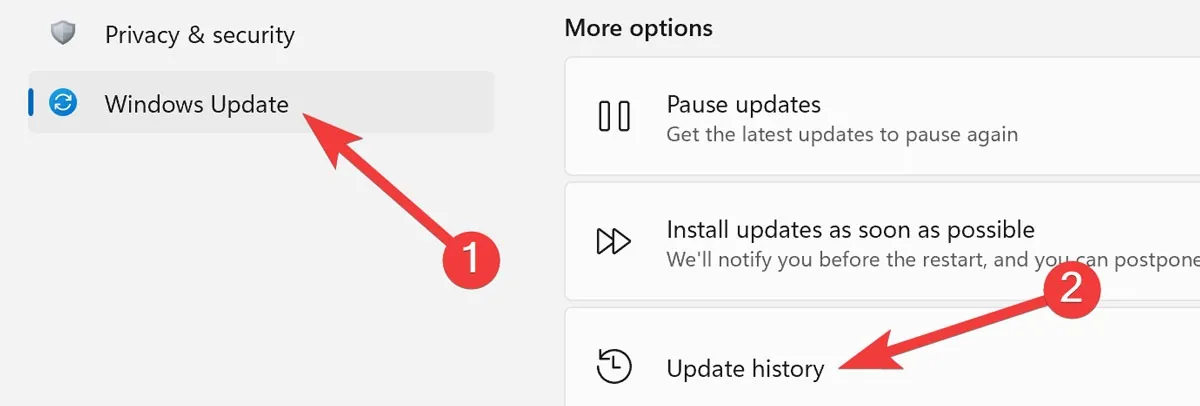
- 選擇“卸載更新”。
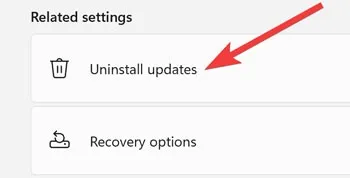
- 選擇所需的更新,然後點擊“卸載”。
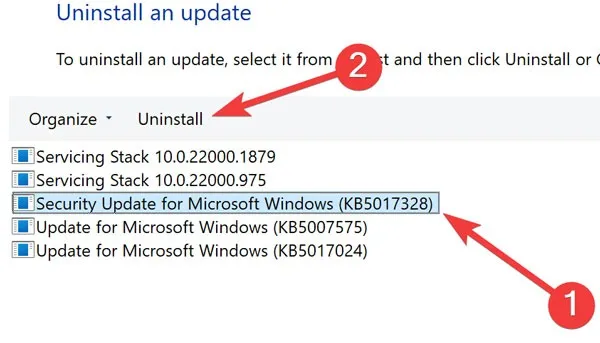
4.啟用/禁用後台應用程序
自 2017 年創建者更新以來,一些涉及後台應用程序的 Windows 用戶一直受到影響。具體來說,在 Windows 中啟用或禁用某些應用程序可能會對呈現“開始”菜單搜索功能產生意想不到的影響。
- 右鍵單擊“開始菜單”並打開“設置”。
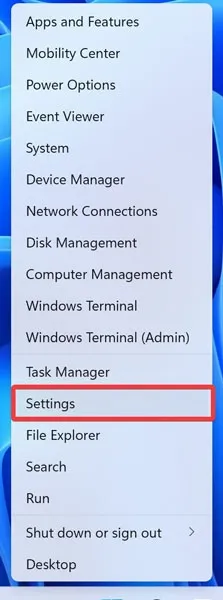
- 導航到“應用程序”並選擇“應用程序和功能”。
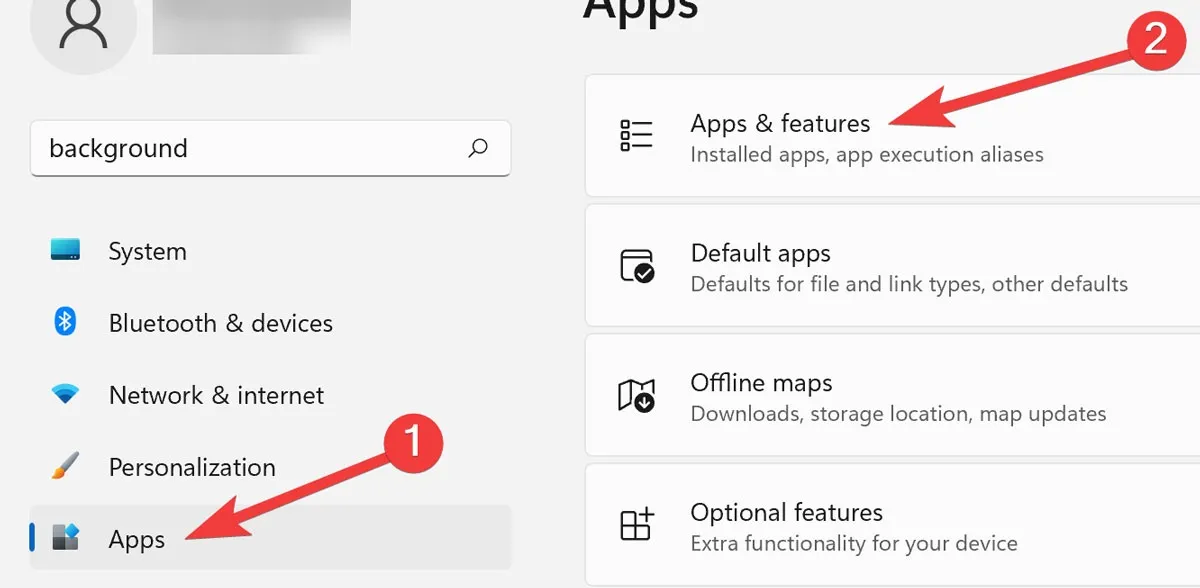
- 從列表中找到所需的應用程序,單擊“省略號”圖標,然後單擊“高級選項”。
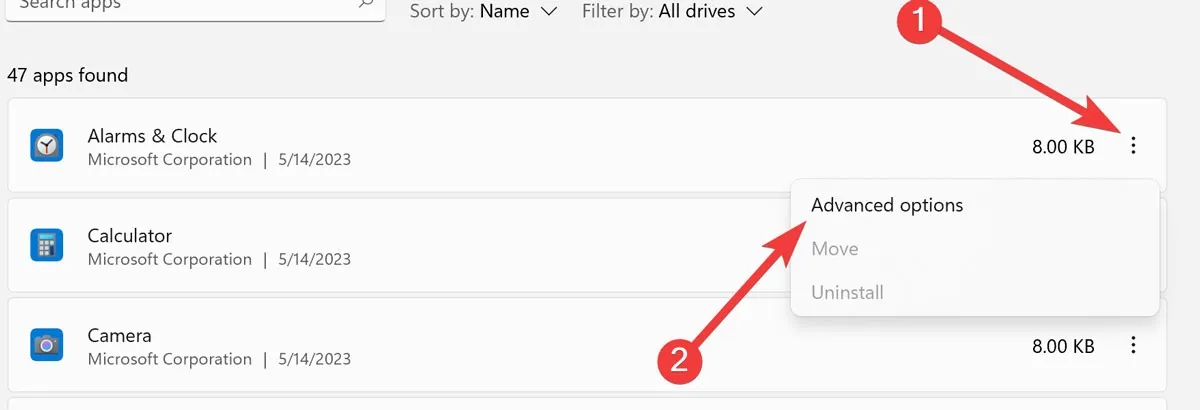
- 打開“後台應用程序權限”下的下拉菜單,然後選擇首選選項。
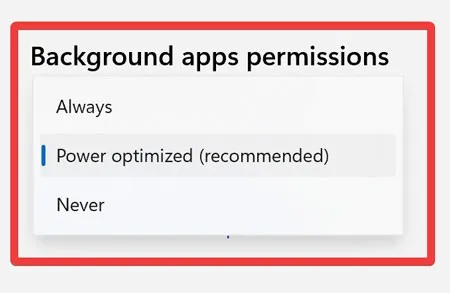
5.重建搜索索引
您的 Windows 中的搜索索引文件可能已損壞,因此禁用了搜索功能。自 Windows 10 及以下版本以來,有人報告了此問題作為可能的解決方案。
- 右鍵單擊“開始菜單”並打開“運行”。
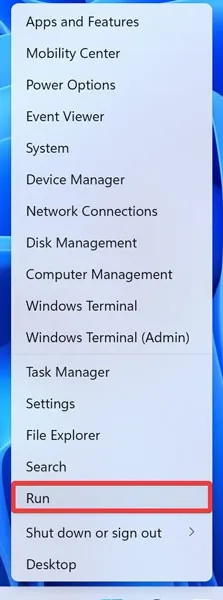
- 在搜索欄中輸入“Control”,然後點擊“OK”。
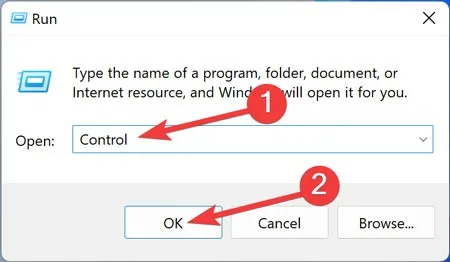
- “控制面板”打開後,選擇“類別”並將其更改為“大圖標”。

- 從列表中找到並打開“索引選項”。
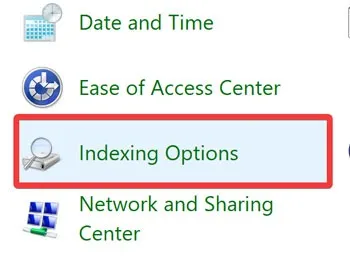
- 出現索引選項時單擊“高級”。
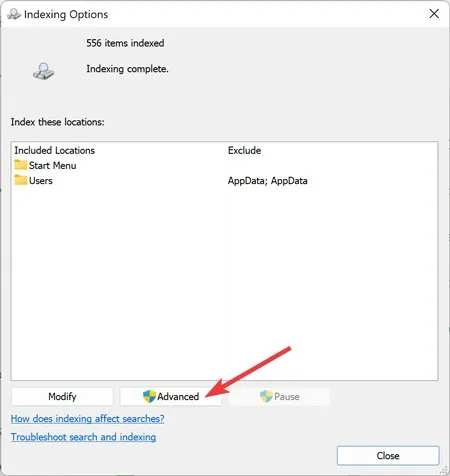
- 從以下窗口中選擇“重建” 。
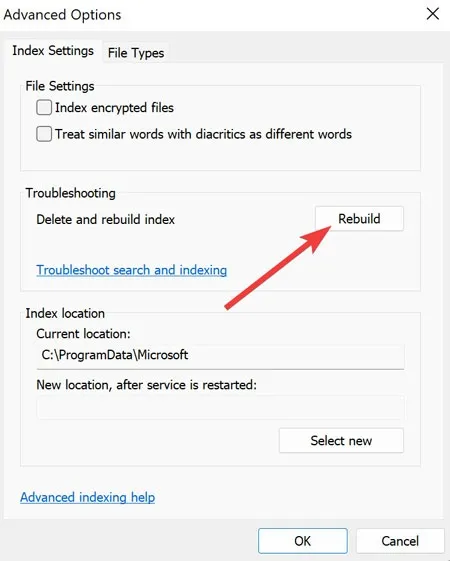
- 點擊“確定”確認該過程。
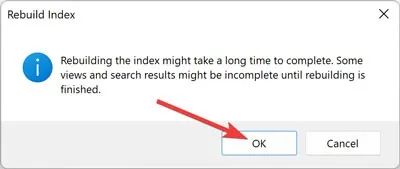
6. 運行 Windows 疑難解答
最簡單的解決方案是使用 Windows 內置的工具來幫助您解決問題。誠然,這遠非 100% 的解決方案,但它很快而且值得一試。
- 右鍵單擊“開始菜單”並打開“設置”。
- 導航到“系統”並選擇“疑難解答”。
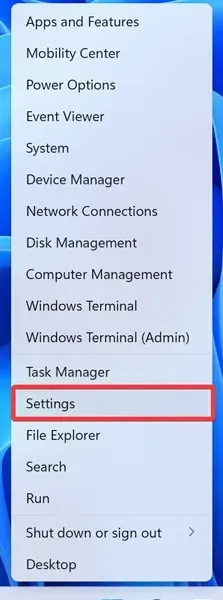
- 在以下窗口中選擇“其他疑難解答”。
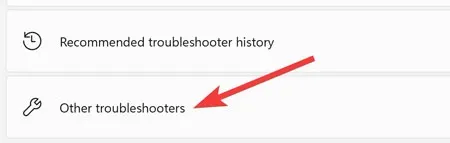
- 從列表中找到“搜索和索引”並點擊“運行”。

- 按照屏幕上的指南查找並解決可能的索引問題。

7.使用系統文件檢查器(SFC)
系統文件檢查器 (SFC)是 Windows 設備中的內置實用程序,能夠掃描和恢復損壞的安裝文件。
- 右鍵單擊“開始菜單”並打開“Windows 終端(管理員)”。
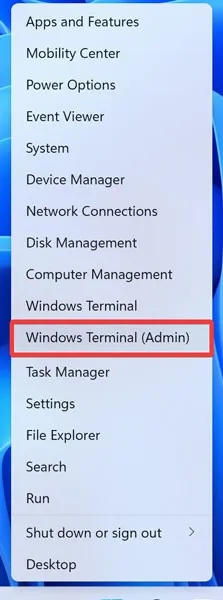
- 單擊“是”確認 UAC 提示。
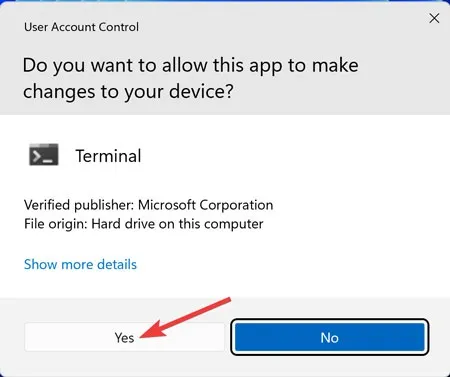
- 進入“PowerShell”後,粘貼以下命令並按Enter:
sfc /scannow
- 該過程完成後重新啟動計算機。
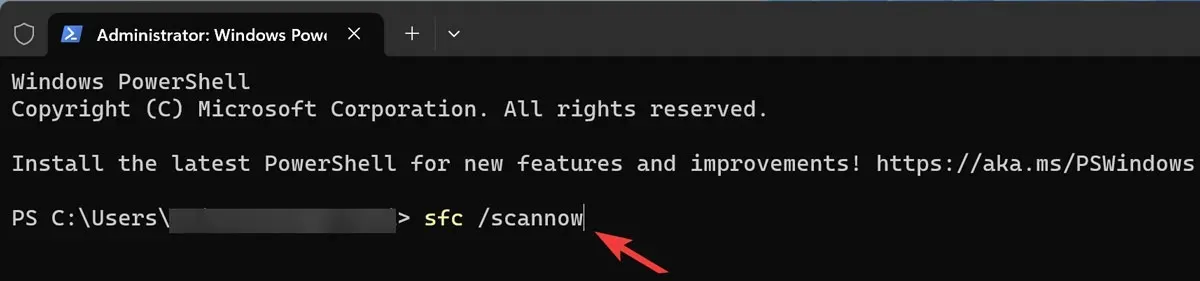
8.禁用/重啟第三方殺毒軟件或Windows防火牆
我們不建議您禁用和刪除設備中的所有第三方防病毒軟件。但是,根據此處和整個 Internet 上的反饋,特定程序會導致 Windows Search 出現故障。
以下是啟用/禁用 Windows 防火牆的方法:
- 右鍵單擊“開始菜單”並打開“運行”。
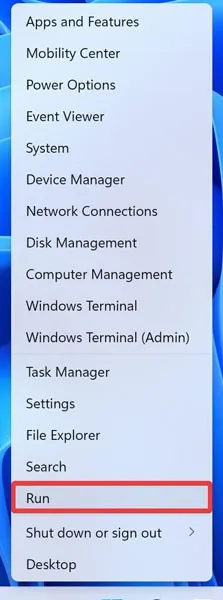
- 在搜索欄中輸入“Control”,然後點擊“OK”。
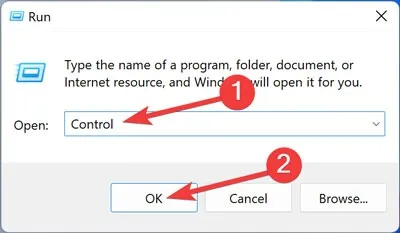
- 打開控制面板上的“系統和安全”。
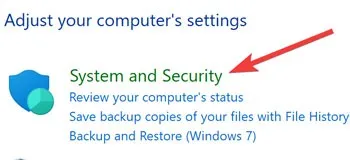
- 從以下窗口中選擇“Windows Defender 防火牆”。
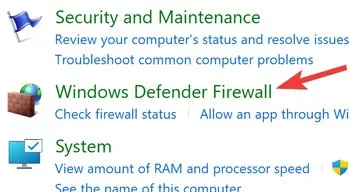
- 從左側面板中,選擇“打開或關閉 Windows Defender 防火牆”。
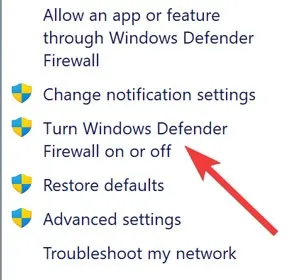
- 在“專用網絡設置”下選擇“關閉 Windows Defender 防火牆(不推薦)” ,在“公共網絡設置”下 選擇“關閉 Windows Defender 防火牆(不推薦)” ,然後選擇“確定”。
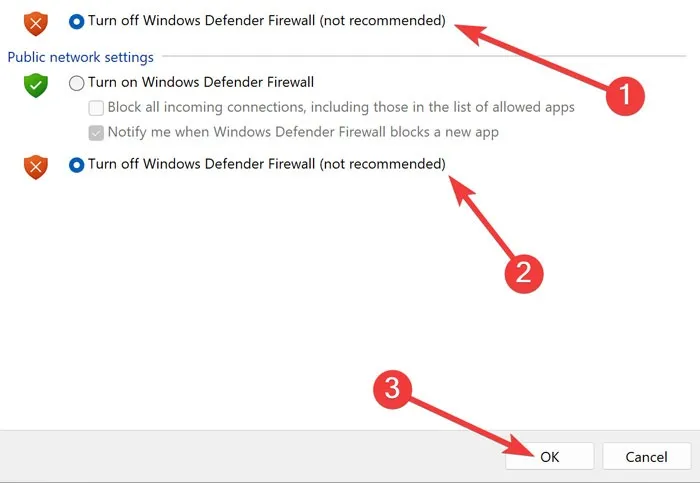
9. 移動或重建 swapfile.sys
Pagefile 和Swapfile 是Windows 的兩個不可分割的重要功能。頁面文件通過分配一定數量的硬盤空間作為 RAM 來減輕 RAM 的負擔。Swapfile 執行相同的功能,但專門針對現代 Windows 應用程序,因此它更有針對性。
- 右鍵單擊“開始菜單”並打開“設置”。
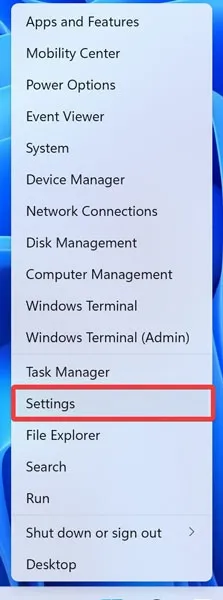
- 導航到“系統”並選擇“關於”。
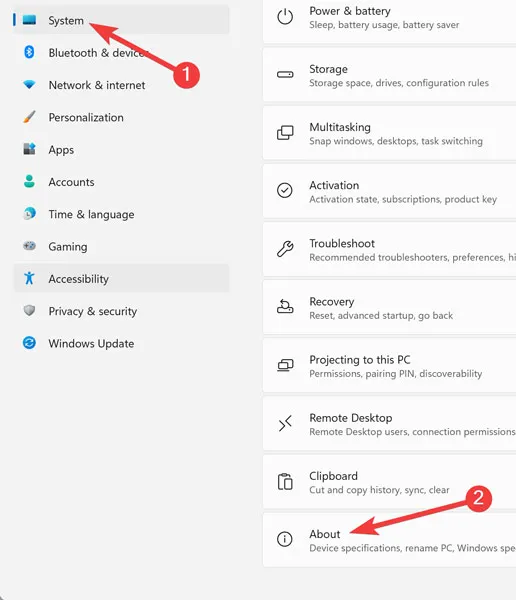
- 從以下窗口中單擊“高級系統設置”。
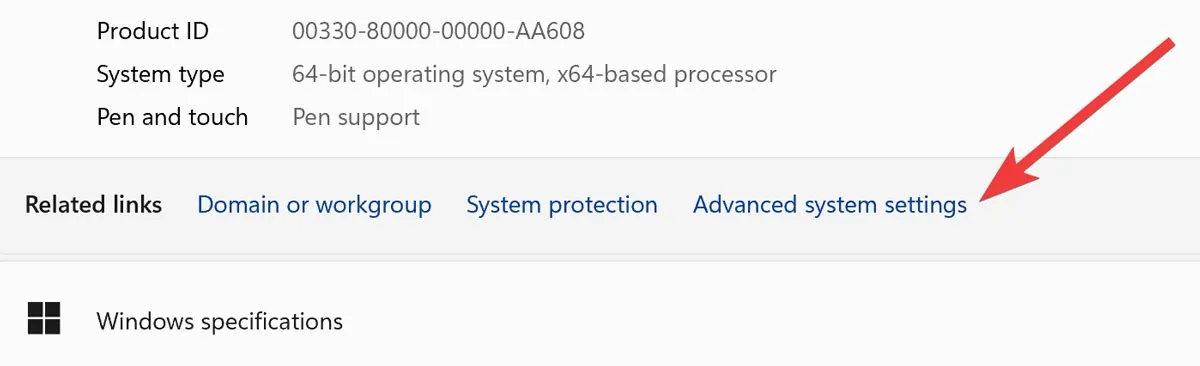
- 轉到“高級”選項卡,然後點擊“性能”下的“設置”。
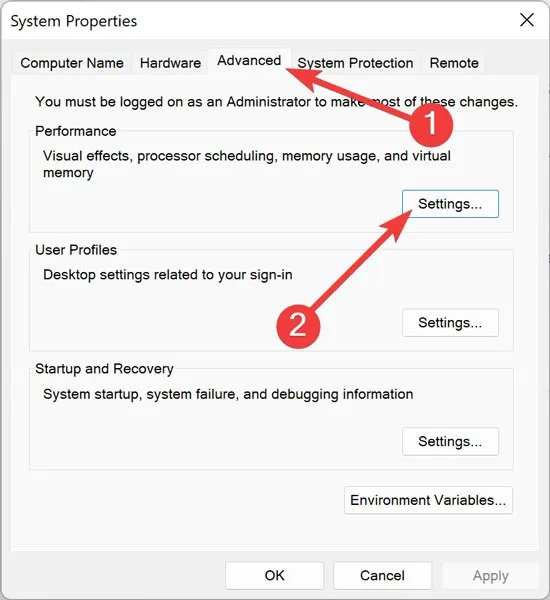
- 轉到“高級”選項卡,然後點擊“更改”。

- 取消選中“自動管理所有驅動器的頁面文件大小”選項,從列表中選擇所需的磁盤,單擊“自定義大小”,輸入“初始大小(MB)”和“最大大小(MB)”,然後選擇“好的。”
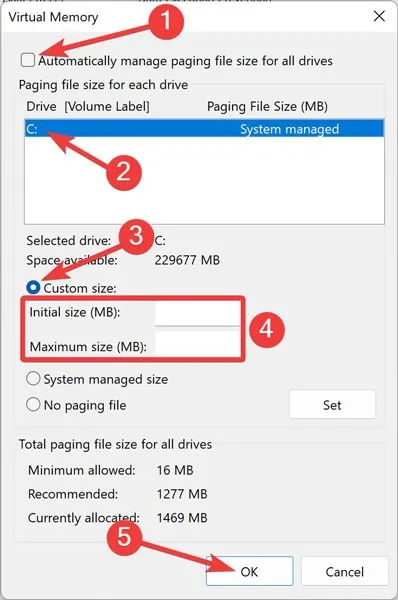
10.重啟Windows搜索服務
開始菜單搜索可能不起作用的另一個原因是 Windows 搜索服務未運行。Windows Search 服務是一種在系統啟動時自動運行的內部服務。
以下是重新啟動 Windows 搜索服務的方法:
- 右鍵單擊“開始菜單”並打開“運行”。
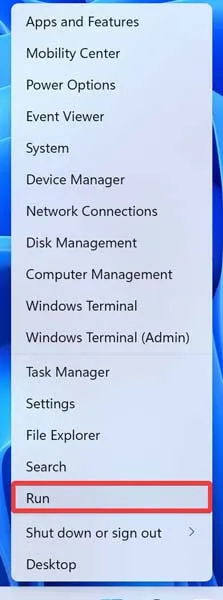
services.msc在搜索欄中輸入並點擊“確定”。
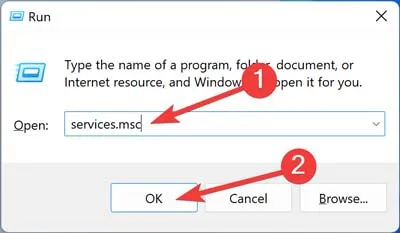
- 右鍵單擊 列表中的“Windows 搜索”,然後單擊“重新啟動”。
- 再次右鍵單擊“Windows 搜索” ,然後單擊“屬性”。
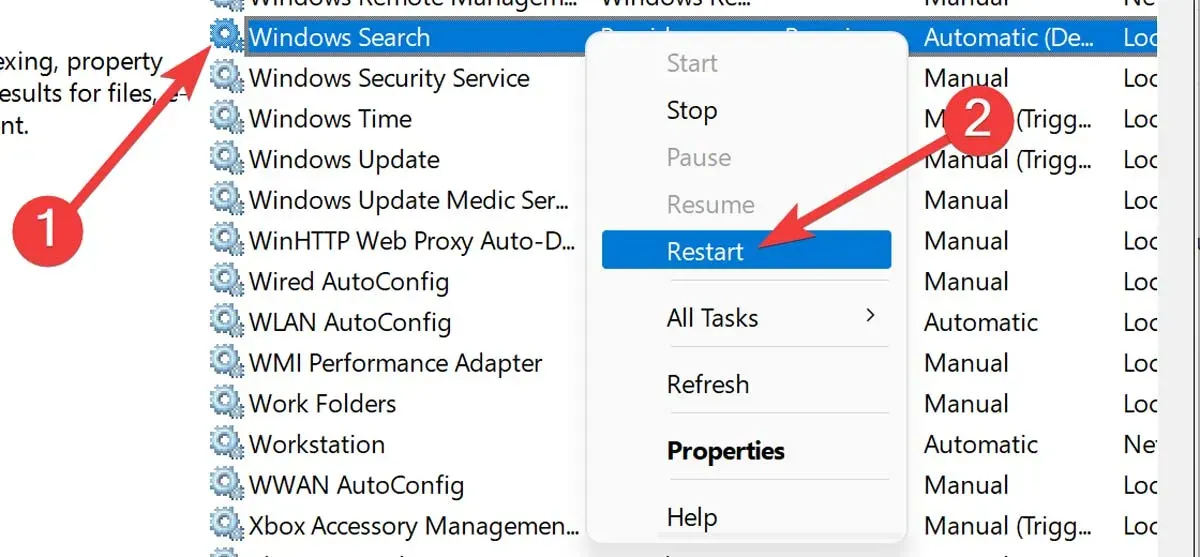
- 在“常規”選項卡上,將“啟動類型”設置為“自動”或“自動(延遲啟動)”,然後點擊“確定”。
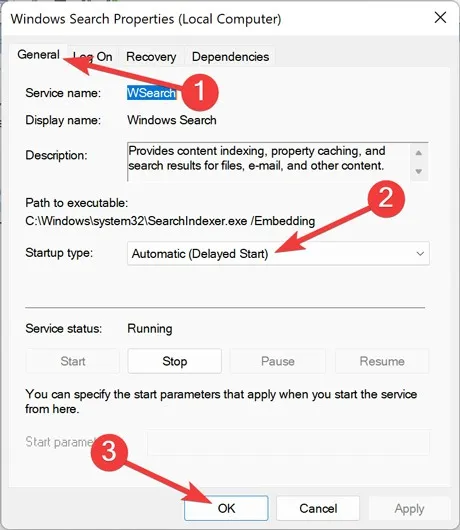
11. 重新啟動 Windows Cortana
雖然 Cortana 是 Windows 10 和 11 上的強大語音助手,但它集成了搜索功能,經常會出現問題。
因此,您可以重新啟動 Cortana(如果您不經常使用它,甚至可以將其禁用)以確保它不會妨礙 Windows 搜索。
- 右鍵單擊“開始菜單”,然後打開“任務管理器”。

- 然後單擊左下角的“更多詳細信息”以獲取完整視圖。
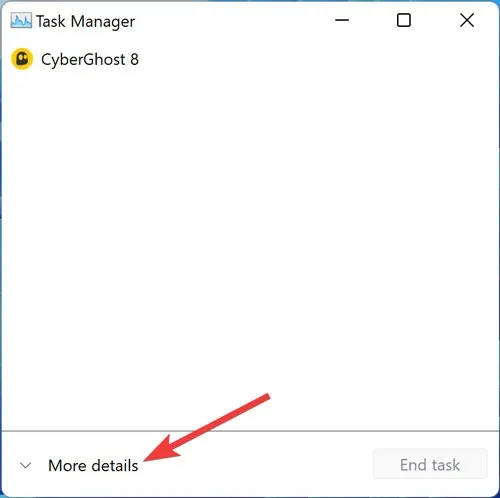
- 轉到“進程”選項卡,右鍵單擊“Cortana”,然後選擇“結束任務”。
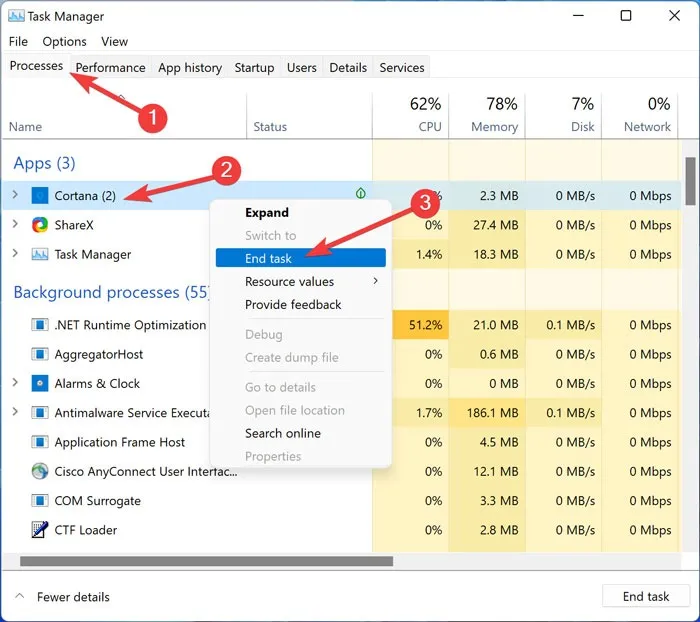
12. 禁用 Windows 搜索與 Microsoft Bing 的集成
Windows 10 和 11 將您的搜索信息發送到 Microsoft 服務器,這些服務器從 Bing 雲搜索服務返回結果。
但是,如果雲服務無法響應,您可以通過禁用 Windows Search 和 Microsoft Bing 之間的集成來解決問題。
- 右鍵單擊“開始菜單”並打開“運行”。
regedit.exe在搜索欄中輸入並點擊“確定”。
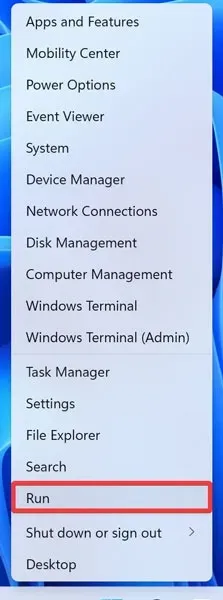
- 註冊表編輯器打開後,轉到以下地址並雙擊“BingSearchEnabled:”
HKEY_CURRENT_USER\SOFTWARE\Microsoft\Windows\CurrentVersion\Search\
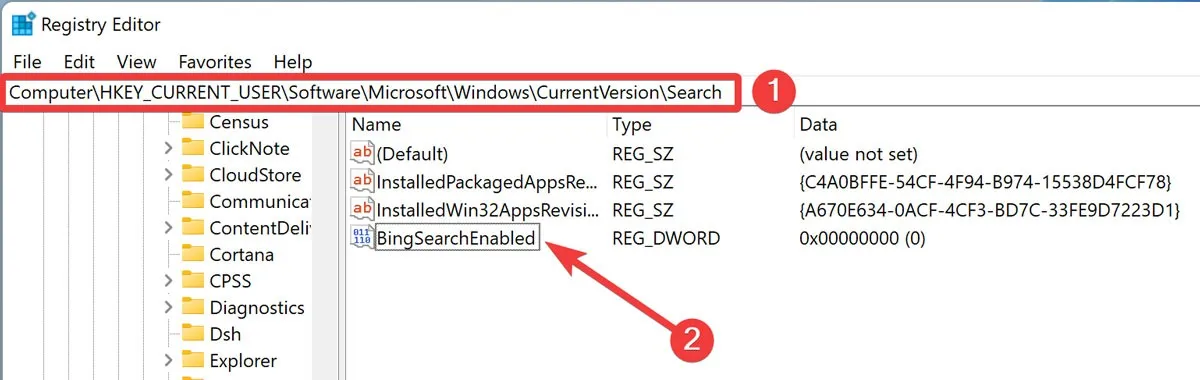
- 將參數更改為“0”,然後單擊“確定”。
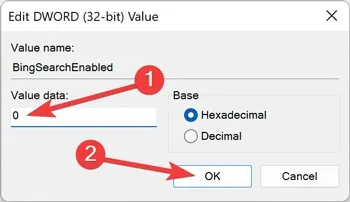
- 該過程完成後重新啟動計算機。
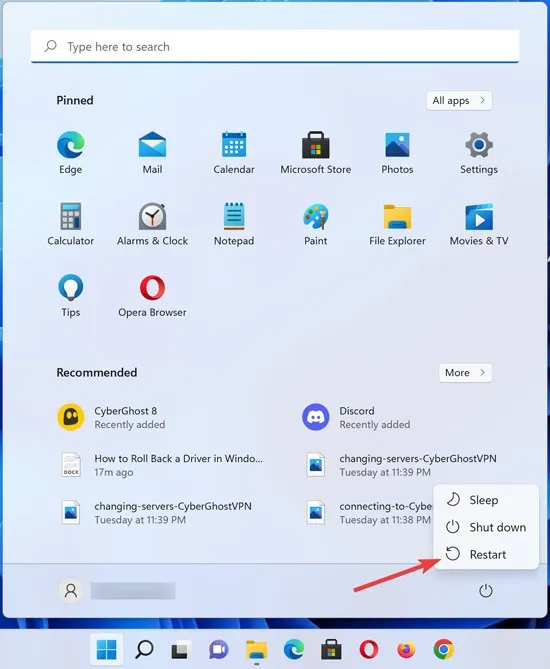
13.修復Windows安裝
在您開始擔心這會刪除您的所有數據和文件之前,有一種方法可以刷新您的 Windows 安裝,同時保留您的重要數據。它仍然比此列表中的其他措施更極端,因此在選擇此解決方案之前嘗試其他解決方案。
- 創建可啟動的 Windows 安裝盤或 USB,然後啟動它。
- 按照說明昇級您的 Windows,並確保在“更改要保留的內容”下選擇“保留個人文件和應用程序”。
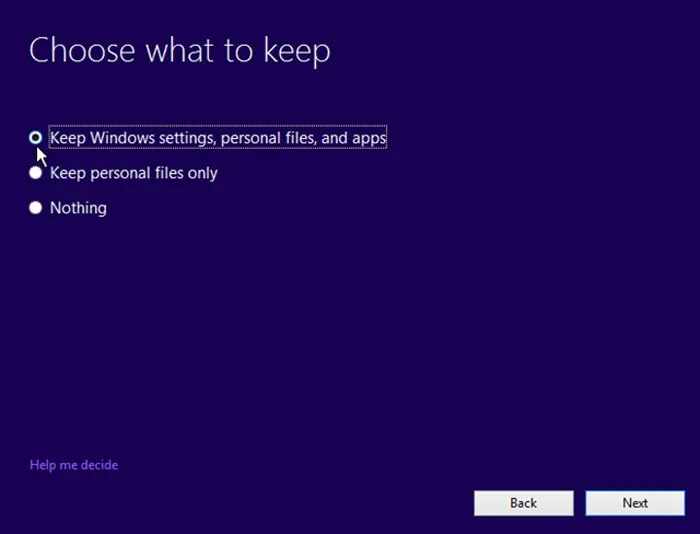
- 單擊“安裝” 並等待該過程完成。
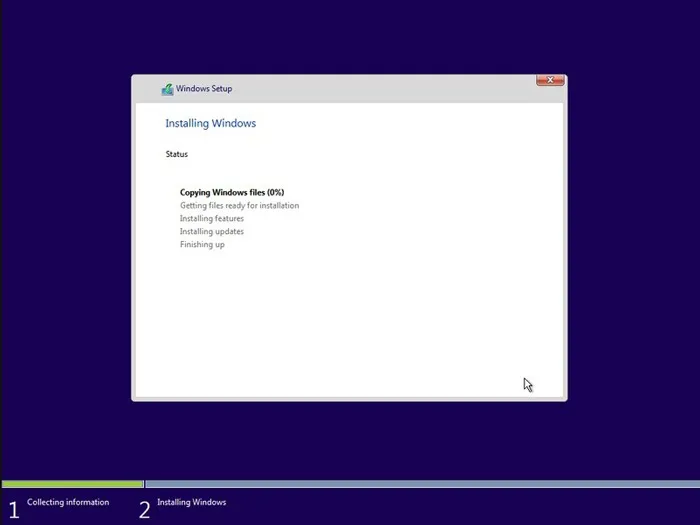
14.改用“一切”
Everything 應用程序是一個比 Windows 內置選項更深入的搜索選項。它可以更快地為您的驅動器編制索引,它的搜索方法通過在您鍵入時消除和過濾搜索詞來工作,因此您實際上是在“縮小”您的搜索範圍,而且它非常輕巧,只有 0.5MB,具有一個最小的界面,可以顯示您想要的一切需要。
以下是在 Windows 上下載和安裝 Everything 的方法:
- 轉到VoidTools並單擊“下載安裝程序”。
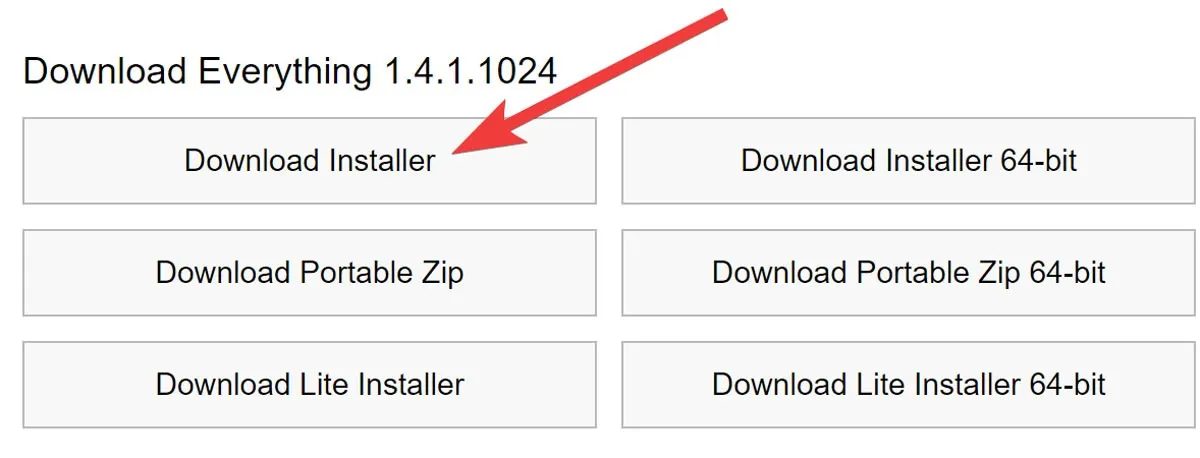
- 安裝下載的文件並享受。
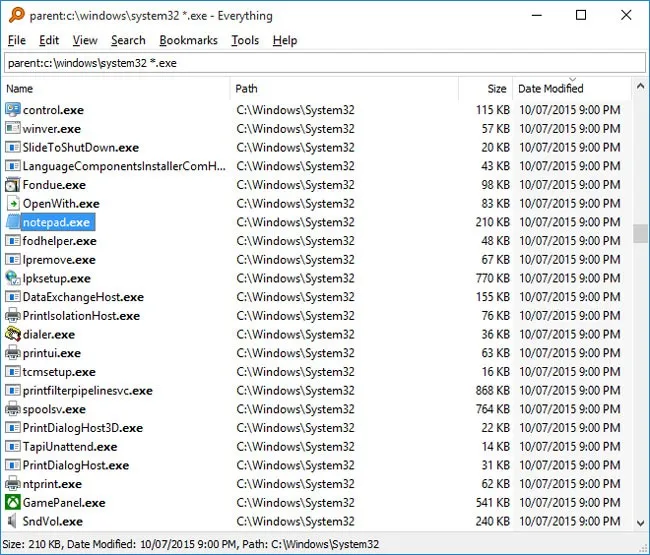
如果您仍然需要有關 Windows 開始菜單搜索的幫助,請聯繫 Microsoft 的官方支持熱線以獲得進一步的幫助。
經常問的問題
如何修復 Windows 上的黑色搜索欄?
右鍵單擊“開始菜單”並打開“任務管理器”。然後單擊左下角的“更多詳細信息”以獲取完整視圖。轉到“進程”選項卡,右鍵單擊“搜索”,然後選擇“結束任務”。這將重新啟動搜索欄,如果不是像丟失系統文件這樣嚴重的問題,則可能會解決您的問題。
為什麼我不能在 Windows 搜索欄中鍵入內容?
由於系統文件損壞,打字問題通常會出現,解決此問題的最佳方法是更新您的操作系統。只需右鍵單擊“開始菜單”,然後打開“設置”。導航到“Windows 更新”並安裝最新的更新。
如何激活 Windows 開始菜單中的搜索功能?
您可以通過其設置啟用/禁用任務欄上的項目。只需右鍵單擊任務欄的空白部分,然後選擇“任務欄設置”。在接下來的窗口中,打開“搜索”旁邊的開關。



發佈留言