由於安裝檔案損壞,Windows 安裝程式無法繼續
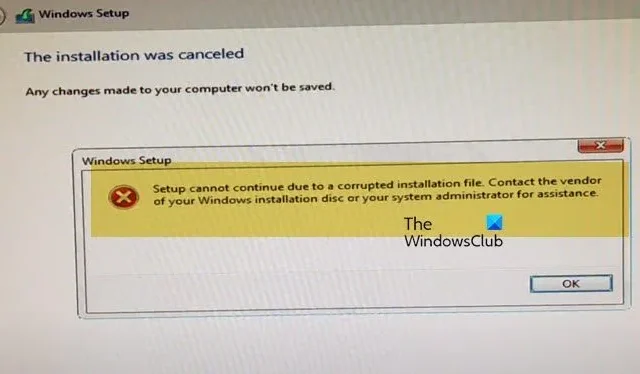
嘗試在電腦上全新安裝 Windows 11/10 時,您可能會收到錯誤訊息,指出安裝媒體已損壞。因此,安裝停止並拒絕進一步繼續。在這篇文章中,我們將討論如果安裝因安裝檔案損壞而無法繼續,您可以做什麼。
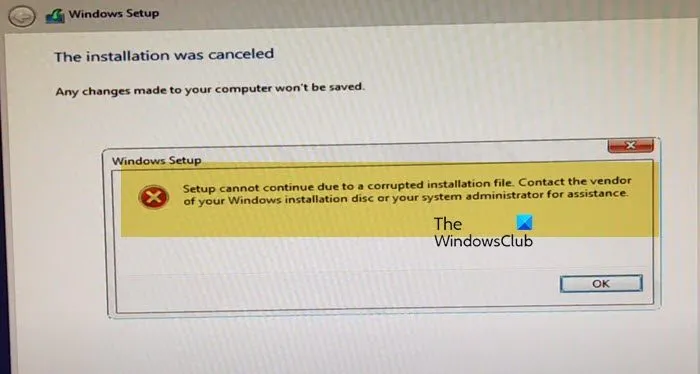
修復因安裝檔案損壞而導致安裝程式無法繼續的Windows安裝錯誤
如果由於安裝檔案損壞而導致 Windows 安裝程式無法繼續,請按照下面提到的解決方案解決該問題。
- 建立新的可啟動驅動器
- 從 BIOS 啟用 XMP 設定文件
- 拔下驅動器,將其連接到另一台計算機,然後安裝作業系統
- 使用命令提示字元轉換為 GPT 或 MBR
- 檢查您的實體硬碟
讓我們詳細談談它們。
1]建立一個新的可啟動驅動器
如果您是第一次遇到此問題,您的第一個解決方案應該是使用全新的 Windows 安裝媒體建立新的可啟動磁碟機。然而,這次我們需要做一些改變。當使用 USB 隨身碟選項製作安裝媒體時,該工具會自動將您的 USB 隨身碟格式化為 MBR 磁碟。這允許您將 Windows 安裝在 MBR 或 GPT 磁碟上,只要啟動模式匹配即可。確保啟動模式(Legacy 或 UEFI)與您的硬碟類型(MBR 或 GPT)相符。 Legacy模式需要MBR磁碟,而UEFI需要GPT磁碟。
2]從 BIOS 啟用 XMP 設定文件
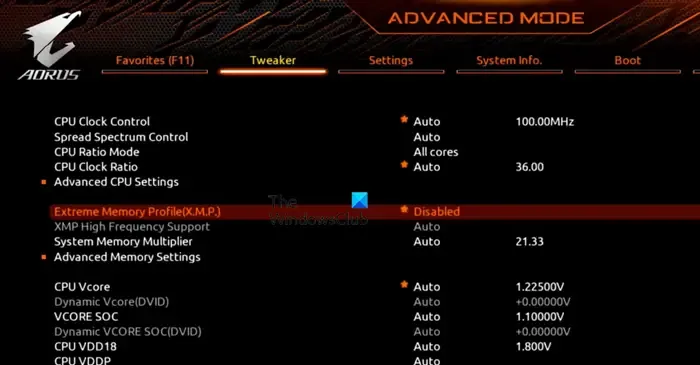
如果您的電腦記憶體有問題,您可能會遇到此問題。最常見的一種是停用 XMP 設定檔。因此,我們將從 BIOS 啟用 XMP 設定文件,然後看看是否有幫助。為此,請按照下面提到的步驟操作。
- 開啟電腦並啟動至 BIOS。
- 尋找 Extreme Memory Profile (XMP) 並啟用它。
- 如果它不在首頁上,請導航至“高級選單”或“模式”,在“調整器”標籤下尋找它,然後啟用它。
完成 XMP 設定檔的設定後,您可以重新嘗試安裝 Windows,希望這次能夠成功。
3]拔下驅動器,將其連接到另一台計算機,然後安裝作業系統
如果您使用的是外部驅動器,我們建議您拔下它,將其連接到另一台計算機,然後安裝作業系統。因此,請繼續拔下驅動器,借用朋友的計算機,然後將其插入。儘管這是一種解決方法,但它不僅可以完成工作,而且還可以清楚地了解真正的罪魁禍首。
4]使用命令提示字元轉換為 GPT 或 MBR

如果您無法像前面提到的那樣建立新的可啟動驅動器,我們可以繼續將 GPT 分割區轉換為 MBR,反之亦然,具體取決於啟動磁碟機的格式。請記住,這樣做會刪除分割區的所有內容,因此,您應該備份磁碟機。
首先,插入安裝介質並繼續安裝。遇到錯誤後,請按下Shift + F10(或 Shift + Fn + F10)或返回初始安裝畫面並按一下「修復電腦」。
現在您可以執行以下命令來進行轉換。
- 若要進入 Diskpart 實用程序,請執行 diskpart 命令。
- 現在,運行 listdrive 以獲取所有驅動器的資訊。
- 如果您在磁碟頂部看到 * 符號,則該磁碟為 GPT,如果沒有該符號,則為 MBR。
- 現在,執行以下命令來選擇磁碟。
select disk <disknumber>
- 運行clean命令刪除所有分割區。
- 如果要將 MBR 轉換為 GPT,請執行以下命令。
convert gpt
- 若要將 GPT 轉換為 MBR,請執行以下命令。
convert mbr
- 鍵入 exit 以離開提示符號並關閉命令提示字元。
更改分割區後,您可以繼續安裝,希望這次能成功。
5]檢查你的實體硬碟
如果一切都失敗了,我們最後的辦法就是檢查硬碟是否有故障。您可以訪問 OEM 並要求他們進行測試。如果實體驅動器損壞,您將必須更換它。
希望您能夠使用本文中提到的解決方案來解決該問題。
如何修復損壞的作業系統檔案?
如果您的作業系統的系統檔案已損壞,您可以使用各種 Windows 實用程式來修復它。我們將從系統檔案檢查器開始,如果它無法修復映像,我們將使用 DISM。如果兩者都無法解決問題,我們將使用安裝媒體修復系統映像。
如何檢查我的作業系統是否已損壞?
您可以在命令提示字元的提升模式下執行sfc /scannow來檢查作業系統的狀態。它將檢查您的文件,為您提供狀態,然後修復它們。



發佈留言