建議的 Windows 安全性操作:6 種修復方法
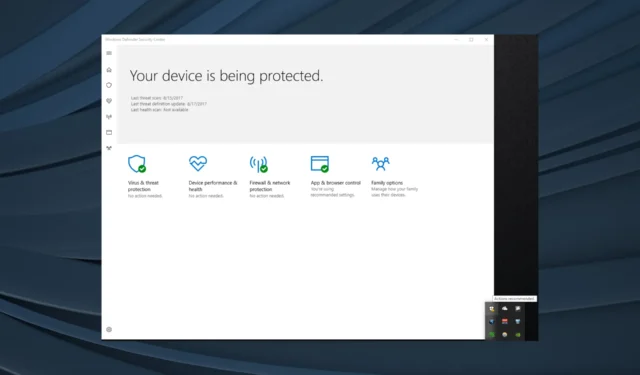
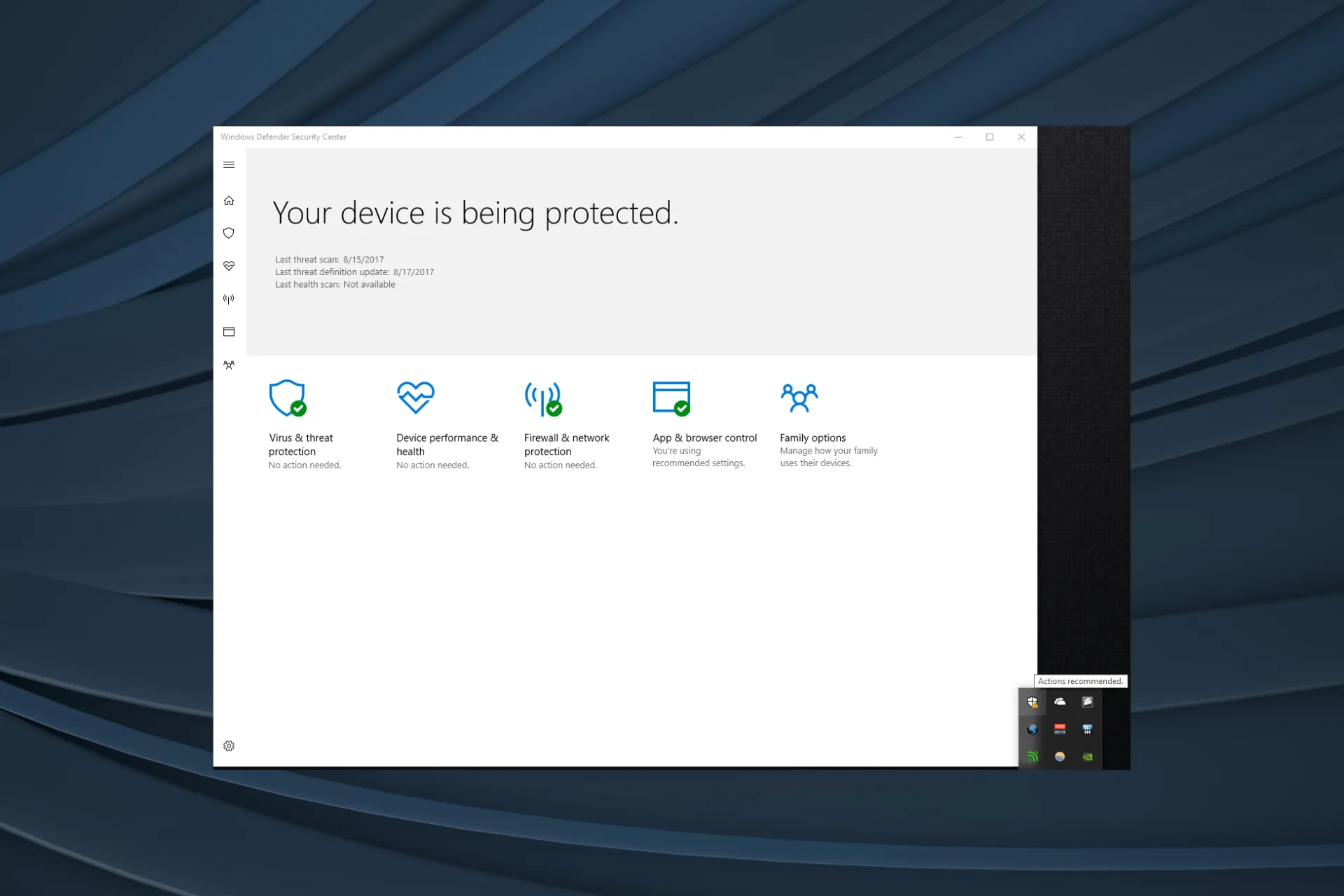
Windows Security是 Microsoft 作為作業系統的一部分提供的免費內建防毒軟體。它的工作做得相當好。但與之相關的問題並不少見,例如 Windows 安全性的「建議操作」出現在系統托盤中,並帶有警告標誌。
該錯誤已經存在相當長一段時間了,並影響了 Windows 10 和 Windows 11 用戶,報告指出 Windows 安全性操作建議不會消失。那麼,讓我們找出問題的全部。
為什麼我收到建議的 Windows 安全性操作,但沒有顯示任何內容?
以下是您通常會收到錯誤的幾個原因:
- 缺少更新:當作業系統更新或 Windows 安全性更新遺失時,使用者通常會收到錯誤訊息。
- 設定設定錯誤:如果 Windows 安全性設定配置錯誤,或其中某些設定未啟用,則會出現建議的 Windows 安全性操作黃色三角形。
- OneDrive 未設定:對於某些人來說,當OneDrive未在 Windows 安全性中設定為檔案復原選項時,會發生錯誤。
如何修復 Windows 安全性操作建議訊息?
在我們討論稍微複雜的解決方案之前,請先嘗試以下快速解決方案:
- 重新啟動電腦。
- 檢查 Windows 是否有任何掛起的更新,安裝它們,然後驗證建議的 Windows 安全性操作不起作用的問題是否消失。
- 設定 Windows Hello。
如果都不起作用,請轉到下面列出的修復程式。
1.啟用定期掃描
- 按Windows +S 開啟搜尋選單,輸入Windows 安全性,然後按一下相關搜尋結果。
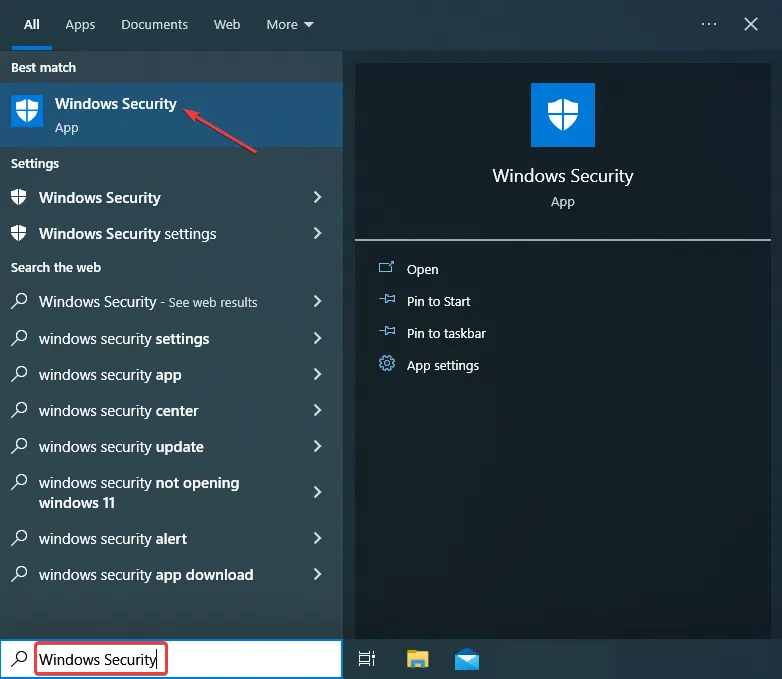
- 點選病毒和威脅防護。

- 現在,向下捲動並啟用週期掃描。
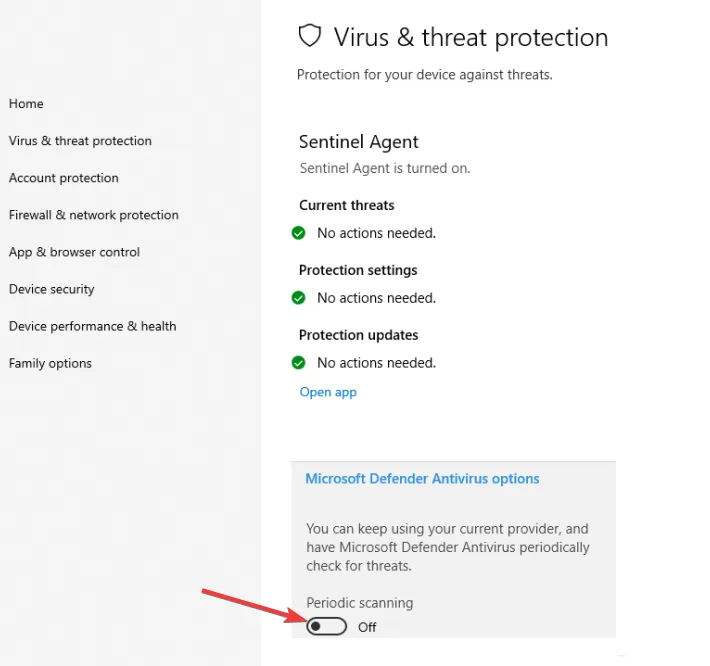
當出現 Windows 安全性操作建議訊息時,解決問題最簡單的方法是啟用定期掃描。此選項適用於同時使用第三方防毒軟體和 Windows Security 的使用者。
2. 消除警告
- 按Windows +I 開啟“設定”,然後按一下“更新與安全性”。
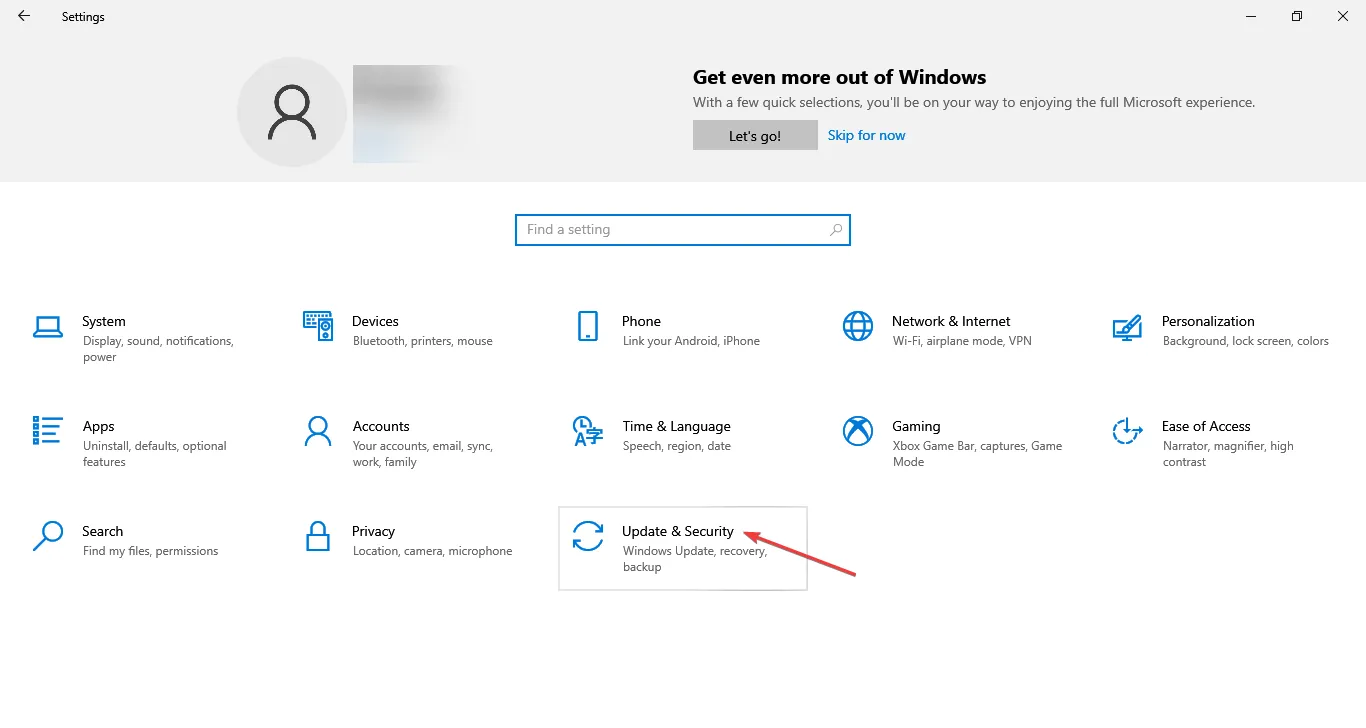
- 從導覽窗格轉到“Windows 安全性”,然後按一下“開啟 Windows 安全性”。
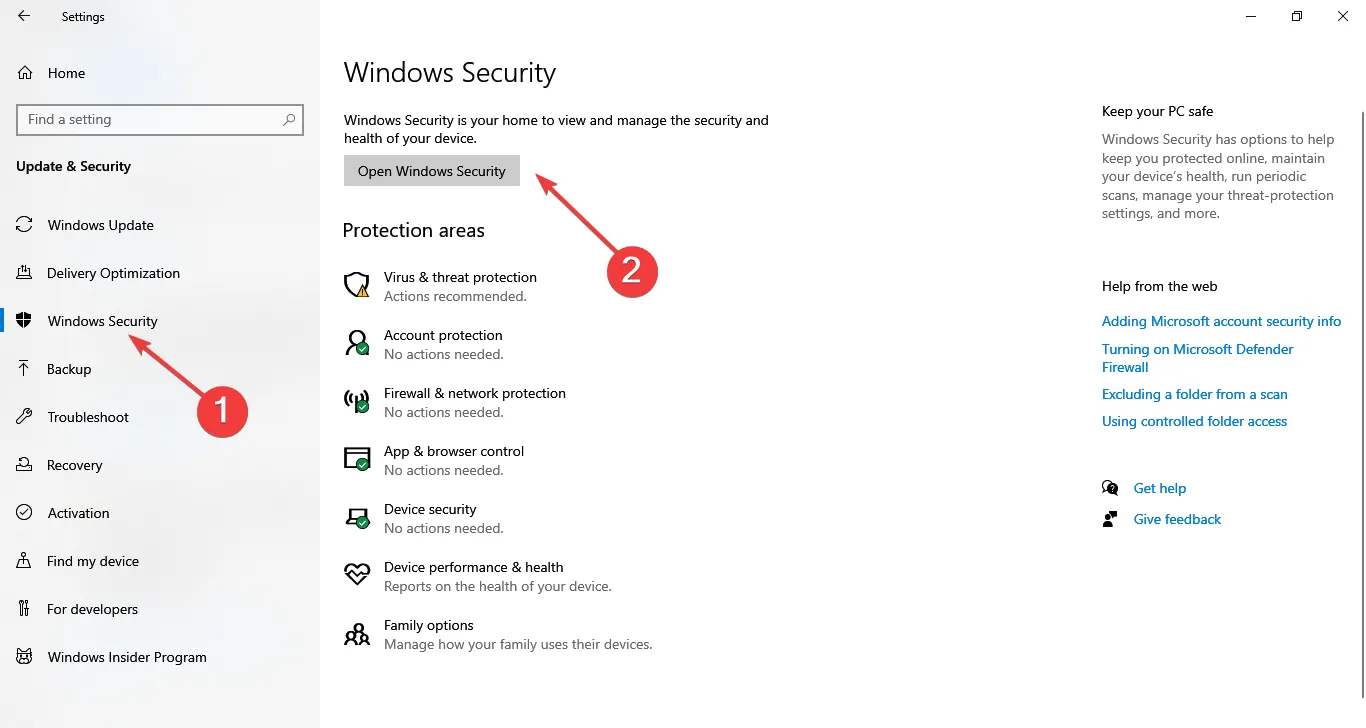
- 點選病毒和威脅防護。

- 現在,點擊勒索軟體保護下的「關閉」。
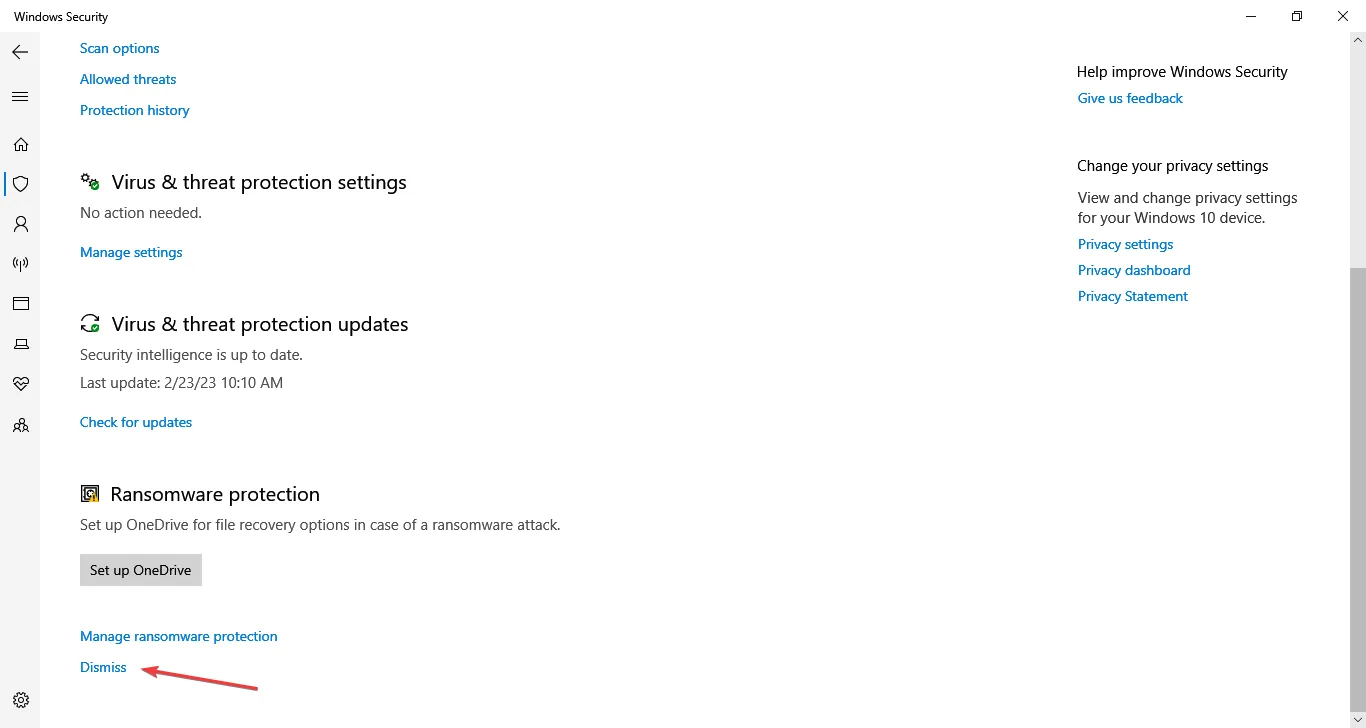
- 另外,檢查其他類似的警告,然後重新配置設定或忽略它們。
3.清除Windows安全性文件
- 按Windows+E開啟檔案總管,然後導覽至以下路徑:
C:\ProgramData\Microsoft\WindowsDefender\Scans\History\Service - 按Ctrl +A 選擇此處的所有文件,然後Delete 按鍵將其刪除。
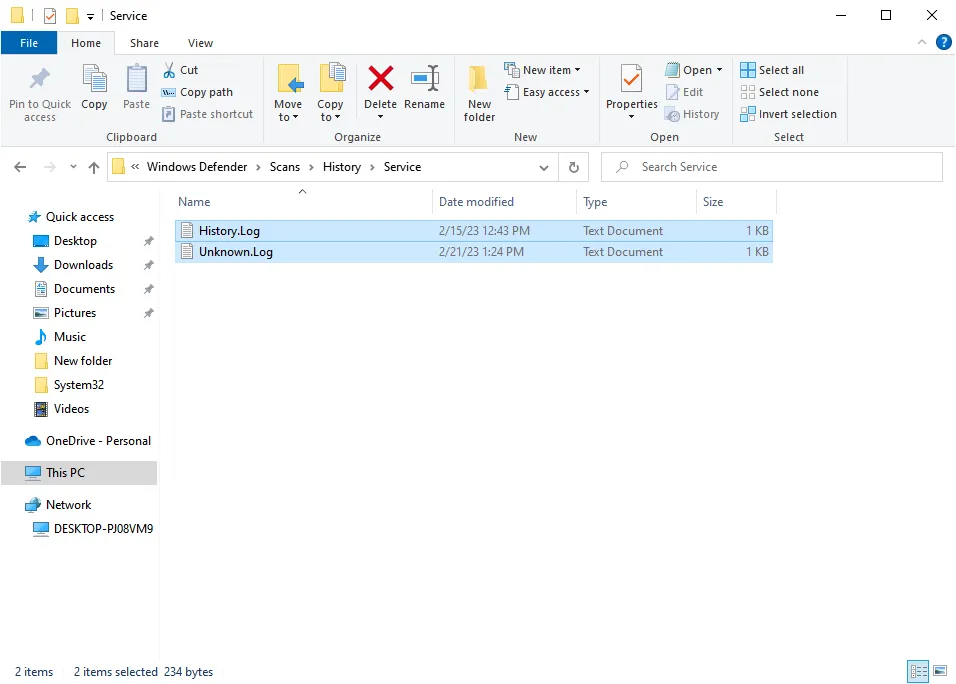
一些用戶報告說,清除 Windows 安全性日誌檔案可以清除 Windows 10 中不斷出現的建議操作警告。
4. 啟用基於信譽的保護設置
- 按Windows +S 開啟搜索,輸入應用程式和瀏覽器控件,然後按一下相關搜尋結果。
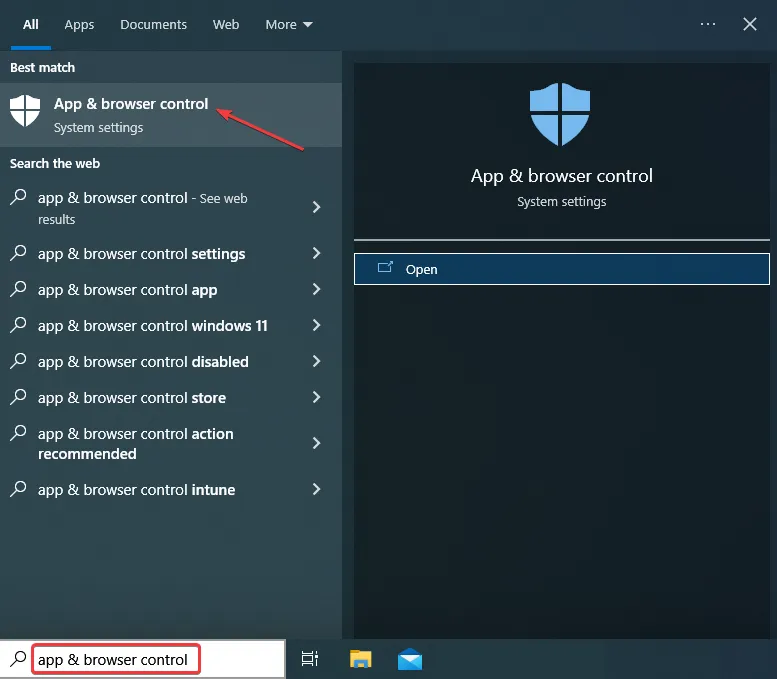
- 按一下基於信譽的瀏覽器保護設定。
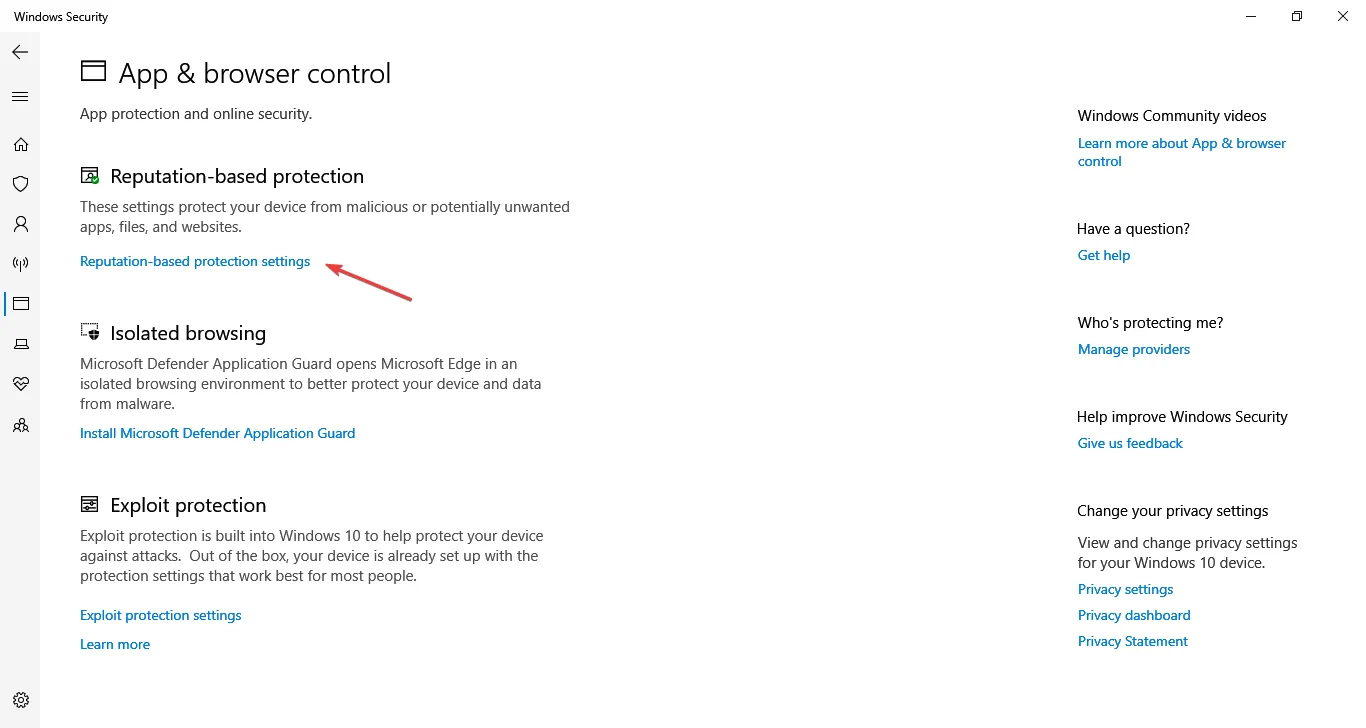
- 啟用此處列出的所有設定並勾選每個複選框。
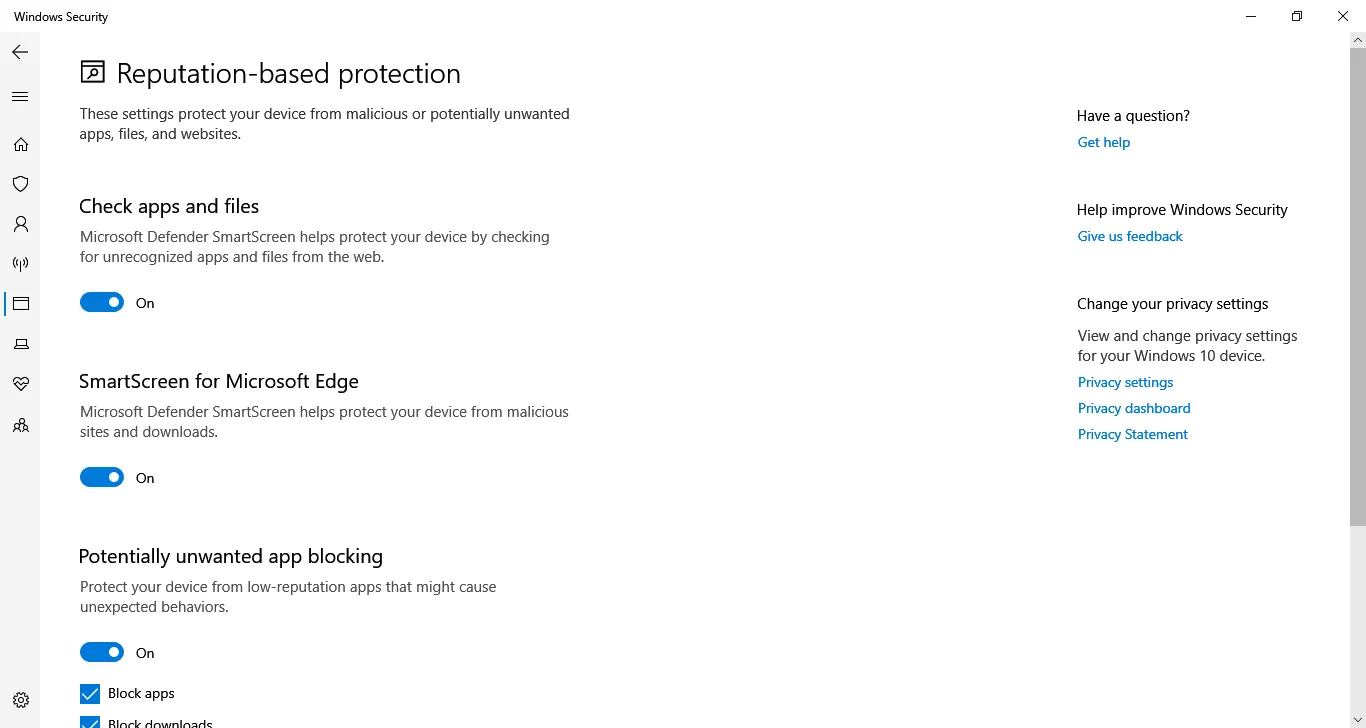
- 完成後,重新啟動電腦以使變更生效。
擺脫 Windows 安全性操作建議訊息的另一種快速方法是在 PC 上啟用基於信譽的瀏覽器保護設定。
5.刷新防火牆規則
- 開啟“Windows 安全性”,然後按一下“防火牆和網路保護”。
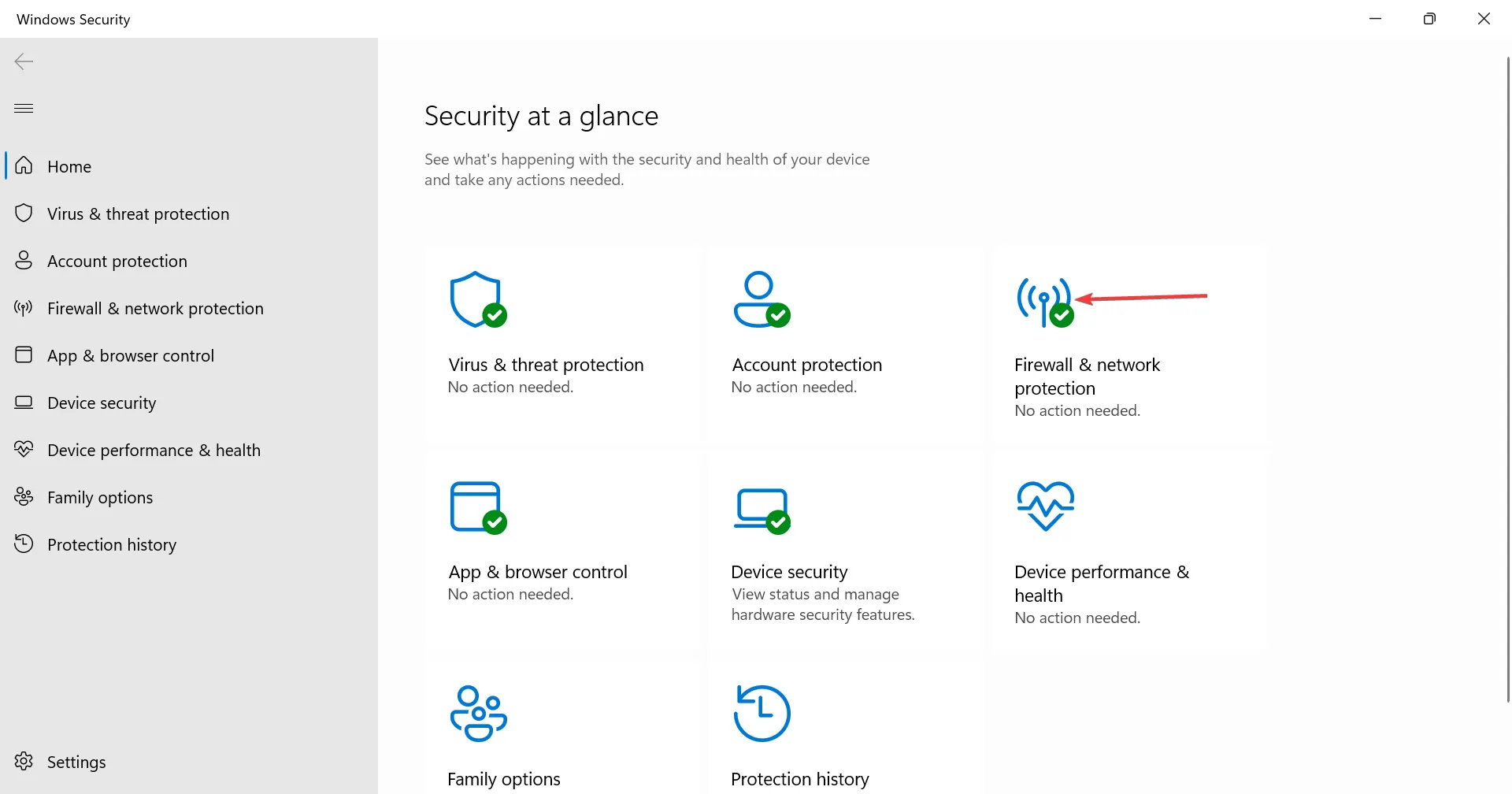
- 現在,點擊底部的高級設定。
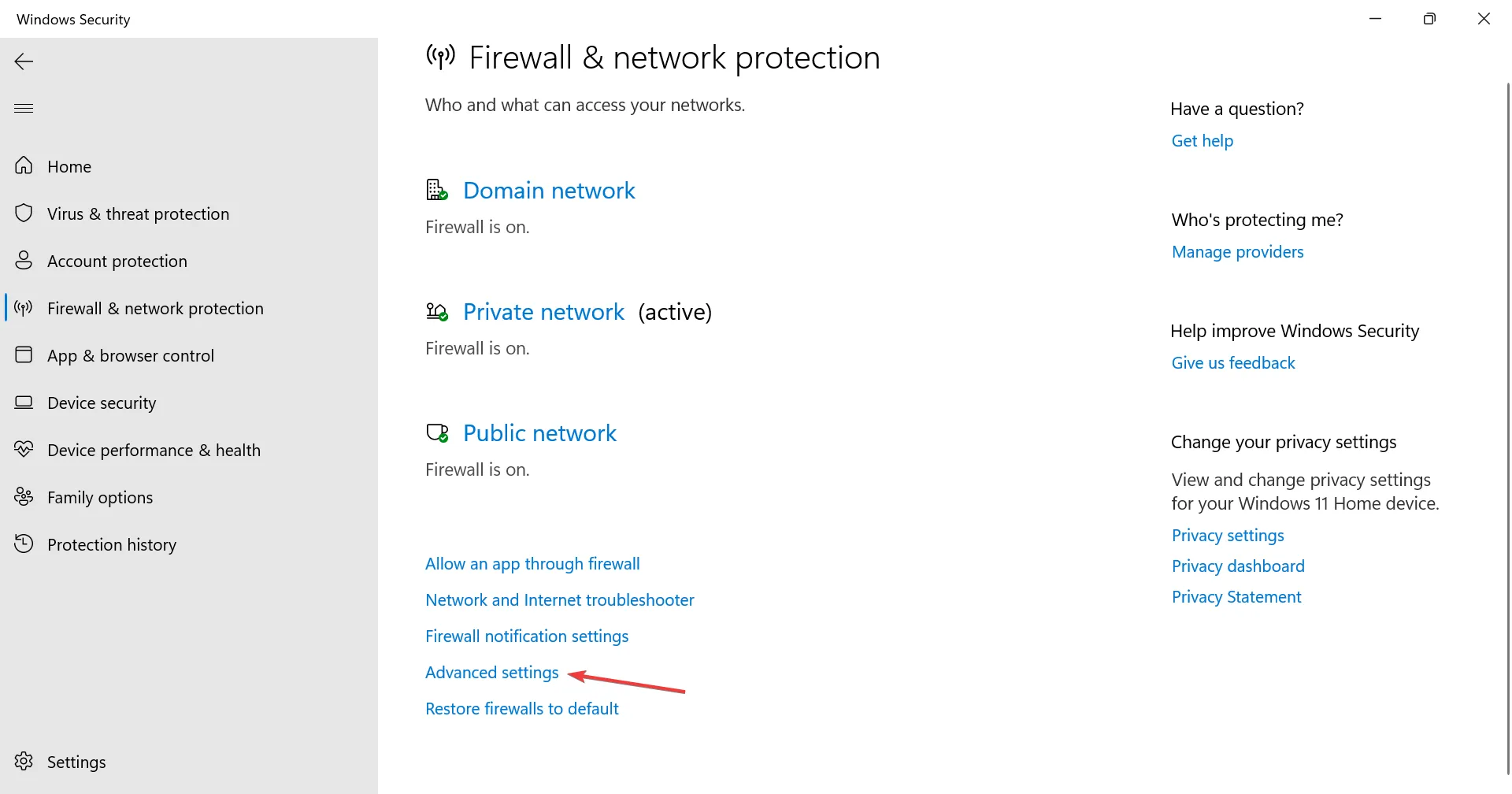
- 在 UAC 提示中按一下「是」 。
- 現在,點擊右側的“刷新”選項。
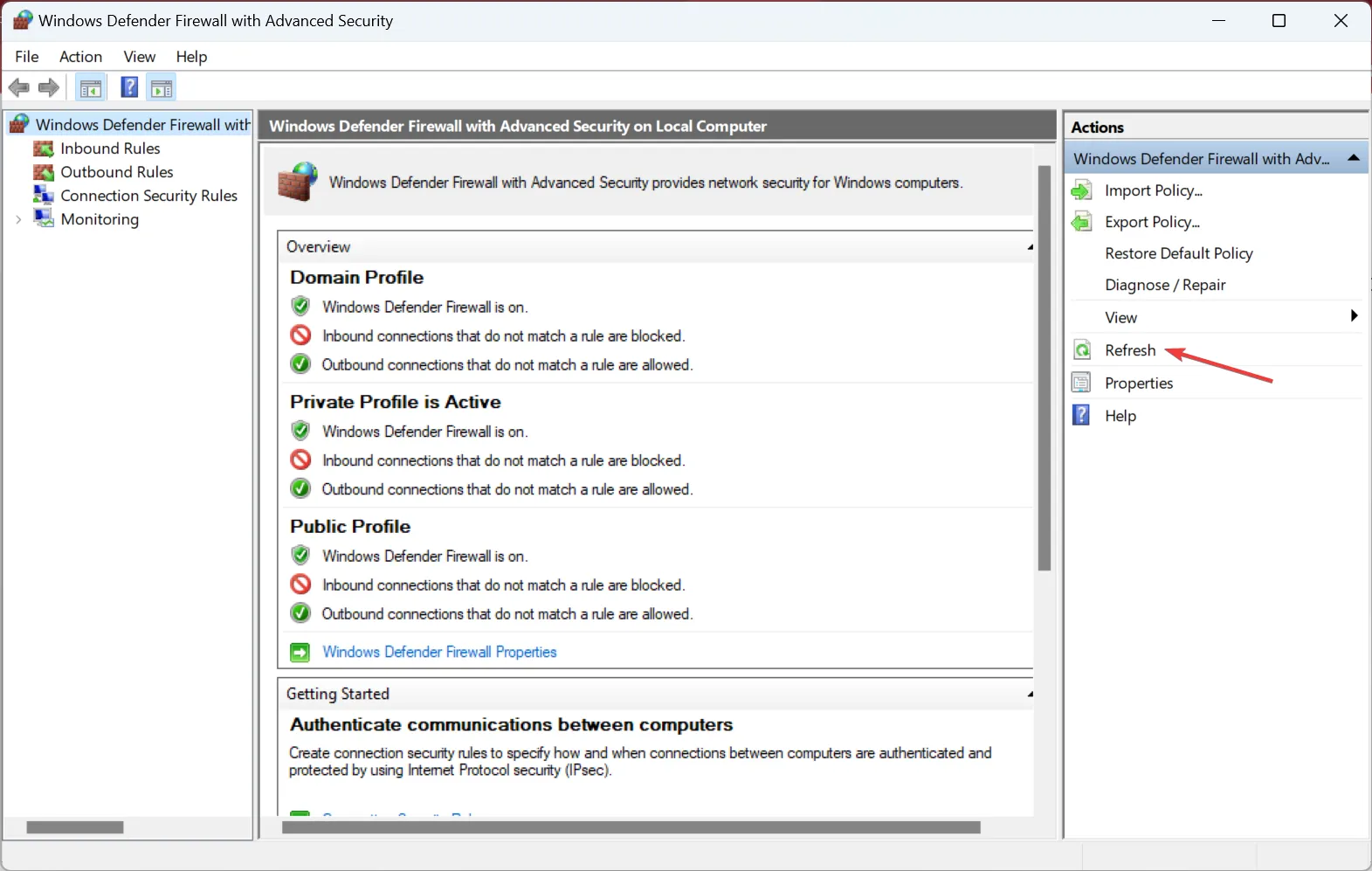
6.檢查Windows安全性更新
- 啟動 Windows 安全,然後按一下病毒和威脅防護。
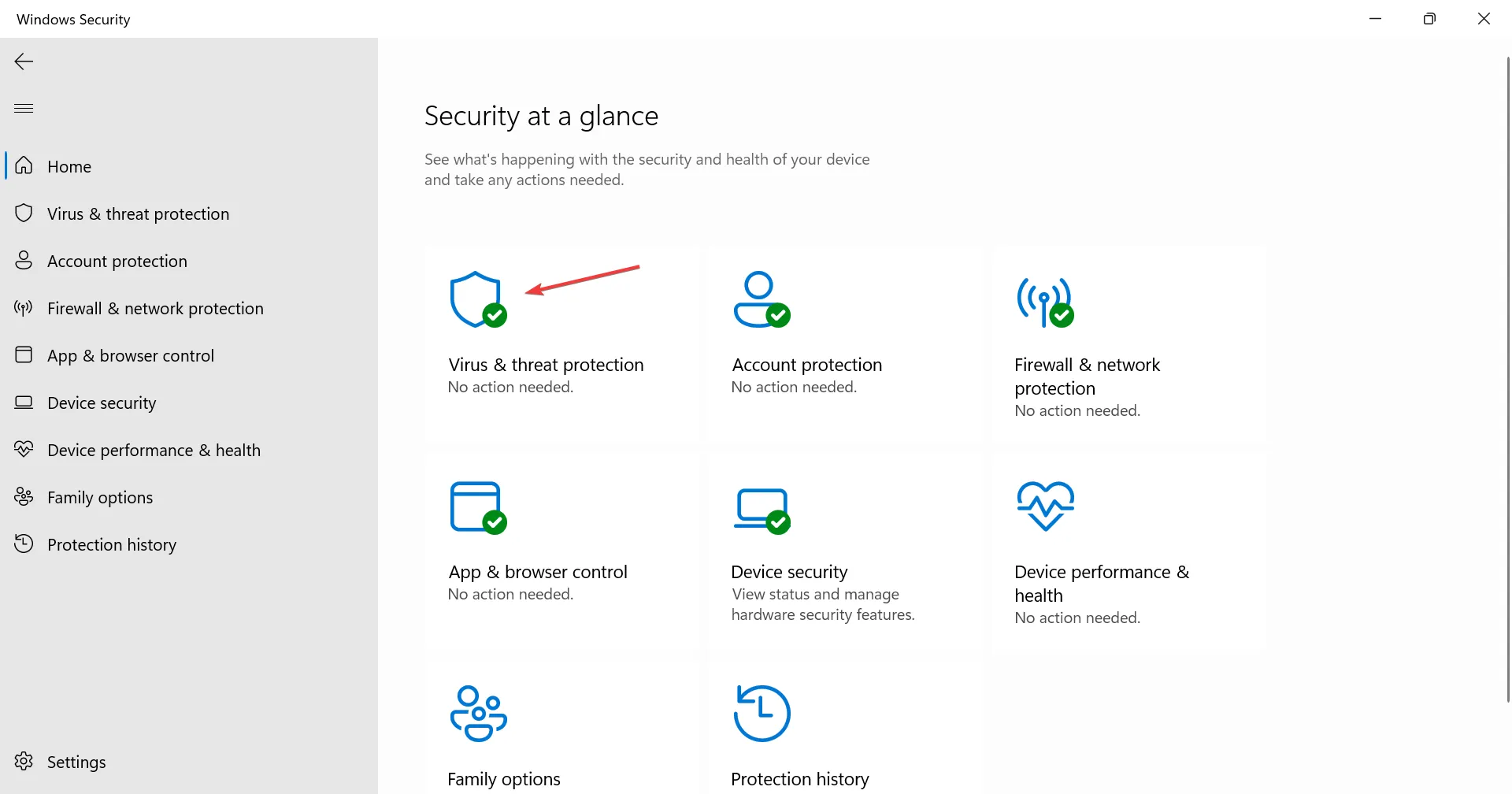
- 點選保護更新。
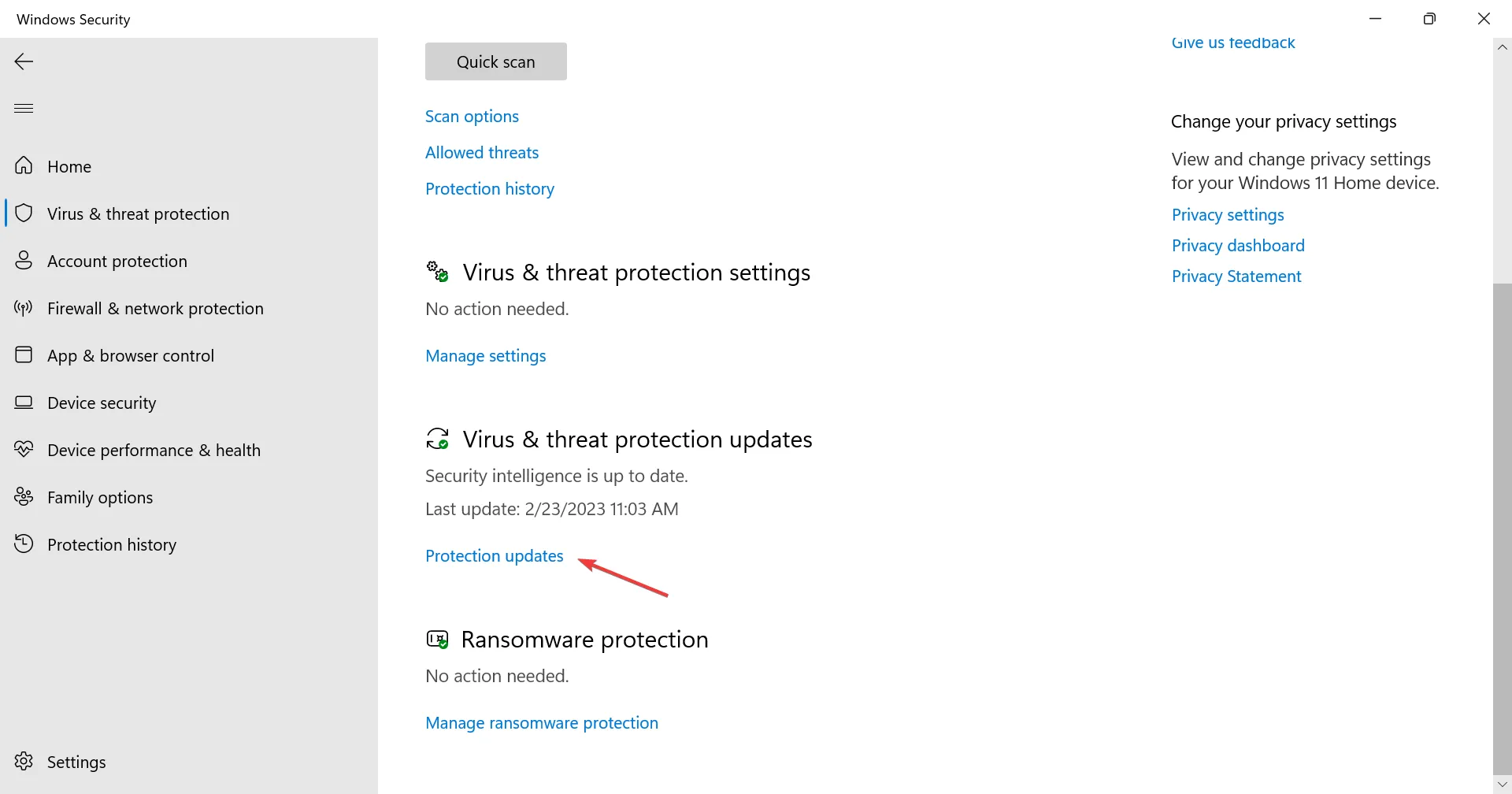
- 現在,按一下「檢查更新」。
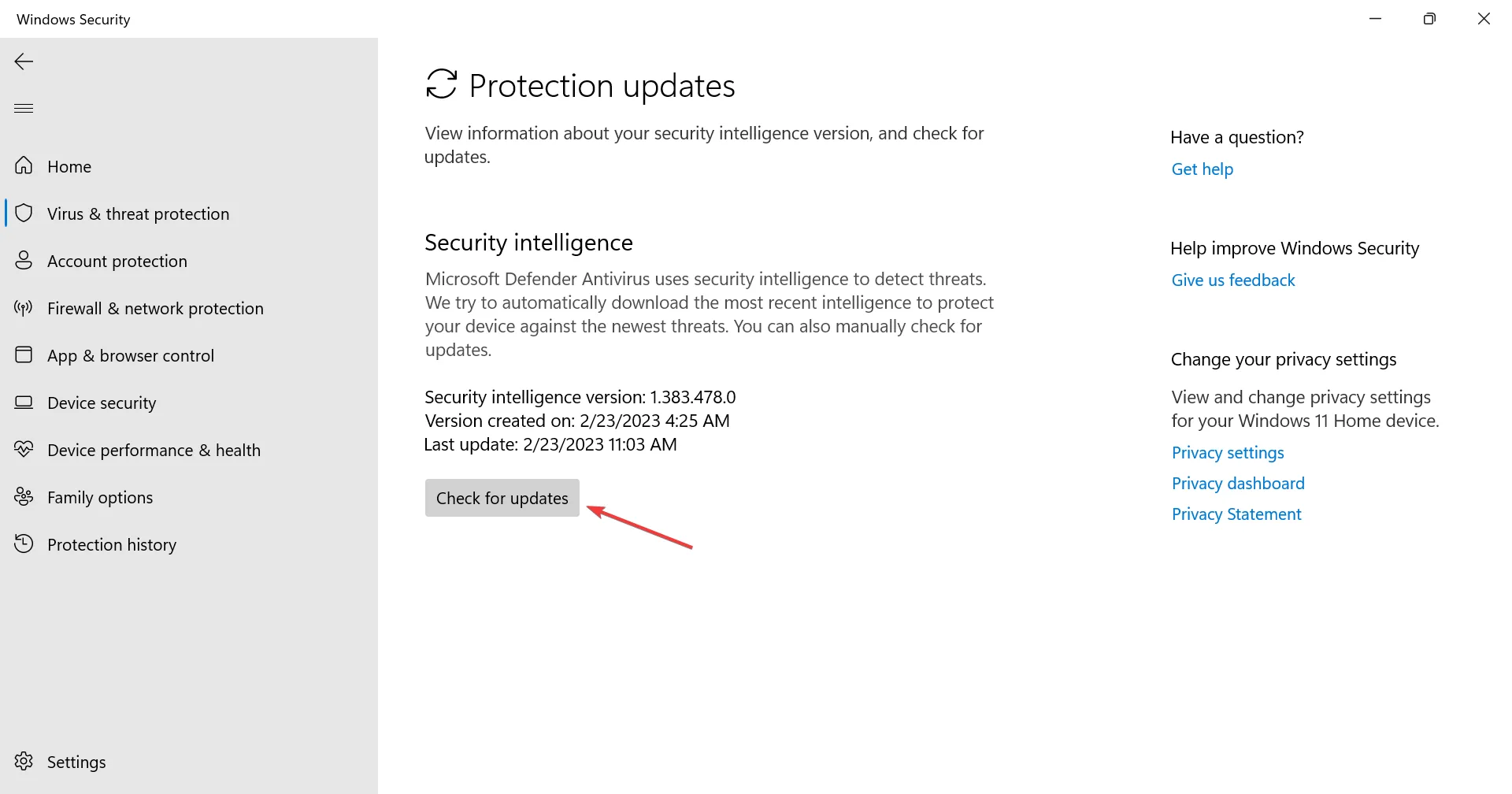
- 如果有任何可用更新,請下載它們。
就是這樣!如果先前列出的任何方法都不起作用,則在 Windows 安全性中安裝最新的安全性智慧更新應該會刪除建議操作的訊息。
此外,為了增強保護,免受本地和線上威脅,我們建議您改用有效且使用者友好的防毒軟體。
如果您有任何問題或想要分享此處未列出的解決方案,請在下面發表評論。



發佈留言