Windows 搜索欄或圖標在 Windows 11/10 中不起作用
如果Windows 搜索欄或圖標在您的 Windows 11/10 電腦上無法正常工作,那麼這篇文章將幫助您解決該問題。一些用戶報告說,當他們嘗試單擊它或在搜索框中插入文本時,沒有任何反應。有人說搜索框不見了。還有報告稱,新安裝後搜索圖標變得太大。所有這些惱人的問題都可以通過遵循這些建議來解決。
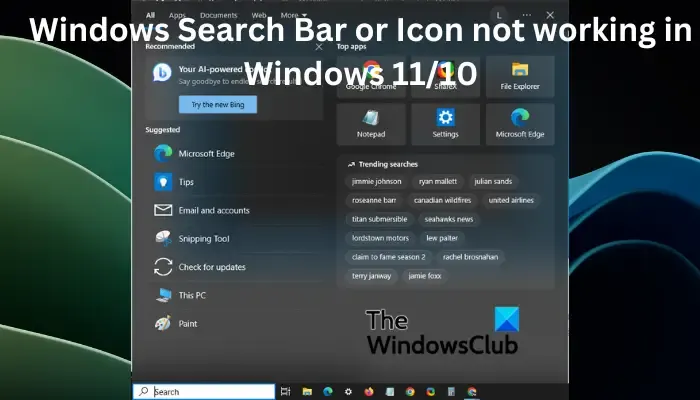
為什麼 Windows 搜索圖標不起作用?
搜索系統故障是 Windows 搜索圖標不起作用的主要原因。這些是更新或重新啟動後出現的臨時問題。它也可能是由任務欄設置和配置引起的。在極少數情況下,問題可能是由損壞的系統文件或惡意攻擊引起的。
修復 Windows 搜索欄或圖標在 Windows 11/10 中不起作用的問題
如果 Windows 搜索欄或圖標不起作用、太大、無響應或丟失,請使用以下解決方案來解決問題:
- 重新啟動資源管理器
- 運行搜索和索引疑難解答
- 調整任務欄設置
- 檢查更新
- 重新啟動 Windows 搜索
- 掃描系統文件
- 重建 Windows 搜索索引
- 重置 Windows 搜索
讓我們詳細研究這些解決方案。
1]重新啟動資源管理器
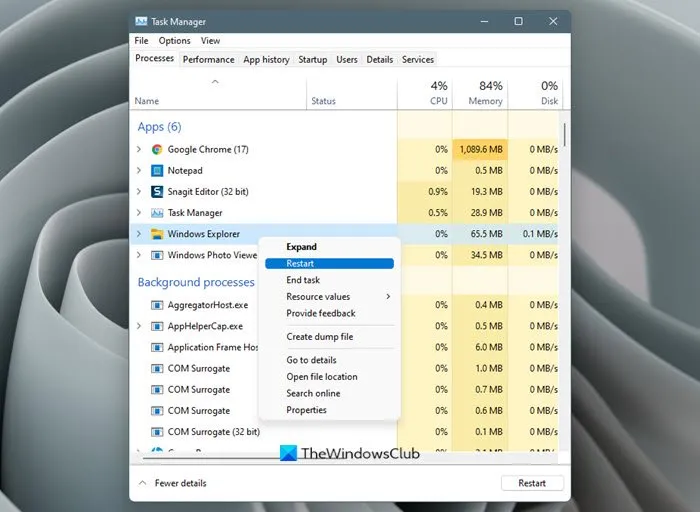
重新啟動電腦上的資源管理器進程可以解決可能導致 Windows 資源管理器、任務欄和搜索圖標無法工作的臨時故障。
如果這不能解決問題,那麼您可以嘗試本文中的下一個方法。
2]運行搜索和索引疑難解答

您可以使用 Windows 內置的搜索疑難解答程序來修復 Windows 搜索問題。該工具將發現並解決問題或建議您需要做什麼。要運行搜索和索引疑難解答,請執行以下步驟;
- 打開 Windows設置並轉到更新和安全 > 疑難解答。
- 選擇其他疑難解答,然後選擇搜索和索引。
- 單擊運行故障排除程序,讓該工具自動查找問題。按照屏幕上的說明完成該過程。這取決於該工具將找到什麼。
您還可以使用命令提示符來運行疑難解答程序,方法是複制並粘貼以下命令行,然後按Enter;
msdt.exe -ep WindowsHelp id SearchDiagnostic
3]調整任務欄設置
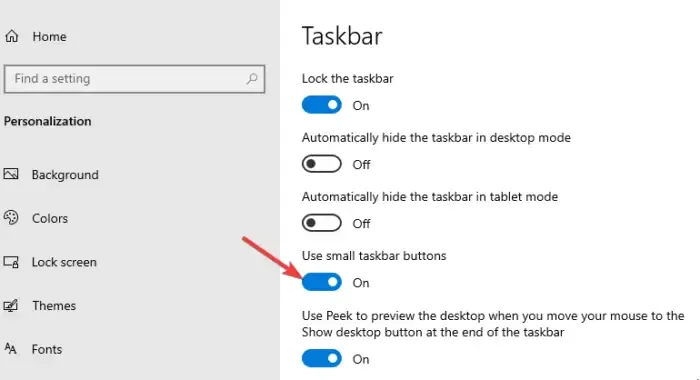
如果 Windows 10 搜索圖標太大,很可能是因為您尚未啟用小任務欄圖標。
右鍵單擊任務欄上的空白區域,然後選擇任務欄設置。找到並打開“使用小任務欄圖標”旁邊的按鈕。對於 Windows 11 用戶,如果搜索圖標丟失,您可能需要啟用它。打開“設置”應用程序並轉到“個性化”並選擇“任務欄”選項。在左側,找到“搜索窗口”選項,然後切換其旁邊的按鈕以啟用搜索圖標。
Windows 11用戶可以使用此方法來顯示小任務欄圖標。您將必須使用註冊表。
4]檢查更新
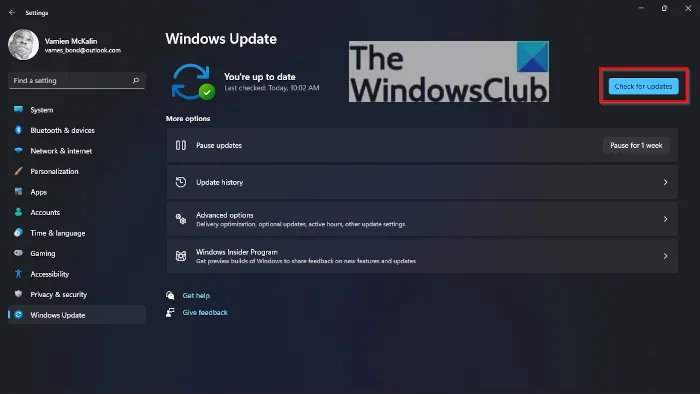
Windows 搜索功能可能存在問題,因為您的 Windows 系統不是最新的。因此,請手動更新您的 Windows,然後查看。
5]重新啟動Windows搜索

重新啟動 Windows Search 進程可確保您結束 SearchUI 進程並在重新啟動時啟動新的進程。這將確保搜索過程重新啟動並恢復任務欄上的圖標。請按照以下步驟重新啟動 Windows 搜索。
- 按 Ctrl + Alt + Delete打開 Windows任務管理器,然後選擇“任務管理器”。
- 轉到“詳細信息”>“名稱”,然後右鍵單擊“SearchUI.exe”,然後單擊“結束任務”。您將收到提示;選擇結束進程。
6]掃描系統文件
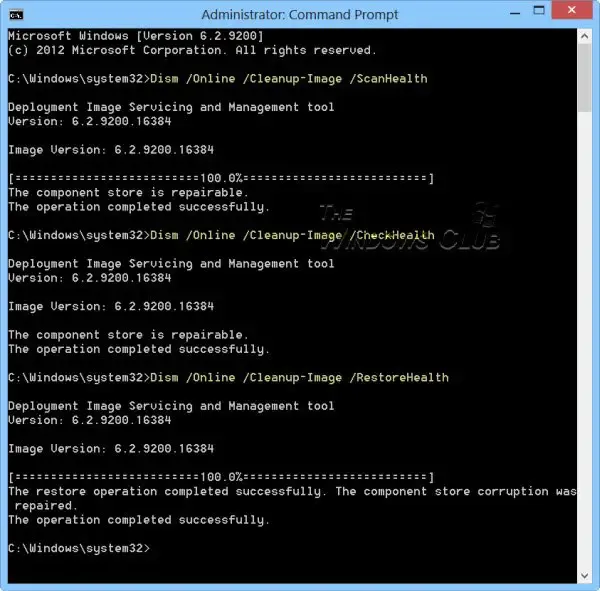
有時,損壞的系統文件可能是 Windows 搜索圖標無法工作的原因。要修復這些文件,您需要在命令提示符中運行系統文件檢查器和DISM 工具。
7]重建Windows搜索索引
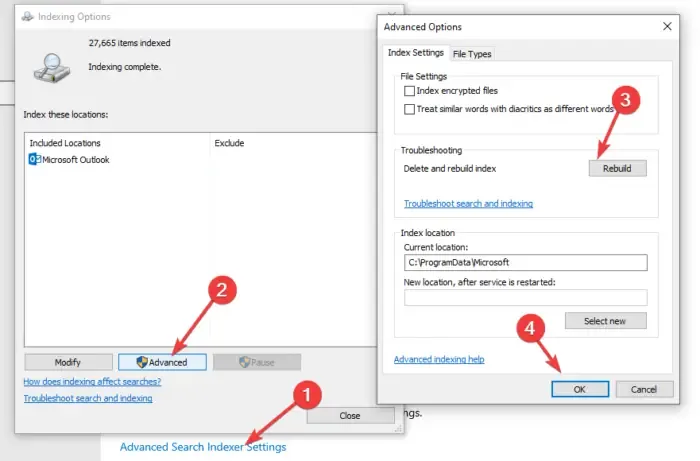
搜索索引至關重要,因為 Windows 依靠它為用戶提供搜索結果。如果索引有問題,可能會導致搜索圖標無法工作。要解決此問題,我們需要重建 Windows 搜索索引並查看問題是否得到解決。請按照以下步驟操作:
- 打開 Windows設置並轉至搜索 > 搜索 Windows。
- 向下滾動,找到並單擊高級搜索索引器設置。
- 將彈出一個新的小索引選項窗口。單擊“高級”,然後單擊“重建”。
- 您將收到確認操作的提示;選擇“確定”繼續。單擊“確定”並按照屏幕上的說明完成該過程。此方法需要較長時間才能完成。
對於 Windows 11 用戶,打開“設置”並轉到“隱私和安全”>“搜索 Windows”>“高級索引選項”>“索引選項”>“高級”>“重建”>“確定”。
8]重置Windows搜索
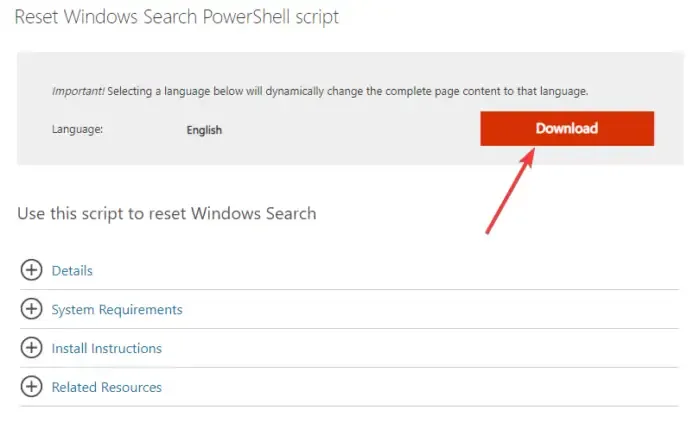
如果搜索圖標丟失、不起作用或太大,則重置 Windows 搜索還可以修復搜索圖標。我們可以使用PowerShell來重置Windows搜索。首先,從 microsoft.com下載重置 Windows 搜索 PowerShell 腳本。右鍵單擊該腳本並選擇使用 PowerShell 運行。按照屏幕上的說明完成該過程。
我們希望有一種解決方案適合您。
為什麼我無法在 Windows 10 搜索欄中輸入內容?
如果您無法在 Windows 搜索欄中輸入內容,則可能存在錯誤,可以通過重新啟動電腦來解決。如果問題仍然存在,請考慮重新啟動資源管理器或電腦、更新 Windows 操作系統或重置 Windows 搜索以及我們在本文中討論的其他解決方案。



發佈留言