Windows Sandbox無法啟動,錯誤0x80070015修復
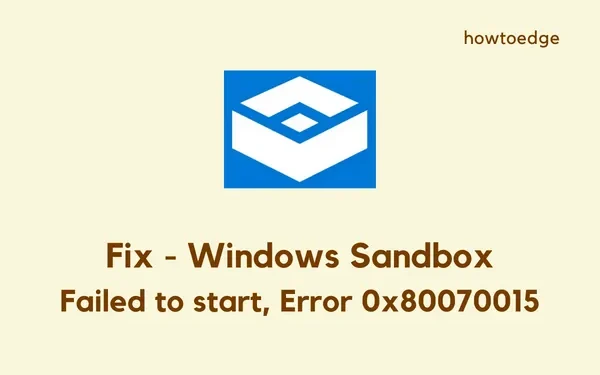
一些用戶抱怨說,當他們嘗試在 PC 上啟動此工具時,「Windows Sandbox 無法啟動」。如果您也遇到此問題(錯誤代碼為 0x80070015)並正在尋找答案,本文將介紹三種可行的解決方案。
當 Windows Sandbox 在「Windows 功能」下被停用或支援的服務未在背景執行時,Windows Sandbox 無法正常啟動。儘管可能性較小,但掛起的更新也可能觸發類似的錯誤代碼。因此,請檢查待處理的更新並將其安裝在您的電腦上。
修復Windows Sandbox無法啟動的問題
如果您無法在 Windows PC 上啟動或啟動 Windows Sandbox,請一一嘗試以下修復方法。我希望這些解決方案有助於將 Sandbox 恢復到工作狀態。修復如下:
- 停用並重新啟用 Windows 沙箱
- 重新啟動所需的服務
- 檢查待處理的更新
1.停用並重新啟用Windows Sandbox
解決「Windows Sandbox無法啟動」的第一個解決方案當然是檢查其運行狀態。如果此功能已停止,則無法真正啟動它。有時,由於一些內部故障,這也可能無法啟動。因此,我們建議您停用沙盒一次,然後重新啟用它。以下是執行此任務的方法 –
禁用 Windows 沙箱
- 按 Win + R 啟動「執行」對話方塊。
- 在文字欄位中鍵入以下內容,然後按一下「確定」。
optionalfeatures
- 這樣做將呼叫 Windows 功能頁面。
- 向下捲動並在此頁面上找到 Windows Sandbox。
- 找到後,取消選取左側的可用框,然後按一下「確定」。
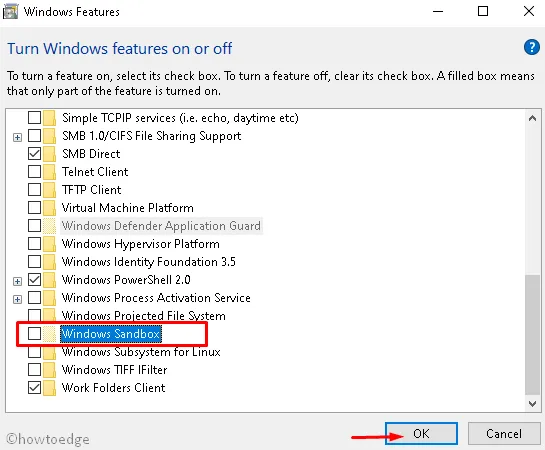
接下來將出現一個彈出窗口,提示您重新啟動電腦。接下來重新啟動您的電腦,以便 Windows Sandbox 及其所有功能完全停止。
重新啟用 Windows 沙箱
當 Windows 11/10 重新載入時,請按照以下指南啟動 Windows Sandbox。
- 按Win + S並開始輸入 – “Windows 功能”。
- 按一下第一個選項,即「開啟或關閉 Windows 功能」。
- 向下捲動至 Windows Sandbox,勾選其複選框,然後點選「確定」。
- 將再次彈出視窗提示要求重新啟動您的裝置。
重新啟動計算機,然後檢查 Windows Sandbox 是否開始正常開啟。
2. 啟用基本服務
Windows Sandbox 需要某些服務在背景持續運作。如果它們以某種方式停止,您將無法在 PC 上使用 Sandbox。以下詳細闡述了相關服務以及如何啟用它們 –
- 按 Win + X 並選擇執行。
- 在彈出視窗中輸入“
services.msc”,然後點選“確定”。 - 當「服務」視窗啟動時,向下捲動至「網路虛擬化服務」。
- 右鍵單擊它並選擇屬性。
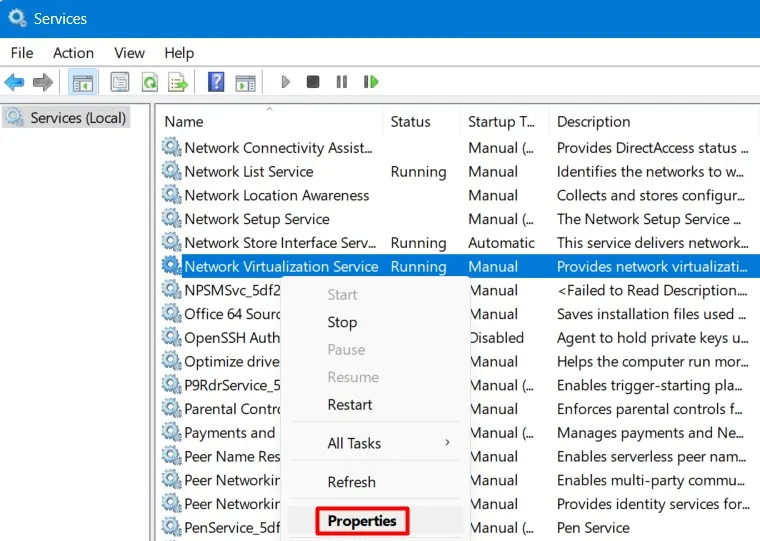
- 在其屬性視窗中,檢查其運作狀態以及「啟動類型」下的內容。
- 使用啟動類型旁邊的下拉式選單,選擇手動。
- 現在,按一下停止按鈕,等待幾秒鐘,然後按一下開始按鈕。
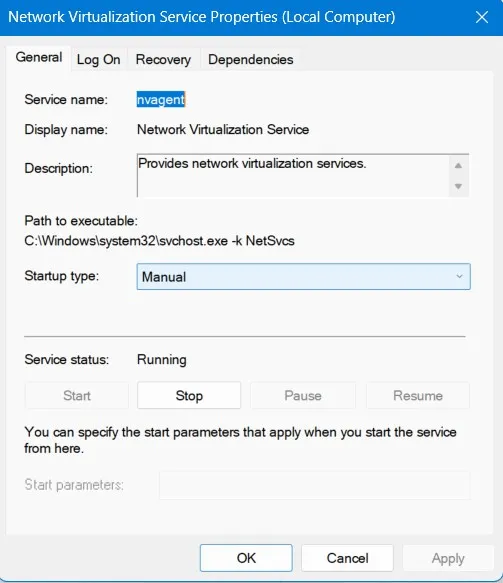
- 按一下「套用」,然後按一下「確定」以確認此設定。
- 現在在「服務」視窗中尋找服務 – “Container Manager Services”。
- 找到後,雙擊它以打開其屬性視窗。
- 將其啟動類型變更為“自動”,然後按一下“停止”,然後按一下“啟動”。
- 接下來將以下變更套用至以下服務 –
Hyper-V Virtual Machine (Startup type - Manual)
Hyper-V Host Compute Service (Startup type - Manual)
Virtual Disk (Startup type - Manual)
- 確保分別點擊“停止”和“啟動”來停止並重新啟動這些服務。
- 假設您已變更上述服務的啟動類型並重新啟動它們,請按一下「套用」,然後按一下「確定」以確認最近的變更。
- 現在您可以關閉“服務”視窗並重新啟動電腦。
再次登入您的裝置並檢查 Windows Sandbox 是否在您的電腦上完美開啟。
3.檢查並安裝待更新
單獨應用上述兩個修復程式後,Windows Sandbox 應該會開始工作。但是,如果不是,您可以檢查電腦上是否有掛起的更新並安裝它們(如果有)。
- 按Win + I啟動 Windows 設定。
- 前往左側導覽中的 Windows 更新,然後點擊右側窗格中的「檢查更新」。
- 等待幾秒鐘,系統會在線上連接到 Microsoft 伺服器並檢查可用的更新。
- 如果確實發現任何待處理的更新,這些更新將自動下載並安裝。
安裝最近的累積更新後,您的電腦應該會重新啟動。如果沒有強制重新啟動您的電腦。重新登錄,您會發現 Windows Sandbox 在您的裝置上完美運作。



發佈留言