Windows Sandbox 初始化失敗 [修復]
![Windows Sandbox 初始化失敗 [修復]](https://cdn.thewindowsclub.blog/wp-content/uploads/2023/12/windows-sandbox-failed-to-initialize-1-640x350.webp)
如果您看到錯誤訊息Windows Sandbox無法初始化、錯誤0x800736b3、0x80070490等。Windows Sandbox提供了一個臨時桌面環境來隔離運行不受信任或有問題的應用程式。它允許用戶嘗試新軟體或瀏覽可能不安全的網站,而不會危及主作業系統。
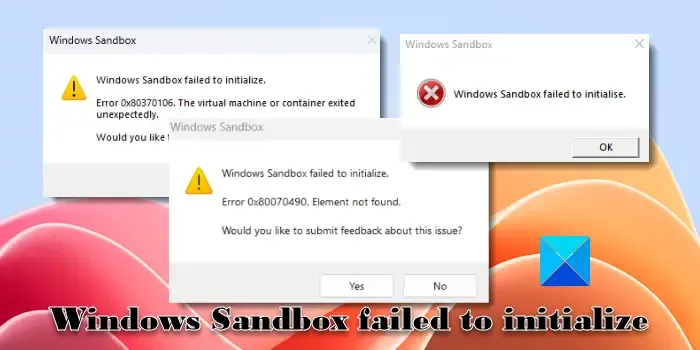
一些用戶報告說,當他們嘗試啟動 Windows Sandbox 時,螢幕上會出現一條訊息,並且無法啟動。完整的訊息如下:
Windows Sandbox 無法初始化。
上述訊息有時會伴隨不同的錯誤代碼,例如:
Windows Sandbox 無法初始化。
錯誤 0x80370106。虛擬機器或容器意外退出。
您想提交有關此問題的回饋嗎?
或者,
Windows Sandbox 無法初始化。
錯誤 0x800736b3。您的系統上未安裝引用的組件
您想提交有關此問題的回饋嗎?
或者,
Windows Sandbox 無法初始化。
錯誤 0x80070490。未找到元素
您想提交有關此問題的回饋嗎?
您可能會在系統上遇到另一個相同訊息的變體。此訊息內容為 Windows Sandbox 無法啟動,並連結至錯誤代碼0x80070002、0x80070569、0x800706d9、0xc0370106、0x80070057等
為什麼我的 Windows 沙盒無法運作?
Windows Sandbox 無法初始化時,問題背後可能有多種原因。當您的系統上未啟用虛擬化或未啟用 Windows Sandbox 功能時,可能會發生這種情況。由於 Hyper-V 衝突、第三方軟體衝突以及驅動程式過時或不相容,也可能會發生這種情況。
修復 Windows Sandbox 初始化失敗的錯誤
WindowsClub 擁有超過 15K 個帖子,可以幫助您排除 Windows 故障,根據我們的經驗,我們建議使用以下解決方案來修復錯誤訊息Windows Sandbox 無法初始化,錯誤 0x800736b3 、0x80070490 等:
- 檢查系統需求
- 啟用支援的元件
- 啟用相關服務
- 安裝缺少的 Visual C++ Redistributables
- 重設 Windows 沙箱
讓我們詳細看看這一點。
1]檢查系統要求
首先,請確保您的系統符合 Windows Sandbox 的最低要求。目前 Windows Home 不支援它,因此請確保您在 Windows 10 專業版或企業版、內部版本 18305 或 Windows 11 (< /span>< a i=3>64 位元 版本)。其餘硬體需求如下:
- ARM64(適用於 Windows 11 版本 22H2 及更高版本)或 AMD64 架構
- 至少 4 GB RAM(建議 8 GB)
- 至少 1 GB 可用磁碟空間(建議 SSD)
- 至少兩個CPU核心(建議四核心超線程)
2]啟用支援的元件
Windows Sandbox依靠虛擬化技術來創建一個用於安裝和運行應用程式的隔離環境,它需要特定的元件和進程才能正常運作。以下是執行 Windows Sandbox 所需的一些關鍵元件:
A] 虛擬化技術: 確保電腦的 BIOS 或 UEFI 設定中啟用了虛擬化。虛擬化技術通常稱為 Intel 處理器的 Intel 虛擬化技術 (VT-x) 或 AMD 處理器的 AMD 虛擬化 (AMD-V)。請參閱系統文檔,以了解有關如何在 Windows 上啟用虛擬化 11/10的詳細說明。
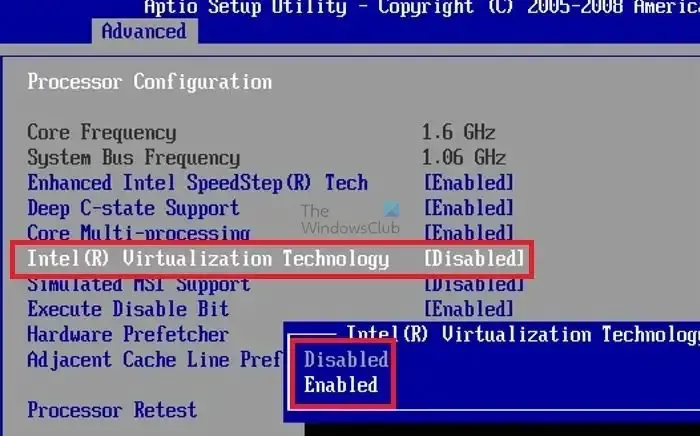
B] Hyper-V: Hyper-V 是一款基於虛擬機器管理程式的虛擬化軟體,與 Windows 10 專業版和企業版捆綁在一起。您需要在系統上安裝並啟用 Hyper-V,Windows Sandbox 才能正常運作。
按Win+R 並在運行Enter 鍵。在 Windows 功能彈出視窗中,請確保選取 Hyper-V 選項。
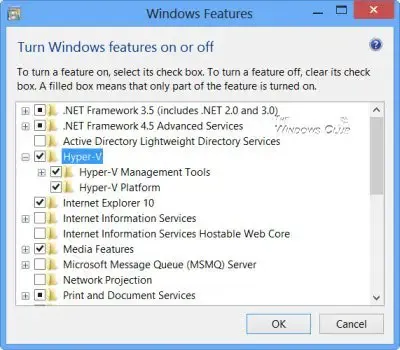
C] Windows Sandbox: Windows 中預設為停用某些進階功能,包括 Windows Sandbox。在嘗試啟動應用程式之前,您需要在 PC 上啟用 Windows Sandbox.
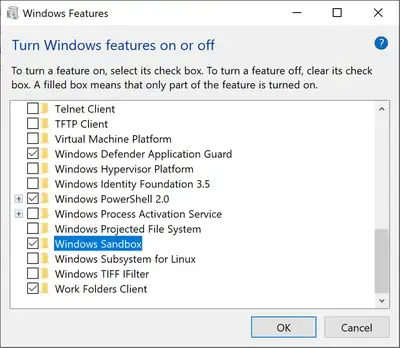
在Windows 功能彈出視窗中導覽至Windows Sandbox ,並確保選取該選項。或者,開啟 PowerShell 並執行以下命令
Enable-WindowsOptionalFeature -FeatureName "Containers-DisposableClientVM"-All -Online
3]啟用相關服務
有些服務(Windows 中的背景處理程序)特定於 Windows Sandbox,並且是其正常運作所必需的。如果這些服務被停止,您需要手動啟動它們才能運行沙盒環境。
在 Windows 搜尋列中輸入“服務”,然後點擊搜尋結果頂部的服務應用程式。在服務視窗中,導覽至Hyper-V 遠端桌面虛擬化服務並雙擊它。在啟動類型下選擇自動,然後按一下 < i=11>開始按鈕。點選套用,然後點選確定。
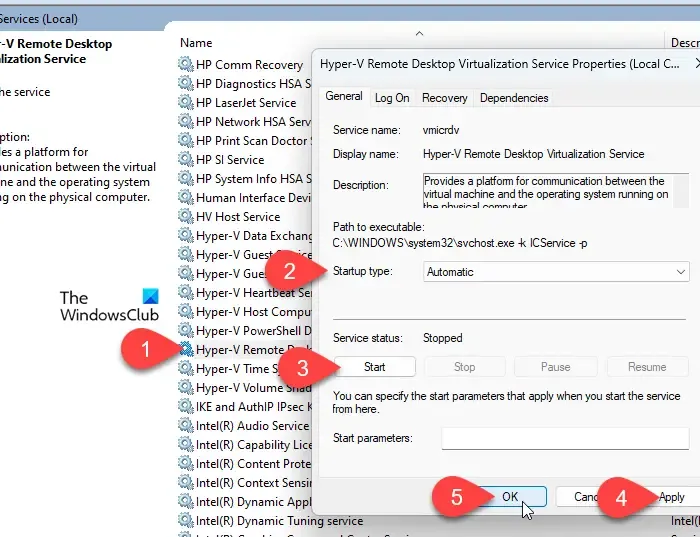
將相同的設定套用至所有 Hyper-V 服務,包括:
- Hyper-V 主機服務
- Hyper-V 時間同步服務,以及
- 虛擬磁碟
4]安裝缺少的 Visual C++ Redistributables
Visual C++ Redistributables 是必要的程式碼庫,如果缺少或安裝不正確,可以阻止 Windows Sandbox 初始化。您可以在您的電腦上重新安裝它們,以確保 Windows Sandbox 正常運作。
導覽至官方Microsoft Visual C++ 下載頁面並下載所需版本的 Visual C++ Redistributables。雙擊下載的檔案將其安裝到您的電腦上。如果出現提示,請重新啟動。
5]重設Windows沙箱
接下來,嘗試將 Windows Sandbox 重設為其預設狀態。
按Win+R,在運行中輸入「選用功能」 =4> 對話框,然後按一下確定。在Windows 功能對話方塊中,向下捲動並取消選取< /a >並等待 Windows 卸載並停用該功能。重新啟動您的電腦以套用變更。確定選項。按一下Windows 沙盒
再開啟Windows 功能對話方塊並檢查 < /span>並等待 Windows 在您的系統上安裝並啟用乾淨版本的 Sandbox。重新啟動電腦並檢查 Windows Sandbox 現在是否能夠初始化。確定選項。按一下Windows 沙盒
如果問題仍然存在,請執行SFC 和 DISM 工具來修復損壞或遺失的系統檔案。另外,安裝待處理的 Windows 更新(如果有),並透過在乾淨啟動狀態下執行 Windows 來檢查軟體衝突。
我希望這有幫助。
Windows Sandbox 適用於 Windows 11 家用版嗎?
Windows Sandbox 目前僅在專業版/企業版/教育版上支援。雖然官方不適用於Windows Home,但您可以使用解決方法安裝並在家庭版中啟用Windows Sandbox,前提是您的系統滿足最低硬件要求用於運行沙箱。



發佈留言