Windows 推播通知用戶服務高記憶體或 CPU 使用率
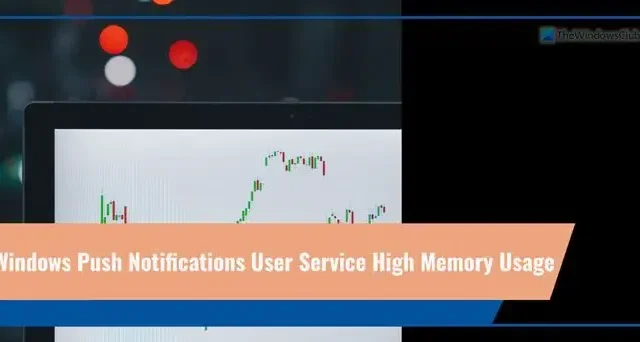
如果Windows 推播通知用戶服務消耗大量記憶體或CPU 使用率 在Windows 11/10 中,您可以透過以下方法消除此問題。當您啟動電腦或在很長一段時間後將其連接到互聯網時,可能會發生這種情況,因為所有應用程式都會嘗試立即顯示通知。
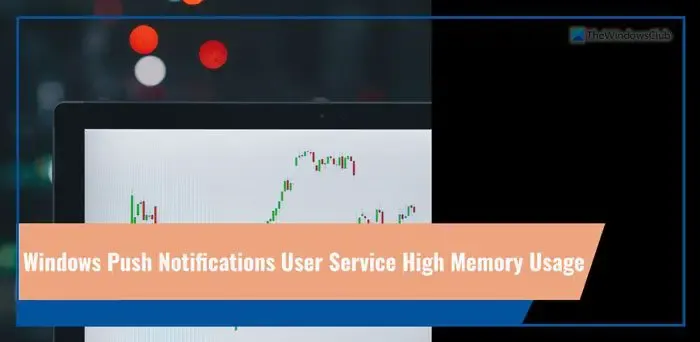
什麼是 Windows 推播通知用戶服務?
Windows 推播通知使用者服務是可協助您從電腦上安裝的各種應用程式取得所有通知或更新的服務。如果您收到徽章、磁貼、toast 或任何其他類型的應用程式通知,您應該知道 Windows 推播通知使用者服務正在背景執行。
Windows 推播通知用戶服務高記憶體或 CPU 使用率
若要修復電腦上 Windows 推播通知使用者服務中的高記憶體或 CPU 使用率問題,請依照下列說明操作:
- 停止 Windows 推播通知用戶服務程序
- 重新啟動 Windows 推播通知使用者服務
- 停用所有通知
- 修復乾淨啟動狀態
正如我們所提到的,如果您的電腦在很長時間後才連接到互聯網,則可能會發生這種情況。因此,在這種時候,您可以忽略它,因為問題就會消失。但如果這種情況經常發生,請繼續閱讀。
1]停止Windows推播通知用戶服務程序
要停止 Windows 推播通知使用者服務流程,您可以使用工作管理員。 開啟工作管理員最簡單的方法是使用鍵盤快速鍵Ctrl+Shift+Esc < a i=4>。開啟工作管理員後,您可以依記憶體使用量對背景程序進行排序,也可以尋找服務主機:Windows 推播通知使用者服務程序 手動。
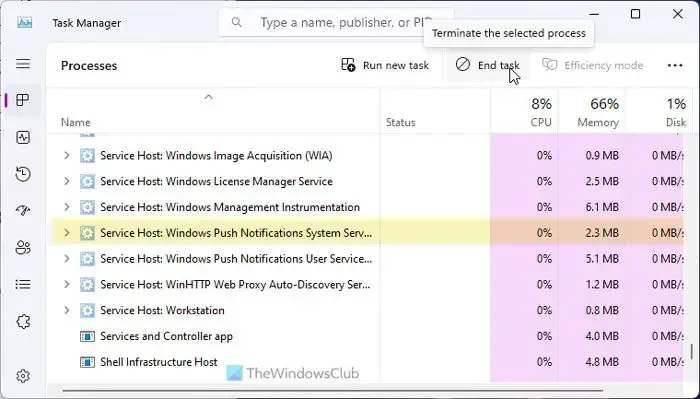
選擇此程序並點選結束任務按鈕。
雖然它不能永久解決問題,但您可以立即找到一些時間來處理其他事情。
2]重新啟動Windows推播通知用戶服務
Windows 11/10 中的服務面板顯示了所有內容,包括 Windows 推播通知使用者服務進程。根據我們的經驗,當某些後台依賴項無法正常運作時,重新啟動服務可以幫助您解決問題。
因此,請在工作列搜尋框中搜尋服務,然後先開啟「服務」面板。然後,搜尋“Windows 推播通知用戶服務”並雙擊它。
點選停止按鈕並停止它。完成後,按一下開始按鈕。
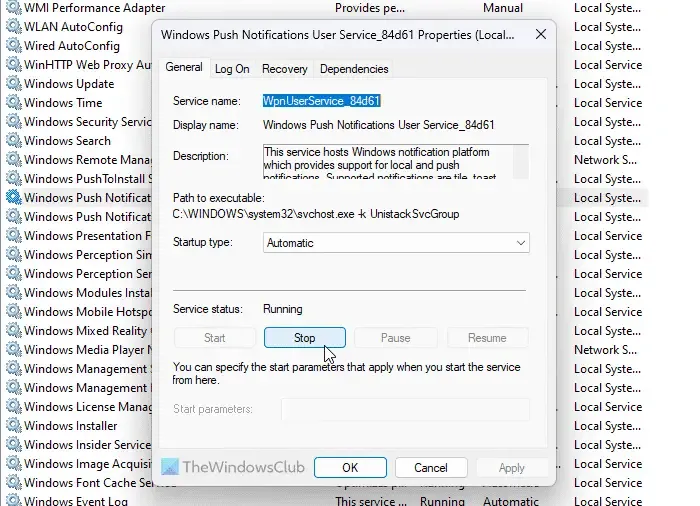
最後,點選確定按鈕。
3]禁用所有通知
如果您不需要通知,那麼此解決方案效果很好。由於此問題是由於來自不同應用程式的通知過多而導致的,您可以停止接收通知來解決此問題。
為此,請按 Win+I 開啟 Windows 設定面板並前往 系統 > ;通知。
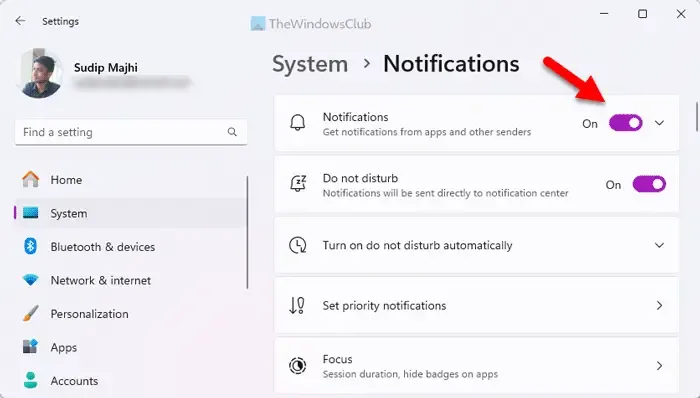
在這裡,您可以找到一個名為通知的選單。您需要切換相應的按鈕才能將其關閉。
4]修復乾淨啟動狀態
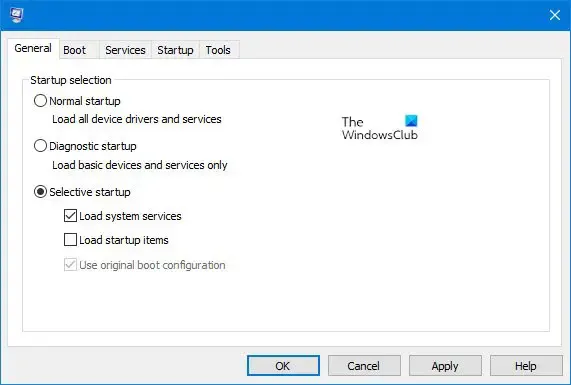
乾淨啟動狀態可協助您確定問題是否由內部驅動程式或第三方應用程式引起。因此,您可以先將電腦引導至乾淨啟動狀態。
然後,檢查您是否遇到相同的問題。如果沒有,您必須一次啟用一個應用程式並重複相同的操作。
如何停用 Windows 推播通知用戶服務?
您可以使用兩種方法在 Windows 11/10 中停用 Windows 推播通知使用者服務:
1]使用Windows設定
要停用 Windows 推播通知使用者服務,您需要停用通知設定。話雖如此,您必須立即停用所有通知。如果任何應用程式能夠發送通知,它就無法運作。為此,您需要打開 Windows 設定面板並前往 系統 >通知。
找到通知選單並切換對應的按鈕。
2] 使用服務
您可以透過使用「服務」面板停用對應的後台服務來停用 Windows 推播通知使用者服務。為此,請在工作列搜尋框中搜尋服務,然後按一下個別搜尋結果。然後,找到 Windows 推播通知用戶服務_[唯一編號] 並雙擊該服務。
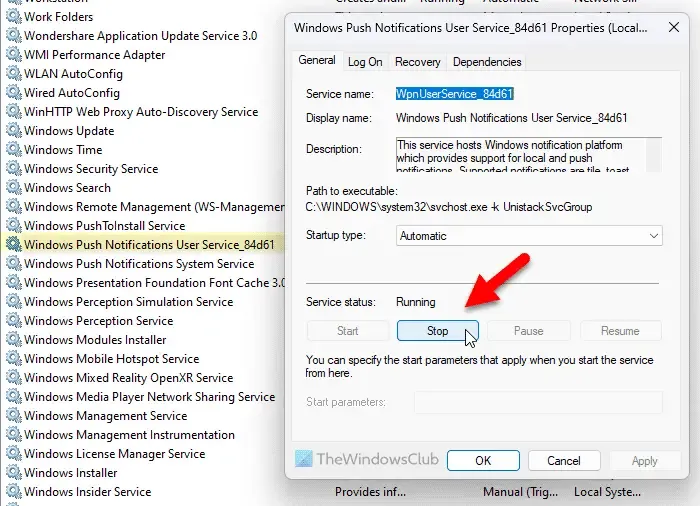
點選停止按鈕並終止它。最後,按一下確定按鈕。
Windows 推播通知用戶服務已停止運作
Windows 推播通知用戶服務已停止運作;您需要先檢查通知設定。接下來,您可以檢查相應的服務是否正在執行。為此,您可以閱讀上述指南。如果狀態標記為“已停止”,則需要按一下“開始”按鈕。
我可以停用 Windows 推播通知用戶服務嗎?
是的,您可以在 Windows 11 和 Windows 10 中停用 Windows 推播通知使用者服務。主要有兩種方法可以做到這一點 – 使用 Windows 設定和服務。儘管您可以使用任務管理器獲得相同的結果,但這只是暫時的。
如果我關閉推播通知會發生什麼事?
如果您關閉推播通知,您將不會收到任何通知徽章、磁貼、吐司或其他任何內容。即使應用程式正在運行或互聯網正在運行,您也無法收到通知。但是,一旦您打開相應的應用程序,您就可以找到所有更新。



發佈留言