Windows PC 隨機關閉 [修復]
![Windows PC 隨機關閉 [修復]](https://cdn.thewindowsclub.blog/wp-content/uploads/2023/12/windows-pc-turns-off-randomly-1-640x350.webp)
如果您的Windows PC 隨機關閉,本文提供的解決方案將為您提供協助。這是一個嚴重的問題,因為當 Windows PC 隨機關閉時,您會失去未儲存的工作。導致此問題的原因可能有多種;因此,您可能需要應用一些修復程式。
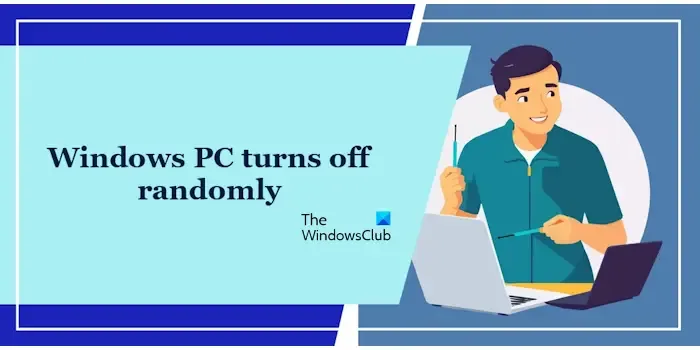
為什麼我的電腦總是隨機關機?
PC 隨機關閉的原因可能有多種,例如過熱問題、RAM 故障、電源裝置故障、BIOS 過時、裝置驅動程式損壞等。
Windows PC 隨機關閉
此問題的一個可能原因是過熱。導致過熱問題的原因可能有很多。但是,如果您的 Windows 11/10 電腦隨機關閉,但並未過熱,請採取以下步驟一勞永逸地解決問題。
- 停用快速啟動
- 修復您的系統映像文件
- 在乾淨啟動狀態下進行故障排除
- 在裝置管理員中檢查驅動程式的狀態
- 解除安裝並重新安裝顯示卡驅動程式
- 執行 chkdsk 掃描
- 變更進階電源設定
- 執行電源故障排除程序
- 檢查事件檢視器中的日誌
- 您是否對 CPU 或 GPU 進行了超頻?
- 禁用 C 狀態
- 更新或重置您的 BIOS
- 重設你的電腦
- 硬體故障
下面,我們詳細解釋了所有這些修復。
1]禁用快速啟動
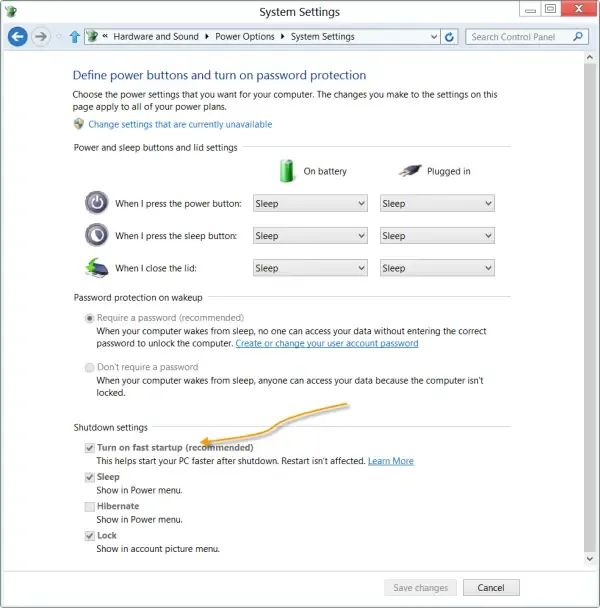
快速啟動是 Windows 11/10 電腦中的功能,可讓 Windows 電腦更快啟動。有時,快速啟動會導致問題。因此,停用此功能會有所幫助。您可以透過停用快速啟動來檢查問題是否是由快速啟動引起的。
2]修復您的系統映像文件
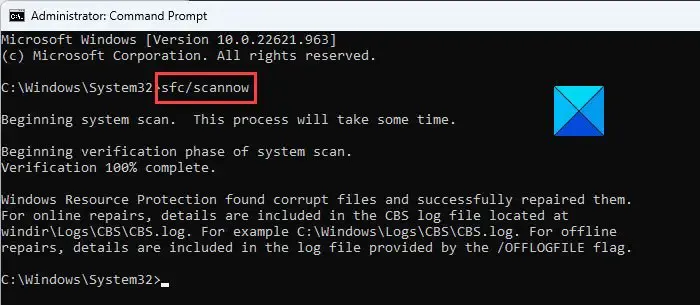
損壞的系統映像檔會導致 Windows 電腦出現多個問題。我們建議您使用系統檔案檢查器和DISM(部署映像服務和管理)來修復系統映像檔工具。
3]乾淨啟動狀態下的故障排除
該問題可能是由第三方後台應用程式或服務引起的。要檢查這一點,您必須在乾淨啟動狀態下進行故障排除。要進入乾淨啟動狀態,您必須停用所有第三方應用程式和服務。僅停用第三方服務,因為如果您意外停用所有服務,您會給自己帶來麻煩。
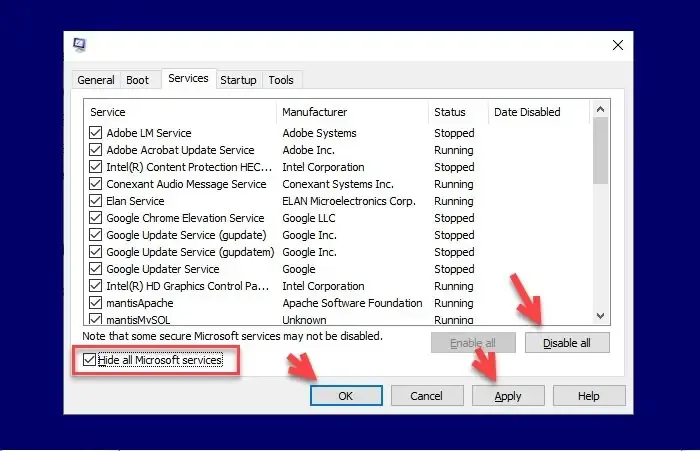
進入乾淨啟動狀態後,監視您的系統並查看它是否隨機關閉。如果在乾淨啟動狀態下沒有出現問題,您的下一步將是找出有問題的第三方應用程式或服務。為此,您必須啟用一些第三方應用程式和服務,然後查看問題是否再次出現。重複這個過程,直到找到罪魁禍首。這個過程需要時間。
4]檢查裝置管理員中驅動程式的狀態
損壞的驅動程式也可能在 Windows 電腦上觸發此問題。檢查裝置管理員中所有驅動程式的狀態並修復它。修復驅動程式也可以解決此問題。步驟如下:
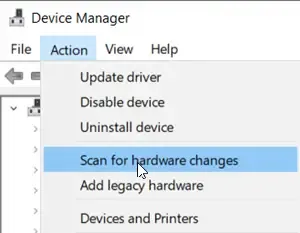
- 開啟裝置管理員。
- 逐一展開所有分支,查看是否有任何驅動程式顯示警告標誌。
- 卸載顯示警告標誌的驅動程式。為此,請右鍵單擊受影響的驅動程序,然後選擇卸載。
- 現在,重新啟動電腦以重新安裝缺少的驅動程式。或者,您也可以掃描硬體變更。
5]卸載並重新安裝顯示卡驅動程式
損壞的顯示卡驅動程式也可能引發此問題。我們建議重新安裝您的顯示卡驅動程式。為此,首先訪問製造商的網站並從那裡下載最新版本的顯示卡驅動程式。
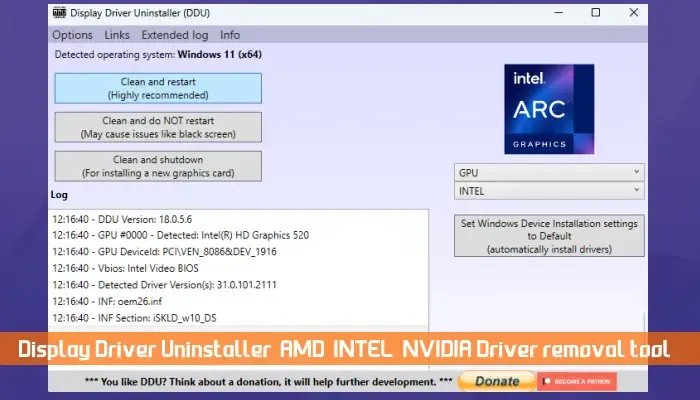
現在,安裝DDU(顯示驅動程式卸載程式)並使用它完全刪除您的顯示卡驅動程式。之後,執行安裝程式檔案重新安裝顯示卡驅動程式。
6]執行chkdsk掃描
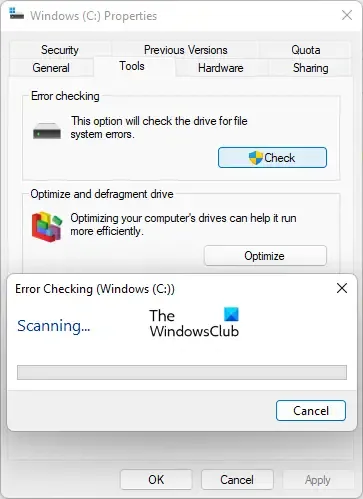
硬碟錯誤也可能導致 Windows 電腦出現問題。我們建議您執行chkdsk掃描以確保您的硬碟上是否有任何錯誤或壞磁區。 chkdsk 是 Windows 11/10 中的一個實用程序,用於修復硬碟錯誤。
7]更改進階電源設定
如果問題仍然存在,請變更進階電源設定。請按照下面提到的說明進行操作:
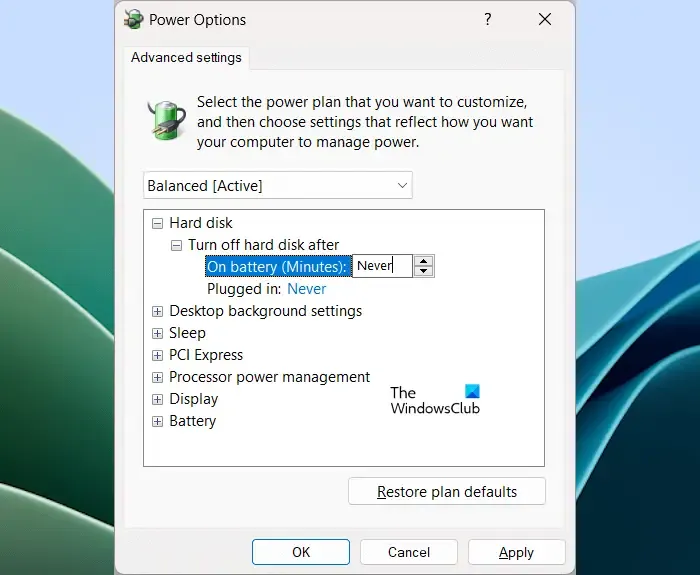
- 打開控制面板。
- 在控制面板搜尋列中輸入 power,然後從搜尋結果中選擇電源選項。
- 現在,點選更改計畫設定。
- 點選變更進階電源設定。
- 展開硬碟分支。
- 在兩個選項中都選擇從不。
- 點選套用,然後點選確定。。一>確定
8]運行電源故障排除程序
要在 Windows 11 中使用電源故障排除程序,請依照下列步驟操作:
- 按 Win+I 開啟 Windows 設定面板。
- 確保您位於系統標籤中。
- 點選右側的疑難排解選單。
- 點選其他問題排查工具選項。
- 找到電源疑難排解程序,然後按一下執行按鈕.
- 請按照螢幕上的指示進行操作。
9]檢查事件檢視器中的日誌
事件檢視器可以幫助您調查此問題的原因。我們建議您閱讀事件檢視器中的日誌,以了解 Windows PC 隨機關閉的原因。請依照以下步驟操作:
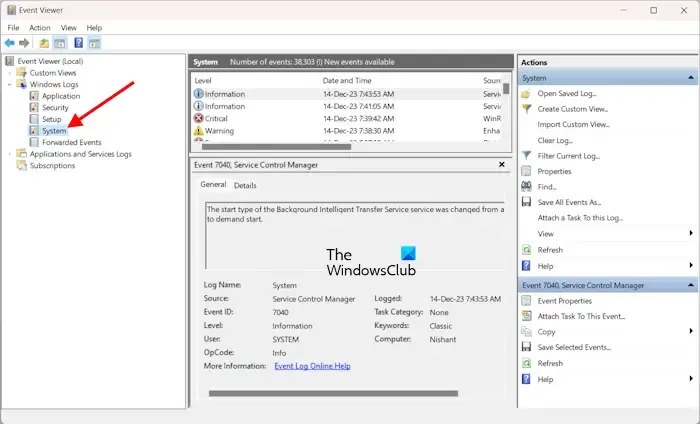
- 打開事件檢視器。
- 展開Windows 日誌分支。
- 選擇系統。
在右側尋找您的系統意外關閉時發生的事件。當您看到某個事件時,請選擇它並閱讀其資訊。根據此信息,您可以進一步排除故障以解決此問題。例如,事件 ID 41 在系統意外重新啟動或關閉時發生。過熱或硬體問題可能會觸發此事件 ID。
10]您是否對 CPU 或 GPU 進行了超頻?

如果您對CPU 或GPU 進行了錯誤的超頻,可能會對您的CPU 或GPU 造成更大的壓力,並導致您的電腦關閉意外地下來了。停用 CPU 和 GPU 上的超頻,然後監視系統以檢查它是否再次隨機關閉。這應該可以修復錯誤。
11]禁用C狀態
C狀態是CPU減少或關閉選定功能時的狀態。不同的處理器支援不同的 C 狀態,其中 CPU 的不同部分被關閉。您遇到的問題可能是由於 C 狀態(如果已啟用)引起的。
C 狀態通常是為筆記型電腦開發的,以節省電力。但如果您是桌面用戶,則可以停用 C-state。您必須存取 BIOS 或 UEFI 才能停用 C 狀態。停用 C 狀態後,監視您的系統並檢查是否有問題。
12]更新或重置您的BIOS
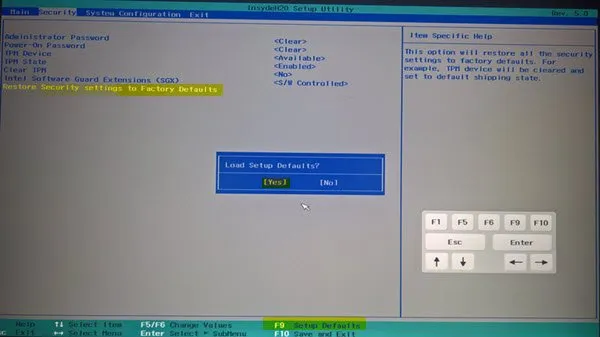
更新 BIOS 還可以修復 Windows 啟動和其他問題。我們建議您更新 BIOS。如果更新 BIOS 沒有幫助,請嘗試重置 BIOS。
13]重置你的電腦
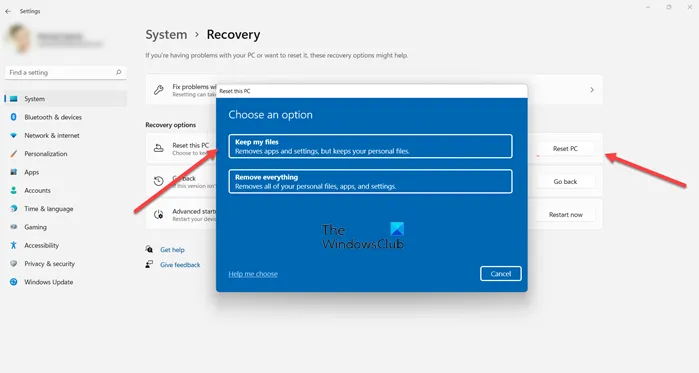
如果您的 Windows PC 仍然隨機關閉,請執行恢復原廠設定而不刪除您的資料。此操作將執行 Windows 的全新安裝並協助解決問題。
14]硬體故障
如果您已嘗試上述所有修復方法但問題仍未解決,則您的電腦可能有硬體問題。
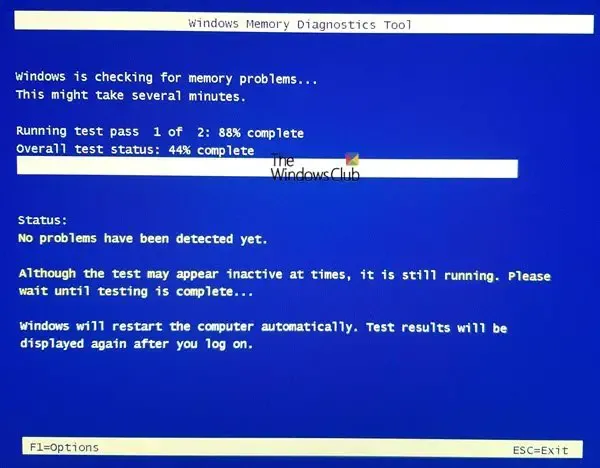
可能導致系統意外關閉的一些硬體問題包括:
- RAM 故障:RAM 故障可能會導致 Windows 電腦出現多個問題。 Windows PC 意外關機是RAM 故障的跡像或症狀之一。因此,您需要執行 RAM 測試來確認這一點。 Windows 11/10 隨附了一個用於測試 RAM 運作狀況的內建工具:記憶體診斷工具。如果您的電腦有兩根 RAM 棒,則其中一根 RAMM 棒可能會發生故障。您必須手動檢查這一點。
- 電源供應器故障:電源供應器故障也可能導致電腦啟動問題或隨機關機。如果電源裝置故障,則輸送到 PC 的電力將不一致,從而導致隨機關機。檢查您的電源裝置。如果有故障,請考慮更換。
- 硬碟故障:硬碟故障,尤其是安裝 Windows 作業系統的硬碟可能會導致隨機重啟或關閉。因此,問題也可能與您的硬碟有關。
- 主機板故障:主機板故障也可能是導致此問題的可能原因之一。不過,這種情況的可能性較小。
如果您的電腦出現硬體故障,您將無能為力。將您的電腦送到專業的電腦維修技術人員或服務中心(如果您的電腦在保固期內)。
RAM 壞會導致關機嗎?
是的,RAM 故障可能會導致意外關機。除此之外,故障的RAM 還會表現出更多跡象和症狀,例如BSOD 錯誤、系統效能下降等。如果您注意到此類跡象,您需要執行記憶體診斷測試來檢查 RAM 的運作狀況。



發佈留言