Windows PC 重新啟動後運作緩慢 [修復]
![Windows PC 重新啟動後運作緩慢 [修復]](https://cdn.thewindowsclub.blog/wp-content/uploads/2024/04/windows-pc-running-slow-after-restart-1-640x375.webp)
如果您的Windows PC 重新啟動後運作緩慢,那麼本文將協助您解決此問題。造成此問題的原因可能是系統檔案損壞、啟動程式或後台進程過多、磁碟空間不足、系統資源不足等。

修復 Windows PC 重新啟動後運行緩慢的問題
如果您的Windows 11/10 PC在重新啟動後運行緩慢,那麼您必須查看以下潛在原因:
- 檢查啟動程序
- 恢復電源計劃的預設設定
- 暫停 OneDrive 同步
- 檢查是否是您的第三方防毒軟體造成的
- 解除安裝並重新安裝顯示卡驅動程式
- 更新BIOS
在此之前,您可能需要執行 Windows 更新和系統檔案檢查器。
1]檢查啟動程序
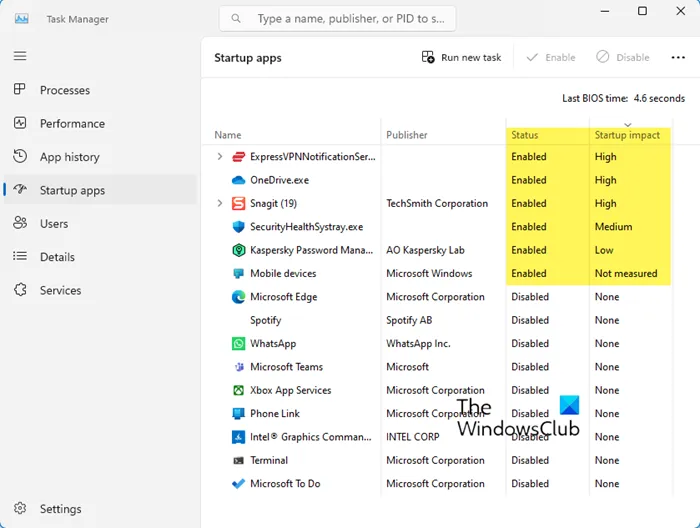
啟動程序可能會造成此問題,因為大多數程式通常會將自身新增至啟動清單。結果,您的電腦往往會浪費資源,並可能使其運作緩慢。開啟工作管理員並停用影響較大或不需要每次啟動時啟動的啟動程序。這篇文章將向您展示可以安全地停用哪些啟動程式。
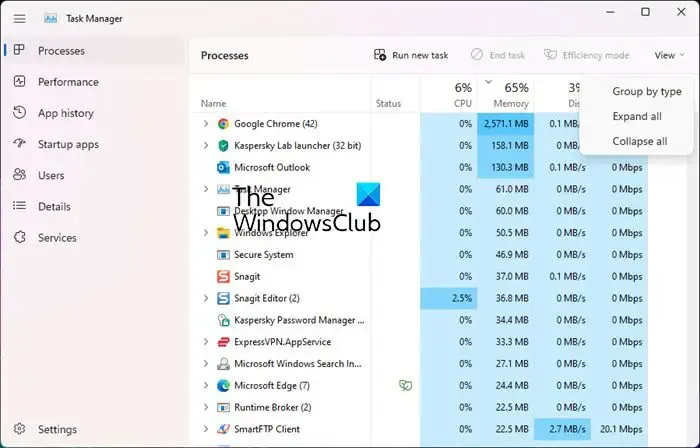
您也可以在任務管理器中檢查佔用資源的程序。您應該卸載系統上安裝的不需要的程式。
2]恢復電源計劃的預設設定
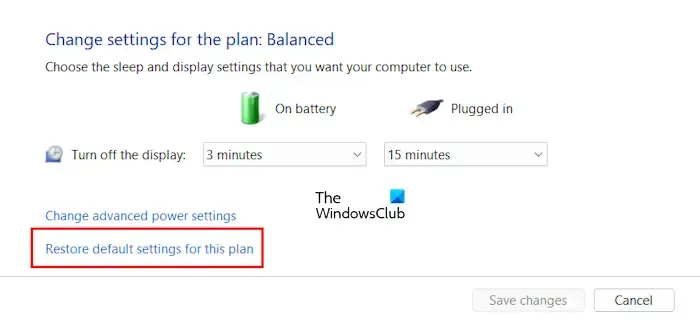
將您的電源設定重設為 Windows 預設值,看看這是否適合您。您也可以執行電源故障排除程序並讓它修復發現的問題。您也可以啟用終極效能電源計劃,看看是否有幫助。
3]暫停OneDrive同步
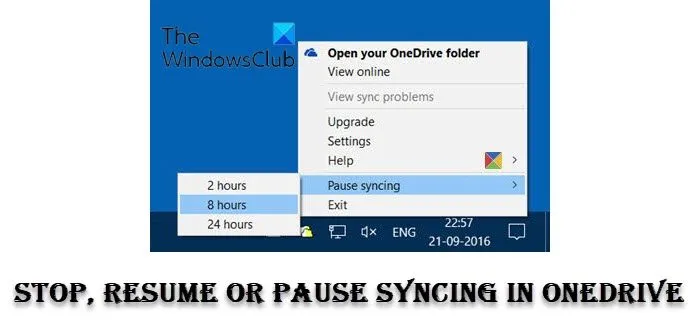
OneDrive 同步可能會導致該問題。因此,我們建議您暫停 OneDrive 同步,看看是否有幫助。為此,請使用以下步驟:
- 在工作列上,尋找通知區域附近的OneDrive圖示。
- 點選“設定”。
- 按一下“暫停同步”。
4]檢查您的第三方防毒軟體是否是原因
如果您的電腦上安裝了任何第三方防毒軟體,則您的電腦可能沒有足夠的資源用於防毒軟體。若要檢查這一點,請停用或卸載第三方防毒軟體。如果您的電腦在卸載第三方防毒軟體後運作良好,請更新您的硬體和 RAM。此外,如果您使用免費防毒軟體,則可以切換到其他防毒軟體。
5]卸載並重新安裝顯示卡驅動程式
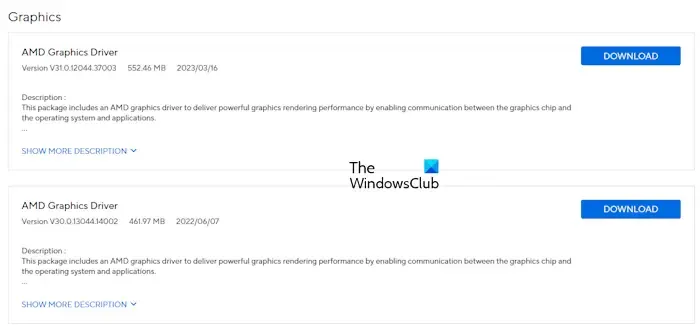
過時且損壞的顯示卡驅動程式可能會降低您的電腦速度。確保您的顯示卡驅動程式是最新的。您可以從電腦製造商的官方網站下載最新的顯示卡驅動程式。下載顯示卡驅動程式後,使用DDU徹底刪除顯示卡驅動程式。之後,運行安裝程式檔案並安裝驅動程式。
6]更新BIOS
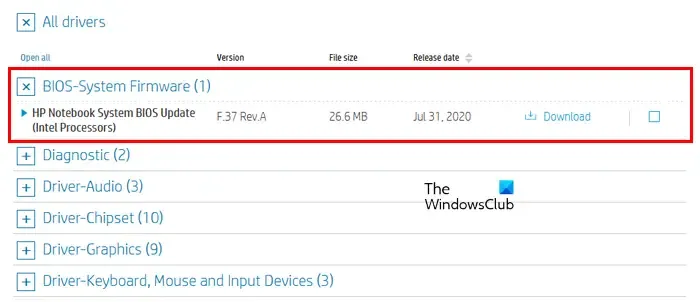
我們也建議您更新 BIOS。您可以透過從電腦製造商的官方網站下載 BIOS 更新來執行此操作。
如果沒有幫助,請執行系統還原並查看是否有效。
為什麼我的電腦這麼慢?
您的電腦速度如此緩慢或延遲可能有多種原因。資源過載、磁碟空間不足和灰塵堆積是最常見的原因。我們建議您打開計算機機箱並正確清潔計算機。如果你不知道,Takls 會提供專業協助。舊硬體也是 PC 效能緩慢的可能原因之一。我們建議您升級您的硬體。如果可能,請安裝 SSD。
如何清潔我的電腦?
隨著時間的推移,灰塵會積聚在電腦機殼內並影響其性能。您應該時常清潔您的電腦。若要實際清潔電腦,請將其完全關閉,然後拔下電源線以避免觸電。現在,打開電腦機殼。您可以使用空氣壓縮機來去除灰塵。現在,使用柔軟的無絨布清潔您的電腦組件。



發佈留言