Windows Mail 不下載電子郵件:修復
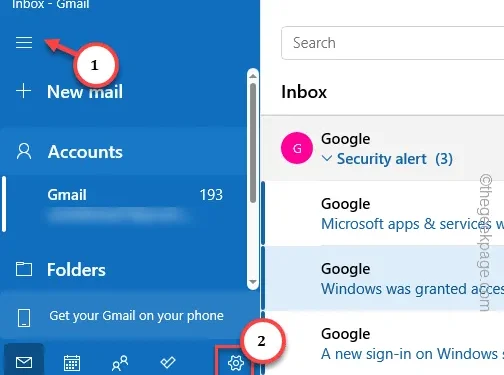
一旦您在 Windows PC/筆記型電腦上設定了郵件應用程序,它通常會運作得很好。有些郵件使用者可能不這麼認為,因為 Windows 中的預設電子郵件用戶端不會在他們的電腦上下載任何郵件。這個特殊的問題可能成為您頭痛的主要根源,因為您無法在離線模式下存取任何電子郵件或查看附件。這些方法應該可以解決這個問題。
修復 1 – 變更電子郵件同步設置
有一個電子郵件同步設定可以解決郵件用戶端中的下載問題。
第1 步– 在您的裝置上搜尋並開啟郵件應用程式。
第2 步– 接下來,點選三欄 選單將其展開。三欄 選單將其展開。
第 3 步 – 點選底部的「⚙️」按鈕。
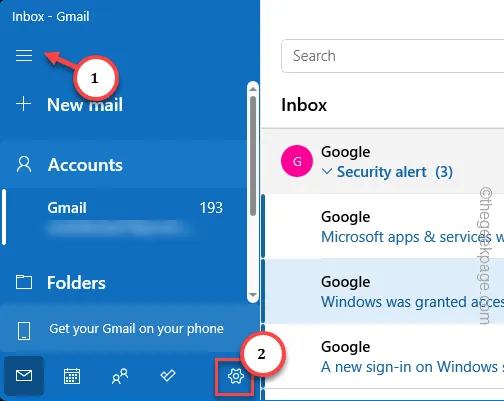
第 4 步 – 開啟郵件設定後,點選「管理帳戶」選項開啟它。
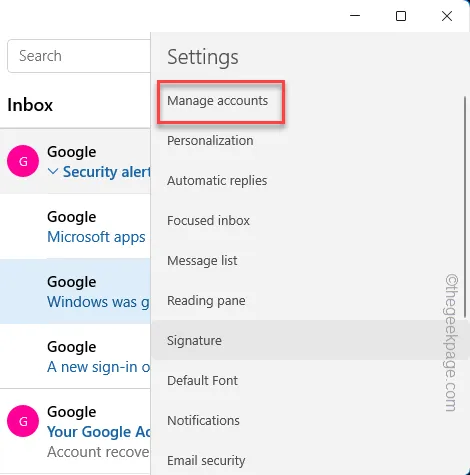
第 5 步 – 在側邊欄上,您將看到電子郵件帳戶清單。 點選從那裡開啟有問題的問題。
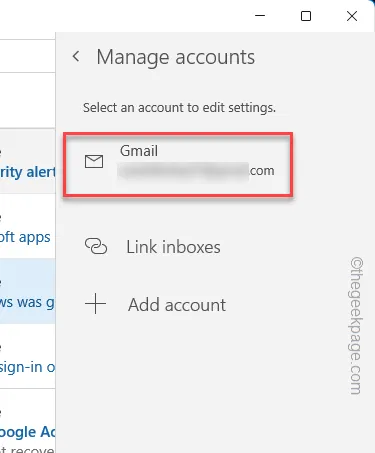
第 6 步 – 現在,您將看到此特定電子郵件帳戶的設定。點選“更改郵箱同步設定”進行存取。
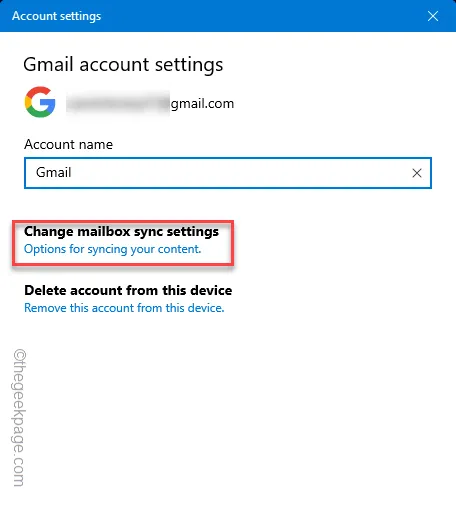
第 7 步 – 此後,將「下載新內容」設定為「專案到達時 ” 從下拉式選單中。
第8 步– 接下來,將「下載電子郵件自」切換為「過去3 個月 」(您可以從同一下拉清單中選擇其他時間段)。
第9 步– 最後,轉動「同步」選單中的所有選項,然後點選「儲存” .
Email
日曆
聯絡方式
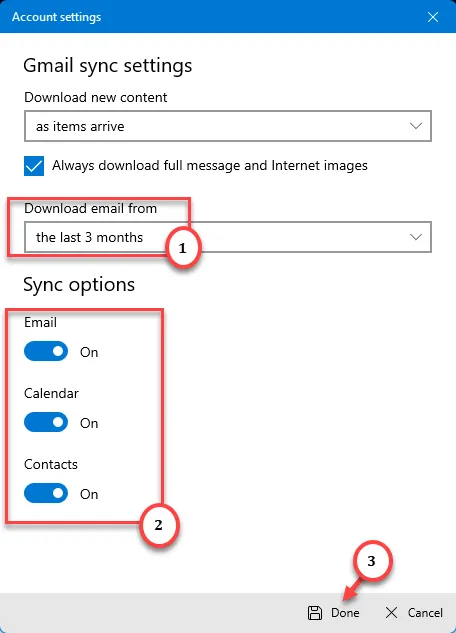
留出幾秒鐘或一整分鐘的時間讓郵件應用程式完成所有設定。現在,過去 3 個月的所有電子郵件都將下載到您的裝置上。
修復 2 – 將郵件應用程式列入防火牆白名單
檢查是否是 Windows 防火牆阻礙了郵件應用程式存取網際網路。
第1 步– 若要將郵件應用程式列入防火牆白名單,請點選Win+R 兩個鍵立刻。
第 2 步 – 接下來,將其貼上到空框中並按一下「確定」。
防火牆.cpl
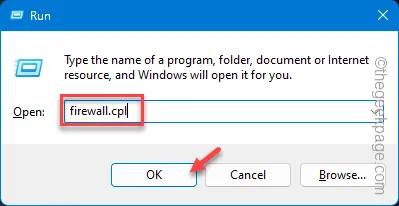
現在,如果仔細觀察,您會在左側窗格中找到允許/禁止應用程式通過防火牆的選項。
步驟 3 – 因此,點選「 允許應用程式或功能透過 Windows Defender 防火牆」。< /span>
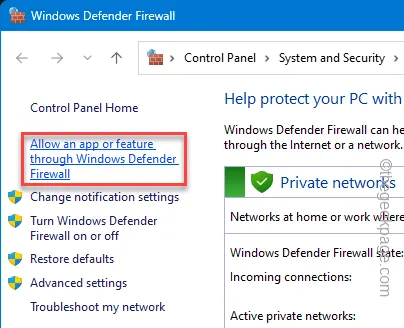
第 4 步 – 除非您點選「變更設定,否則您將無法執行任何動作“.
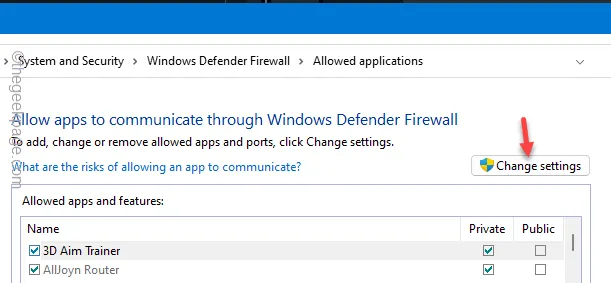
第 5 步 – 現在,向下捲動時請密切注意清單。找到“郵件和日曆”應用程式。
第 6 步 – 確保防火牆類型為「專用」和「 。’框已被選取公共
第 7 步 –最後,您可以點選「確定」按鈕儲存這些變更。
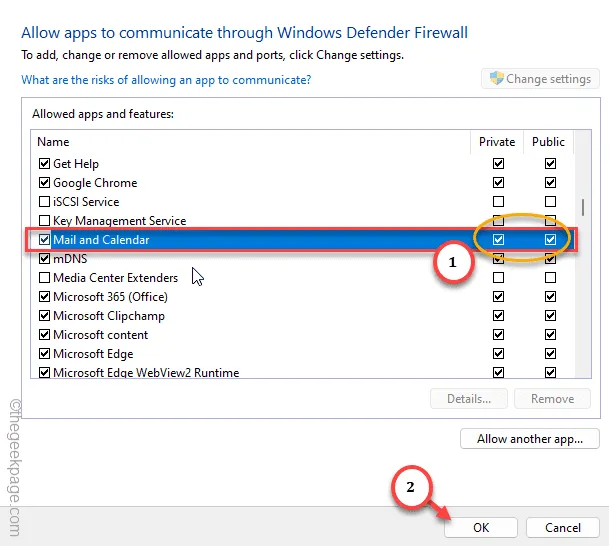
退出控制面板中的此允許應用程式頁面。
儘管系統重新啟動不是強制性的,但您可以這樣做並再次測試郵件應用程式。
片刻之後,所有郵件將可離線使用。
修復 3 – 重置郵件應用程式
即使將郵件應用程式列入白名單不起作用,您也應該重置整個郵件應用程式。
第 1 步 –您可以先開啟設定視窗。快捷鍵是Win+I鍵。
第 2 步 – 到「套用」欄。
第3 步– 接下來,點選「已安裝的應用程式」。
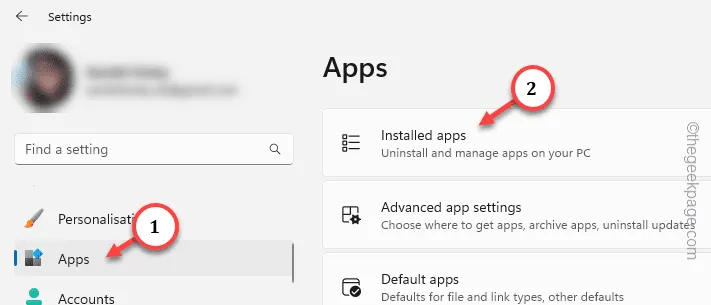
第 4 步 – 使用此處的搜尋框搜尋「郵件」。
第5 步– 只要點選郵件與行事曆套用,再點選「“。
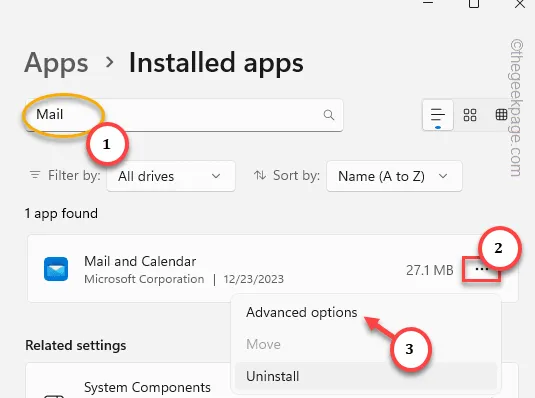
當您探索郵件應用程式的進階選項時,請到達「復原」部分。
步驟6 – 在對話方塊中點選「重設」一次和兩次以確保重置流程。
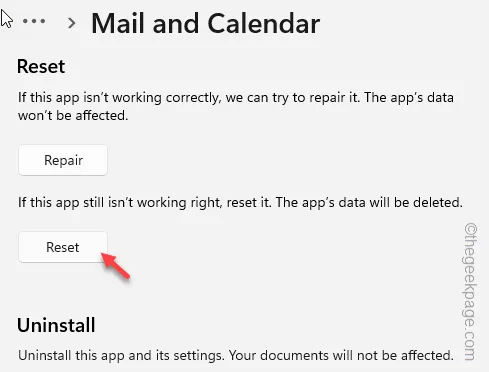
重置郵件應用程式後,繼續從系統啟動它。
當郵件和日曆中顯示預設主頁時,請正確設定您的帳戶以取得其中的所有電子郵件。
修復 4 – 使用新的 Outlook 應用程式開關
Windows 11/10 上的郵件和行事曆應用程式將被 Outlook 應用程式取代。因此,請嘗試並查看新的 Outlook。
第 1 步 – 為此,您必須啟動郵件應用程式。
第 2 步 – 點選欄按鈕退出預設電子郵件檢視。
第 3 步 – 一旦完成,您應該可以看到「嘗試新 Outlook」。
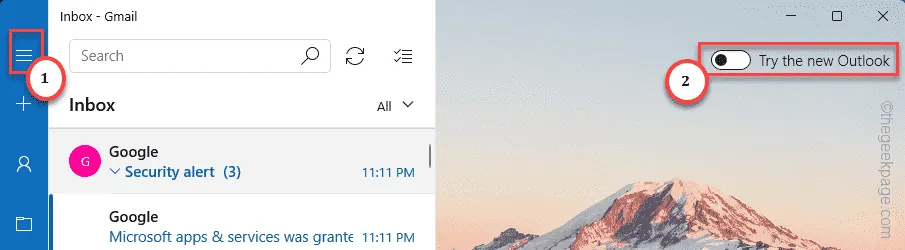
幾秒鐘之內,Mal 應用程式的預設佈局就會消失,並被更精緻的 Outlook 訊息應用程式版本所取代。
但是,您可能必須在新應用程式或瀏覽器頁面中使用電子郵件帳戶登入。設定完成後,就可以開始了。
在新應用程式中,您不會遇到電子郵件未下載的錯誤。



發佈留言