Windows 筆記型電腦連接到顯示器時速度緩慢

將外部顯示器連接到您的筆記型電腦可以改善您的工作流程並提高您的工作效率;然而,一些用戶遇到了令人沮喪的問題,即連接外部顯示器時筆記型電腦速度變慢。這可能是由於各種問題造成的。本文將討論當筆記型電腦連接到顯示器時速度緩慢時您可以做什麼。
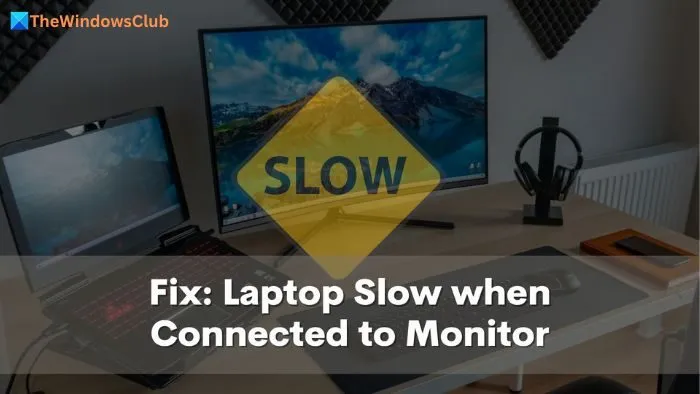
為什麼筆記型電腦連接顯示器時速度變慢?
以下是筆記型電腦連接到外部顯示器時速度緩慢的一些原因:
- 工作負載增加:在筆記型電腦上執行輔助顯示器對 GPU 和 CPU 的要求更高。您將同時運行更多應用程序,導致筆記型電腦在連接到顯示器時出現延遲或速度減慢。
- 顯示卡限制:整合式顯示卡(常見於筆記型電腦)在多顯示器設定方面的能力不如專用 GPU,因此,如果您的筆記型電腦上有整合 GPU,或尚未切換到用於輔助顯示器的專用 GPU,例如就會出現問題。
- 顯示設定不正確:如果筆記型電腦和顯示器上的更新率或其他顯示設定不匹配,電腦可能會變慢。
- 硬體限制:如果您的筆記型電腦的處理器速度緩慢且老化,則它無法很好地處理多任務,從而導致連接到外部顯示器時出現延遲。
修復 Windows 筆記型電腦連接到顯示器時速度緩慢的問題
本節將研究一些針對筆記型電腦連接到顯示器時速度緩慢的修復方法。以下是所有內容:
- 切換到混合顯示卡或獨立顯示卡模式
- 檢查相容性問題
- 更改螢幕更新率
- 關閉整合顯示卡
- 變更顯示模式
其中一些可能需要管理員帳戶。
1]為顯示器使用專用GPU
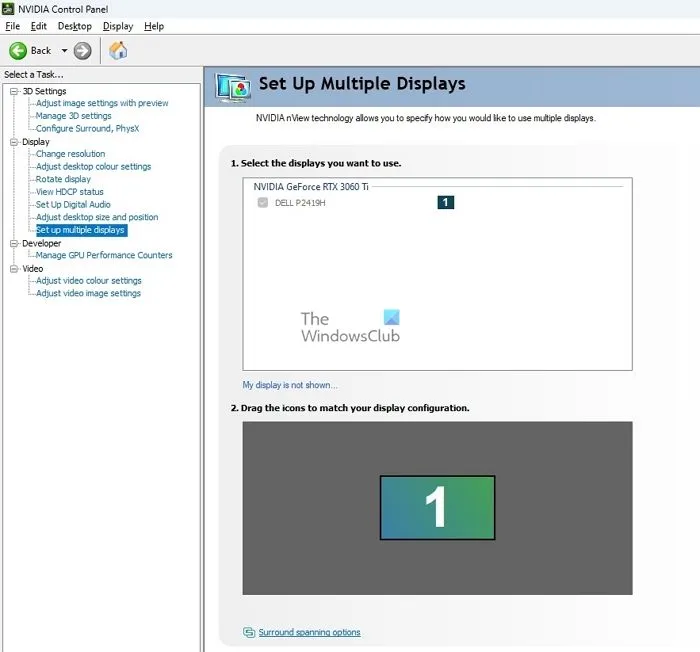
如果您的筆記型電腦還有專用 GPU,建議為顯示器指派 GPU。整合 GPU 的主要重點是節能和最佳化,而 GPU 則致力於提高效能和最佳速度。
- 開啟 NVIDIA 控制面板。
- 導航至設定多個顯示器
- 選擇顯示卡下方的顯示器。
2]檢查相容性問題
連接到外部顯示器時筆記型電腦速度變慢的主要原因之一是它不符合該顯示器的最低硬體要求。如果您的外接顯示器設定的解析度對於筆記型電腦來說太高,請將其降低。此外,如果連接埠不匹配,您的筆記型電腦僅支援 C 型顯示輸出,而您的顯示器僅支援 HDMI 輸入,反之亦然。在這種情況下,請確保使用高品質的電線和適配器,這樣尺寸就可以忽略不計。
3]更改螢幕更新率
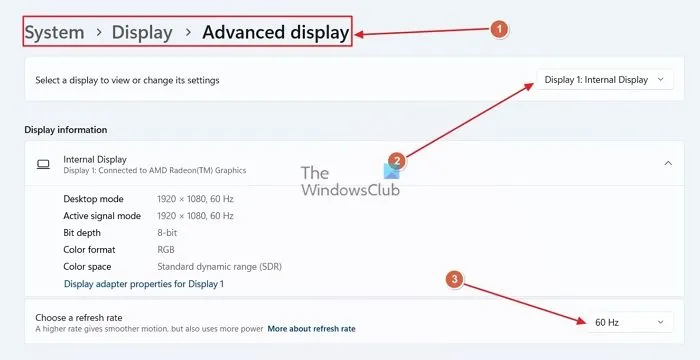
假設您的筆記型電腦或顯示卡的功能不足以處理顯示器的高更新率。在這種情況下,降低外接顯示器的更新率可以緩解效能問題:
- 右鍵單擊桌面上的空白區域,然後從上下文選單中開啟「顯示設定」 。
- 現在,請向下捲動以找到高級顯示設定並將其開啟。
- 從顯示清單中選擇外接顯示器。
- 將刷新率變更為較低的刷新率(例如,從 120 Hz 更改為 60 Hz)
4]關閉整合式顯示卡
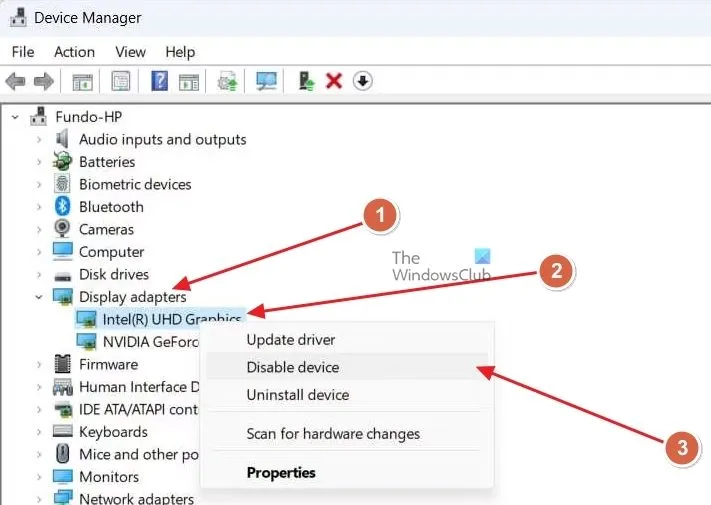
關閉整合式顯示卡將阻止外部顯示器和主顯示器使用整合式顯示卡。這將確保您的筆記型電腦在連接到外部顯示器時獲得最佳效能:
- 透過在 Windows 開始功能表中搜尋來開啟裝置管理員。
- 在裝置管理員中,找到顯示適配器選項並將其展開。
- 現在,右鍵單擊整合式顯示卡驅動程序,然後按一下「停用裝置」。
5]更改顯示模式
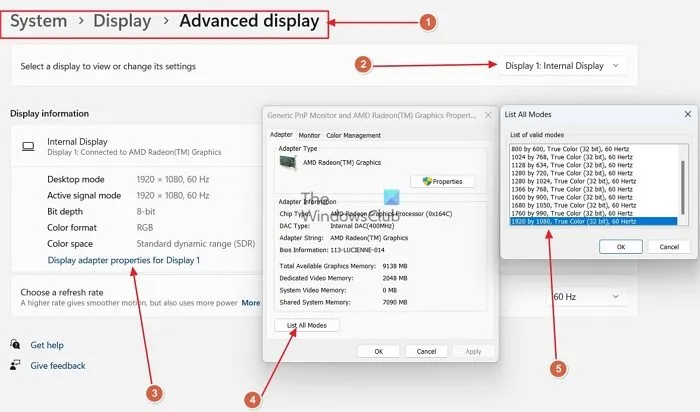
變更顯示模式可確保外部顯示配置的正確組合。如果您的筆記型電腦在連接到顯示器時遇到延遲問題,正確的顯示模式可以解決該問題:
- 右鍵點選桌面上的空白區域,然後開啟「顯示設定」。
- 在顯示設定中,開啟進階顯示。
- 現在,從顯示器清單中選擇外部顯示器,然後開啟「顯示適配器屬性」。
- 在開啟的視窗中,按一下列出所有模式選項並嘗試幾種模式以找到最有效的模式。
我們希望這篇文章易於理解,並且您可以解決筆記型電腦連接到顯示器時速度緩慢的問題。
將筆記型電腦連接到顯示器會影響效能嗎?
添加外接顯示器可以顯著提高筆記型電腦的效能,特別是對於遊戲目的。筆記型電腦通常具有較弱的圖形以節省電池壽命。然而,透過連接顯示器,特別是透過專用端口,可以將工作負載轉移到更強大的專用顯示卡,從而獲得更流暢的性能。
使用 2 個顯示器會降低 FPS 嗎?
使用兩台顯示器可能會稍微降低電腦的 FPS。顯示卡必須渲染兩個螢幕,這增加了它的工作量。對於靜態圖像或文件來說,這通常不是問題,但在遊戲等要求較高的程式中,它可能會導致 FPS 大幅下降。更強大的顯示卡可以更好地處理這個問題,但對於競技遊戲,關閉其他程式或停用第二個顯示器可以提高效能。



發佈留言