Windows 圖示太小;一些圖標比其他圖標小[修復]
如果桌面或檔案總管上的某些圖示看起來比其他圖示小,請閱讀這篇文章。我們將向您展示如何以正確的方式解決此問題。
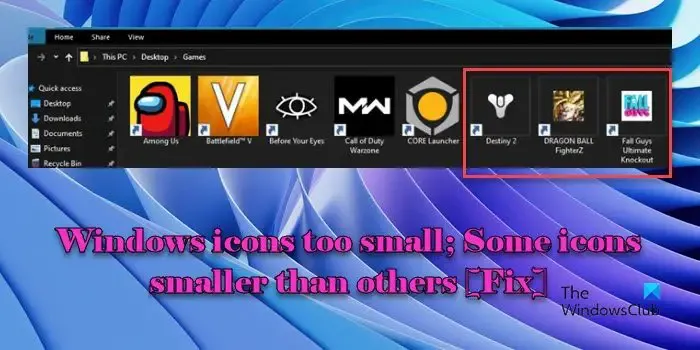
一些用戶報告了一個奇怪的問題,即應用程式圖示(尤其是遊戲圖示)在 Windows 11/10 PC 上隨機縮小。發生這種情況時,縮小的圖示影像周圍會出現一條細白色邊框。據用戶稱,該問題似乎對.url和網路捷徑的影響更大;其餘桌面圖示以其正常大小顯示。
為什麼我的一些桌面圖示縮小了?
過時或損壞的圖形/顯示驅動程式可能會導致圖示呈現問題。如果您的桌面圖示縮小,請確保您的驅動程式是最新的。如果只有部分圖示縮小,而其他圖示不受影響,則您的圖示快取可能有問題。
也有可能有問題的圖標的ICO 文件不包含所有標準尺寸的圖像(這些圖像允許操作系統根據屏幕分辨率、顏色深度、高 DPI 顯示等因素選擇最合適的圖標, ETC。)。
修復資源管理器中 Windows 圖示太小
如果您的 Windows 11/10 電腦上的某些圖示看起來比其他圖示小,請使用以下解決方案來修復它們:
- 重建圖示緩存
- 清除縮圖緩存
- 將 URL 快捷方式轉換為普通快捷方式
- 使用登錄編輯器修改圖示大小
讓我們詳細看看這一點。
Windows 桌面上的某些圖示比其他圖示小
1]重建圖示緩存

Windows 將與檔案、資料夾、應用程式和系統元素關聯的圖示儲存在快取中,因此不必從來源檔案中重複檢索圖示。此快取有時可能會損壞,導致圖示外觀不一致。重建圖示快取可以幫助解決與 Windows 11/10 PC 上的圖示顯示相關的問題。
以下是重建系統上的圖示快取的方法:
關閉系統上所有正在運行的應用程式。在 Windows 搜尋框中鍵入“命令”,然後選擇“命令提示字元”下的“以管理員身份執行”。在命令提示字元視窗中,鍵入以下命令並按Enter:
taskkill /f /im explorer.exe
上述指令將結束檔案總管進程。
現在一一鍵入以下命令,並在每個命令後按Enter:
cd /d %userprofile%\AppData\Local\Microsoft\Windows\Explorer
attrib –h iconcache_*.db
del iconcache_*.db
上述命令將刪除圖示快取檔案。接下來,鍵入以下命令並按Enter:
start explorer.exe
上述指令將重新啟動檔案總管,在後台自動重建圖示快取。
2]清除縮圖緩存
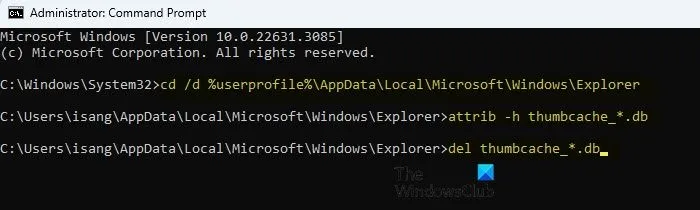
縮圖快取通常儲存影像檔案、影片檔案和其他媒體內容的預覽或縮圖。然而,在某些情況下,遊戲快捷方式可能具有類似於縮圖的關聯圖示。如果作業系統或快取機制將這些圖示視為縮圖,則它們可能會包含在縮圖快取中。在這種情況下,清除縮圖快取可能有助於解決問題。
請依照下列步驟清除 Windows 11/10 電腦上的縮圖快取:
如上所述,使用管理員權限開啟命令提示字元。在命令提示字元視窗中一一鍵入以下命令,並在每個命令後按Enter:
taskkill /f /im explorer.exe
cd /d %userprofile%\AppData\Local\Microsoft\Windows\Explorer
attrib –h thumbcache_*.db
del thumbcache_*.db
start explorer.exe
上述命令將停止資源管理器進程並刪除所有縮圖快取檔案。之後,圖標應該以正確的大小顯示。
您也可以使用縮圖和圖示快取重建器,只需點擊一個按鈕即可刪除縮圖和圖示快取。
3]將URL快捷方式轉換為普通快捷方式

如果問題特定於 Steam 圖標,則它們可能不是常規的“.lnk”文件,而是“.url”文件。 「.url」檔案本質上是指向網路上特定網址 (URL) 或位置的捷徑。 Steam 通常不會建立 URL 快捷方式,但如果您看到 Steam 遊戲的此類快捷方式,它們可能是在 Steam 更新或安裝遊戲期間創建的。
要解決此問題,您需要將 URL 捷徑轉換為指向系統上遊戲執行檔 (.exe) 的「.lnk」捷徑。為此,您可以從 GitHub下載Url-Shortcut-to-Lnk-Converter 。
下載後,雙擊檔案開啟軟體。將包含有問題的 Steam 圖示的目錄路徑貼到「捷徑目錄」欄位中。保持“使用自訂圖示”選項處於選取狀態。
將自訂圖示(.ICO 檔案)放置在另一個目錄/資料夾中,並將目錄的路徑貼到「自訂圖示目錄」欄位中。確保圖示與其對應的捷徑具有相同的檔案名稱。
單擊轉換按鈕。該應用程式會自動將 URL 快捷方式轉換為普通快捷方式。
4]使用登錄編輯程式修改圖示大小

您也可以使用登錄編輯程式修改圖示大小,看看是否有幫助。但是,請務必小心,因為如果操作不當,編輯註冊表可能會導致嚴重的系統問題。備份您的註冊表,然後繼續執行以下步驟:
按Win+R並在出現的「執行」對話方塊中鍵入regedit 。按Enter鍵。將出現使用者帳戶控制提示。點選提示中的「是」按鈕繼續開啟登錄編輯程式。
在登錄編輯器視窗中,導覽至左側面板中的以下路徑:
HKEY_CURRENT_USER\Control Panel\Desktop\WindowMetrics
在右側面板中,找到名為Shell Icon Size的項目。如果找不到該鍵,請在空白區域上按一下空白區域並選擇「新」>「字串值」來建立一個鍵。
將值資料設定為所需的圖示大小。預設大小為 32。您可以嘗試增加 16 的不同值(48、64 等)。按一下“確定”。
接下來,導覽至登錄編輯器視窗中的以下路徑:
HKEY_CURRENT_USER\SOFTWARE\Microsoft\Windows\Shell\Bags\1\Desktop
在右側面板中,雙擊IconSize鍵並將Value 資料設定為所需的圖示大小,將Base變更為Decimal。例如,對於中等大小的圖標,將值資料設為 48。重新啟動 PC 以套用變更。
我希望這有幫助。
如何修復 Windows 圖示的大小?
嘗試使用桌面上的「檢視」選項來變更圖示的大小。右鍵點選桌面空白處的任意位置。選擇視圖 > 大圖示/中圖示/小圖示。圖示的大小將會相應調整。如果這沒有幫助,請從桌面上下文選單中選擇顯示設定。在“比例和佈局”部分下,將“比例”和“顯示解析度”設定為建議值。



發佈留言