Windows 事件日誌不斷停止?這是該怎麼做
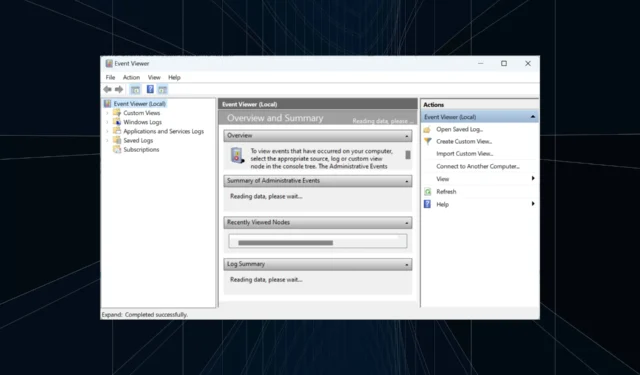
我們中的許多人定期檢查事件日誌,以識別電腦的任何問題,找出影響性能的因素,或找出崩潰的原因。但是,當 Windows 事件日誌不斷停止時,將不會收集所有這些數據。
這個問題繼續困擾著操作系統的所有迭代,包括 Windows 10 和 Windows 11。在大多數情況下,我們發現這是用戶端的問題。如果您也發現 Windows 事件日誌服務未啟動,請繼續閱讀以了解所有相關信息!
為什麼 Windows 事件日誌停止?
以下是您發現 Windows 事件日誌未運行的主要原因:
- 系統文件損壞:當系統文件損壞時,關鍵進程和任務可能會停止運行,包括 Windows 事件日誌。
- 註冊表配置錯誤:事件日誌與任何其他功能一樣,在註冊表中有一個專門的部分,單個配置錯誤的條目可能會破壞事情。
- 現有日誌已損壞:當 Windows 事件日誌不斷停止時,用戶通常會發現現有日誌的損壞狀態是造成這種情況的原因。
- Windows 中的錯誤:Windows 中報告的錯誤持續終止了事件查看器,該問題已在KB4501375中得到解決。
如果 Windows 事件日誌一直停止,我該怎麼辦?
在我們討論稍微複雜的解決方案之前,這裡有一些可以快速嘗試的解決方案:
- 重新啟動計算機
- 確保您使用管理員帳戶登錄。如果是標準帳戶,請讓自己成為管理員。
- 使用本機 Windows Security 或可靠的第三方防病毒軟件掃描您的電腦是否存在惡意軟件。
如果都不起作用,請轉到下面列出的修復程序。
1.重新配置Windows事件日誌服務
- 按Windows+R打開“運行”,在文本字段中鍵入services.mscEnter ,然後點擊。
- 找到Windows 事件日誌服務,右鍵單擊它,然後選擇屬性。
- 從啟動類型下拉菜單中選擇自動,如果服務未運行,則單擊啟動,然後單擊確定保存更改。
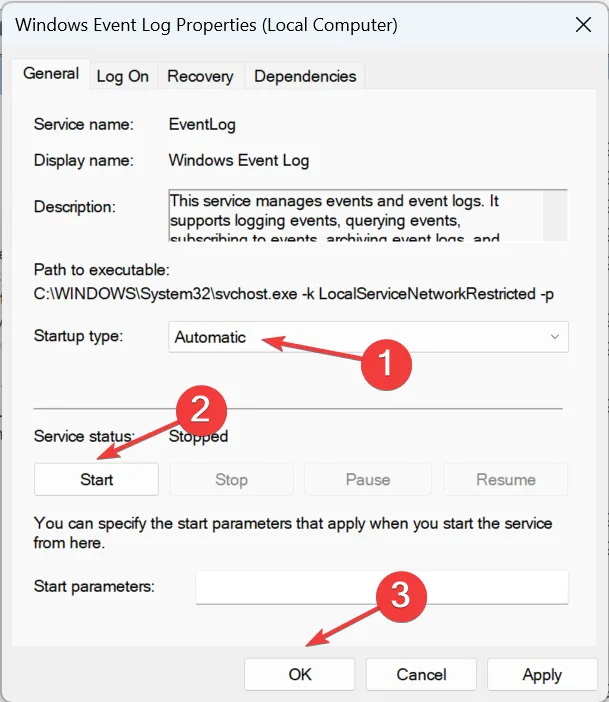
如果 Windows 事件日誌之前沒有運行,則不應運行。如果 Windows 事件日誌持續停止,則可能是另一個問題觸發了它。因此,轉到下一個解決方案。
2. 獲取完整權限
- 按Windows+E打開文件資源管理器,然後導航到以下路徑:
C:\Windows\System32\winevt\ - 現在,右鍵單擊“日誌”文件夾並選擇“屬性”。
- 轉到“安全”選項卡,然後單擊“高級”。

- 單擊“更改”。
- 在文本字段中輸入您的活動配置文件名稱,單擊“檢查名稱”,然後單擊“確定”。
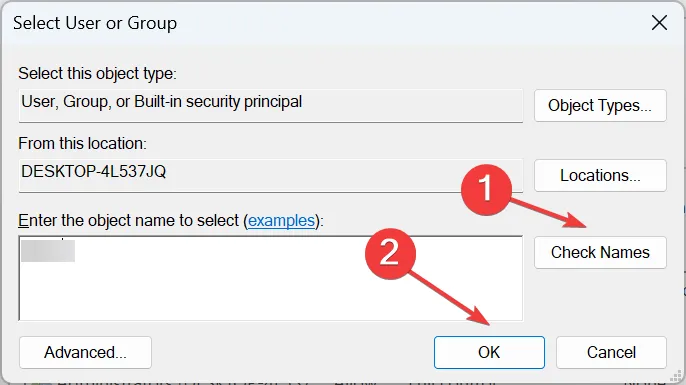
- 勾選“替換子容器和對象的所有者”和“用該對象的可繼承權限條目替換所有子對象權限條目”複選框,然後單擊“確定”。
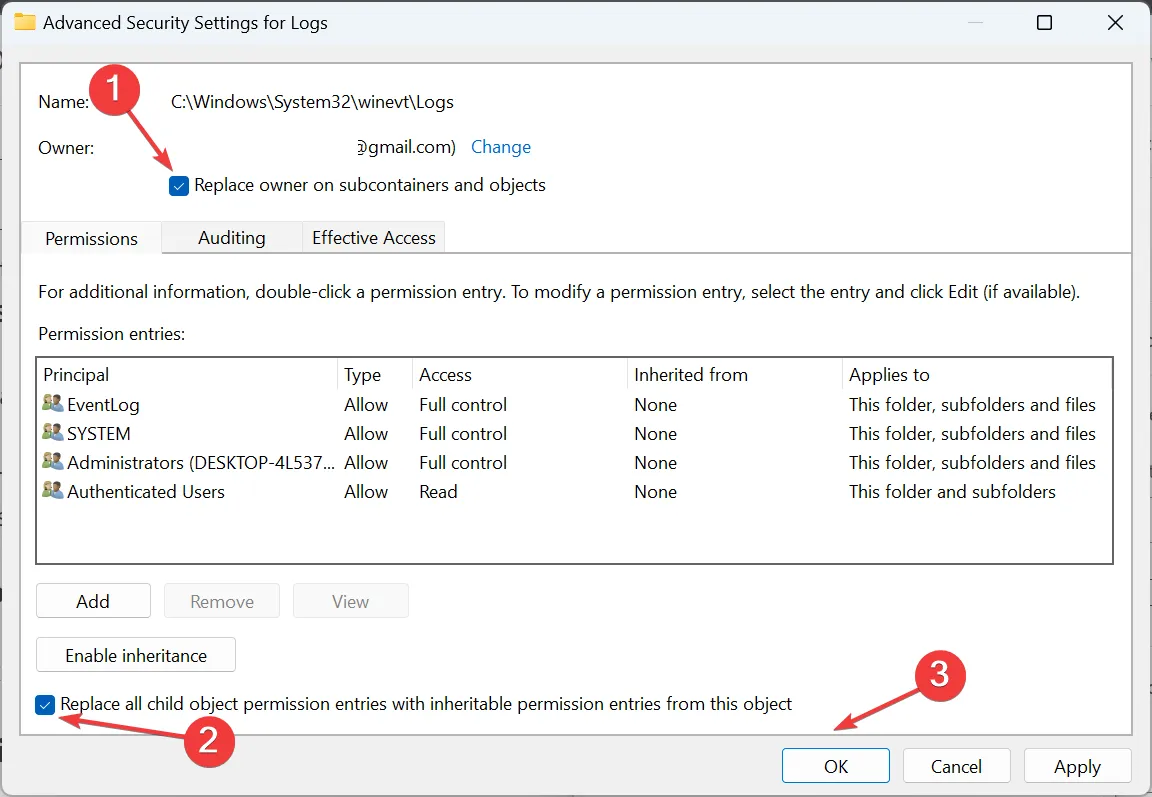
- 在確認提示中單擊“是” 。
- 單擊“編輯”。
- 現在,單擊“添加”按鈕。
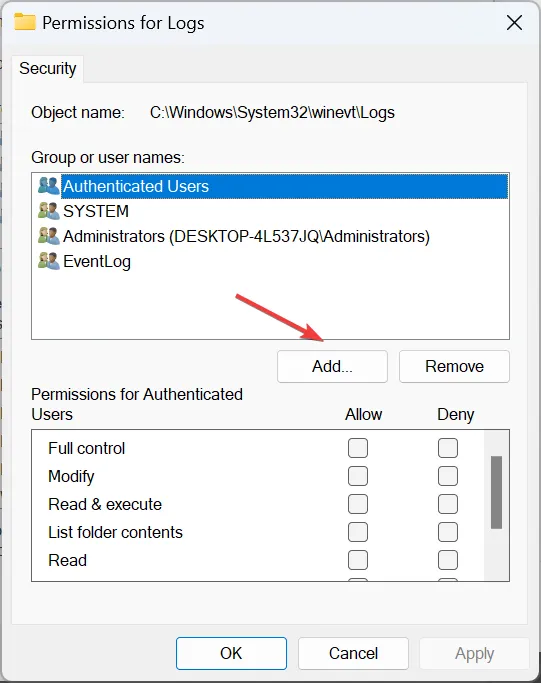
- 再次輸入您之前添加的用戶名,單擊“檢查名稱”,然後單擊“確定”。
- 最後,選擇用戶,勾選所有權限的複選框,然後單擊“確定”保存更改。
噹噹前用戶或系統沒有編輯日誌文件夾所需的權限時,Windows 事件日誌可能會持續停止。您所要做的就是獲取完整文件夾訪問權限。
3.清除現有日誌
- 按Windows +E 打開文件資源管理器,將以下路徑粘貼到地址欄中,然後點擊Enter:
C:\Windows\System32\winevt\Logs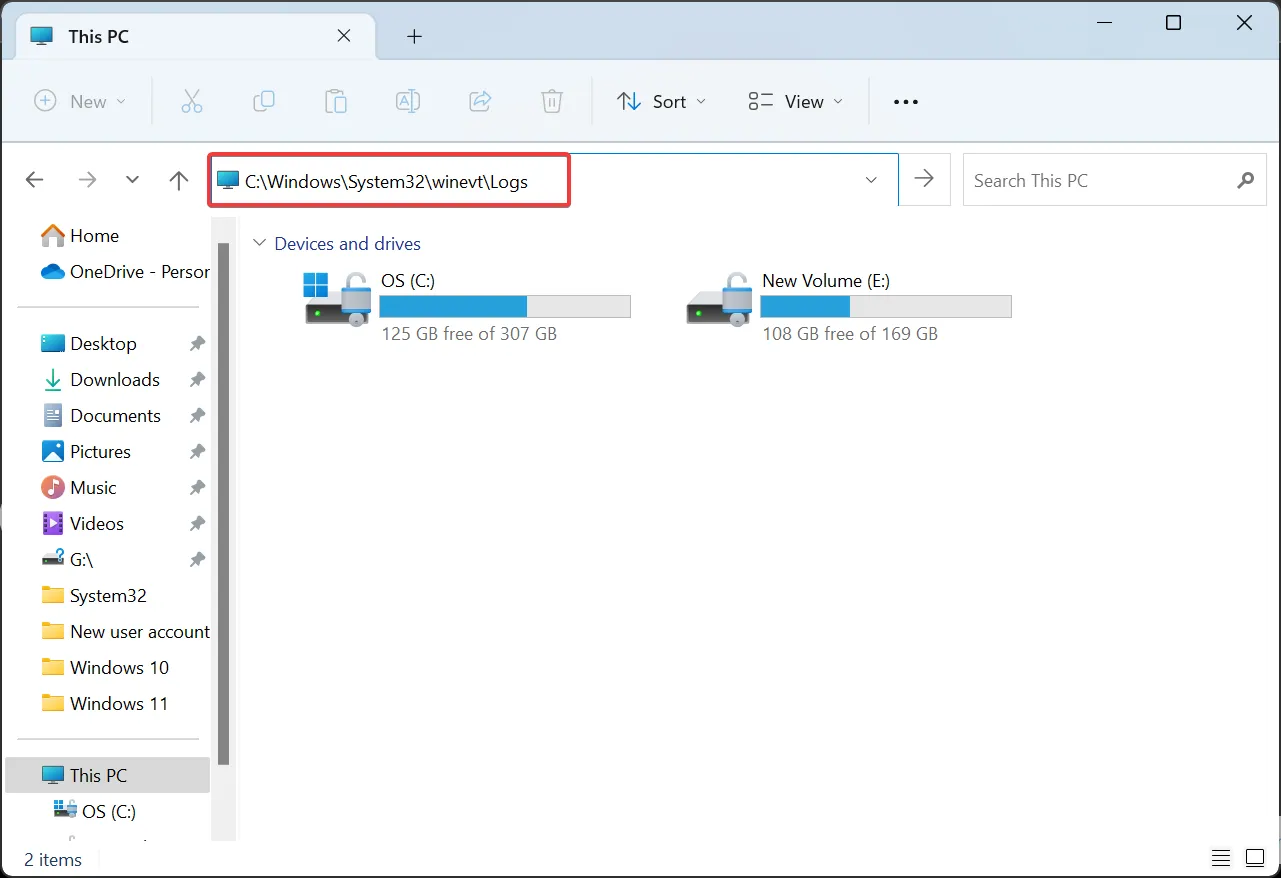
- 現在,按Ctrl +A 選擇所有文件,然後Delete 清除它們。
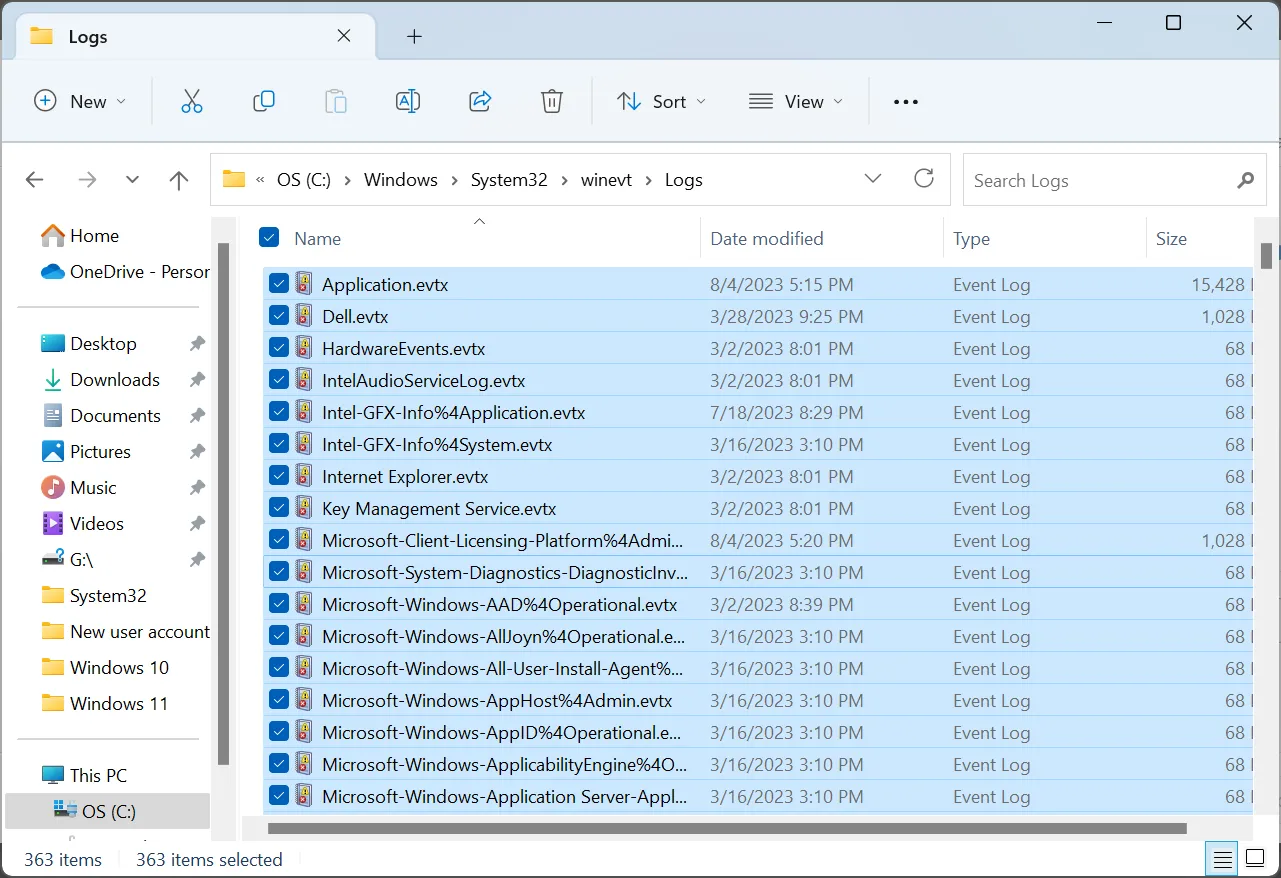
- 如果出現確認提示,請選擇適當的響應。
- 最後,重新啟動計算機。
當 Windows 事件日誌不斷停止時,如果是由於現有日誌或緩存損壞所致,那麼將它們全部清除應該可以解決問題!
4.修復損壞的系統文件
- 按Windows +R 打開“運行”,輸入cmd,然後點擊Ctrl + Shift + Enter。
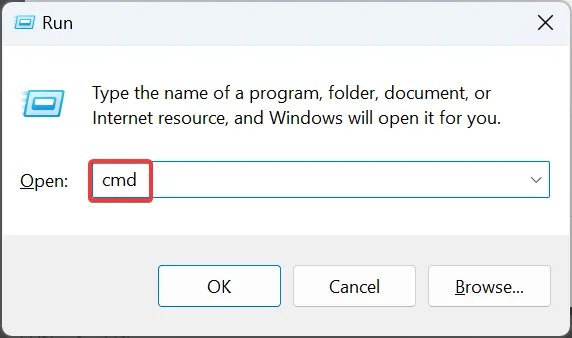
- 在 UAC 提示中單擊“是” 。
- 單獨粘貼以下命令並Enter在每個命令後單擊以運行 DISM 工具:
DISM /Online /Cleanup-Image /CheckHealthDISM /Online /Cleanup-Image /ScanHealthDISM /Online /Cleanup-Image /RestoreHealth - 現在,執行以下命令來運行 SFC 掃描:
sfc /scannow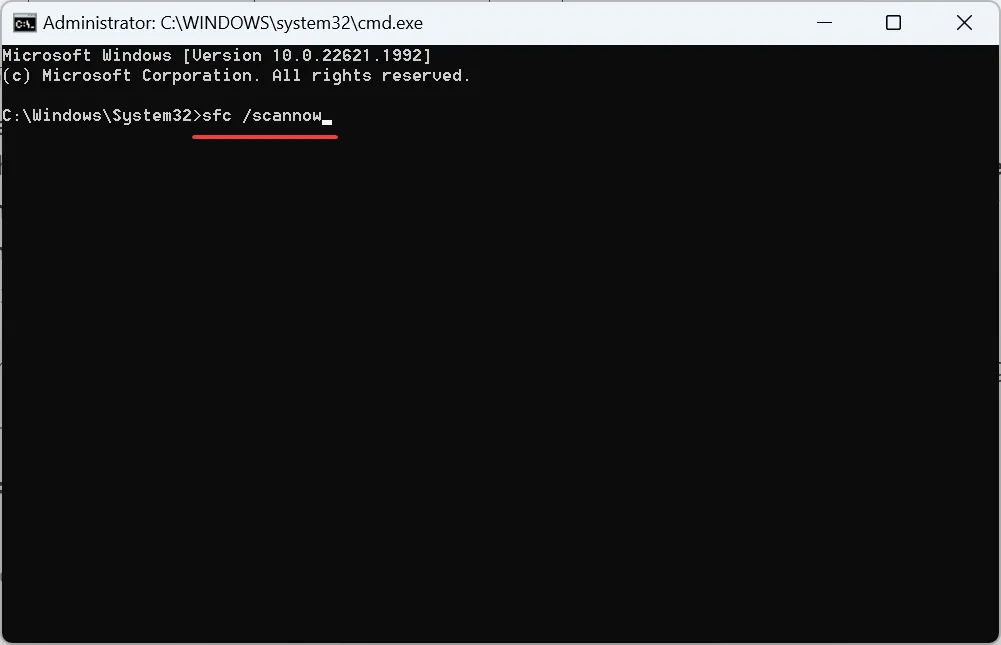
當損壞的系統文件是罪魁禍首時,快速修復方法是運行 DISM 工具和 SFC 掃描。兩者都有助於識別有問題的系統文件,並用存儲在 PC 上的緩存副本替換它們。
5.卸載衝突的應用程序
- 按Windows+R打開“運行”,在文本字段中鍵入appwiz.cpl ,然後單擊“確定”。
- 選擇首次出現問題後最近安裝的所有應用程序,然後單擊“卸載”。
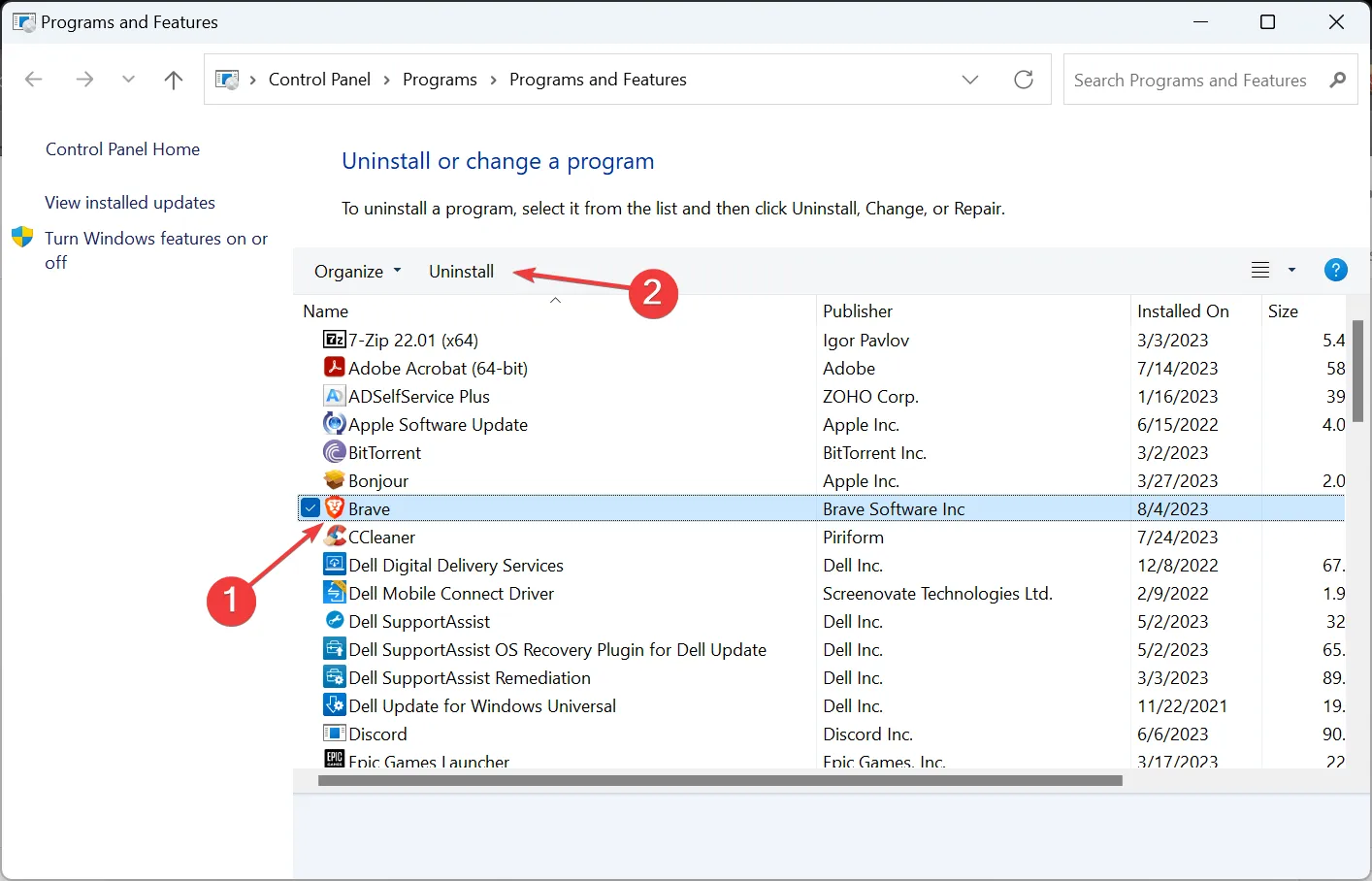
- 按照屏幕上的說明完成該過程。
已知第三方應用程序(尤其是安全軟件或防病毒軟件)會更改設置,從而導致 Windows 事件日誌持續停止。
6. 執行就地升級
- 進入微軟官網,選擇產品語言和操作系統版本,然後下載Windows 11 ISO。
- 打開 ISO 並運行setup.exe文件。
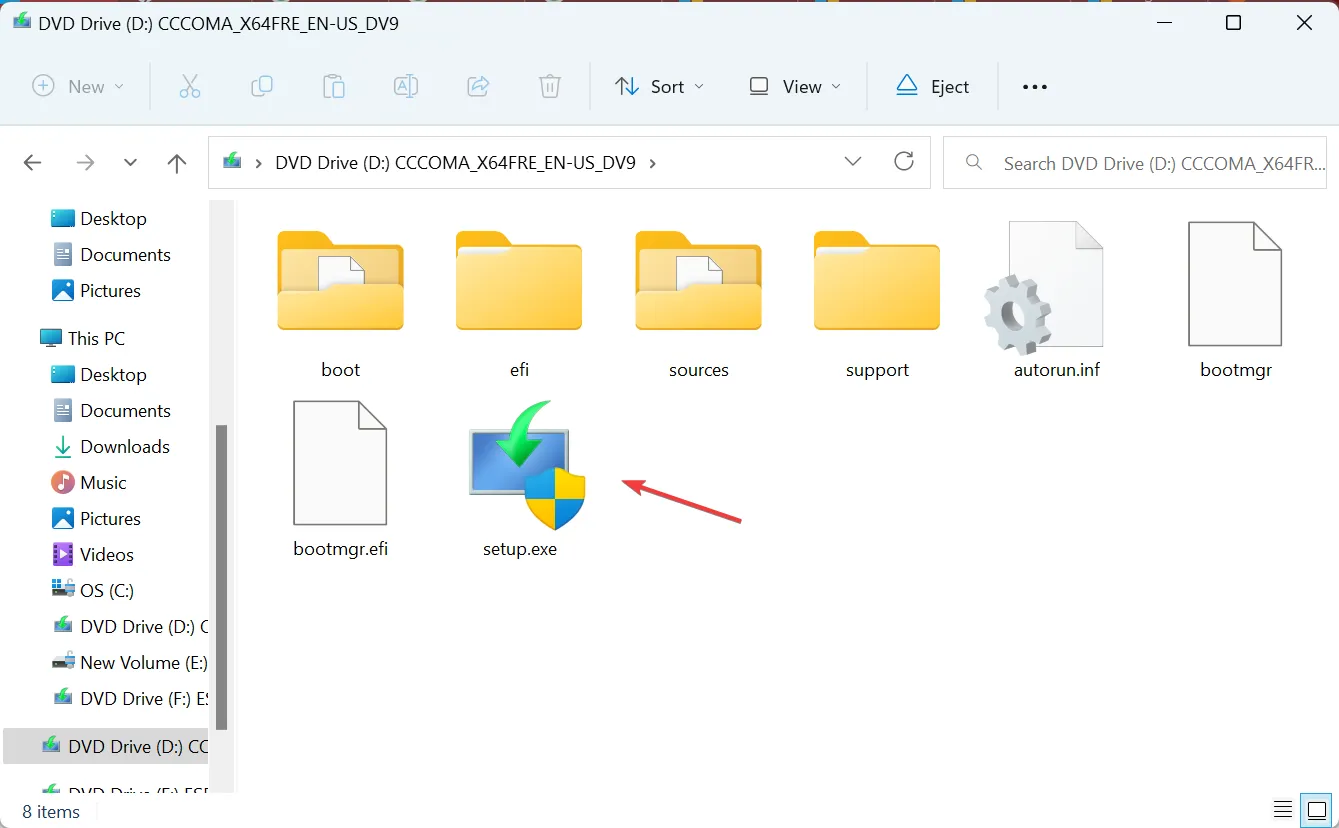
- 在提示中單擊“是” 。
- 單擊“下一步”繼續。
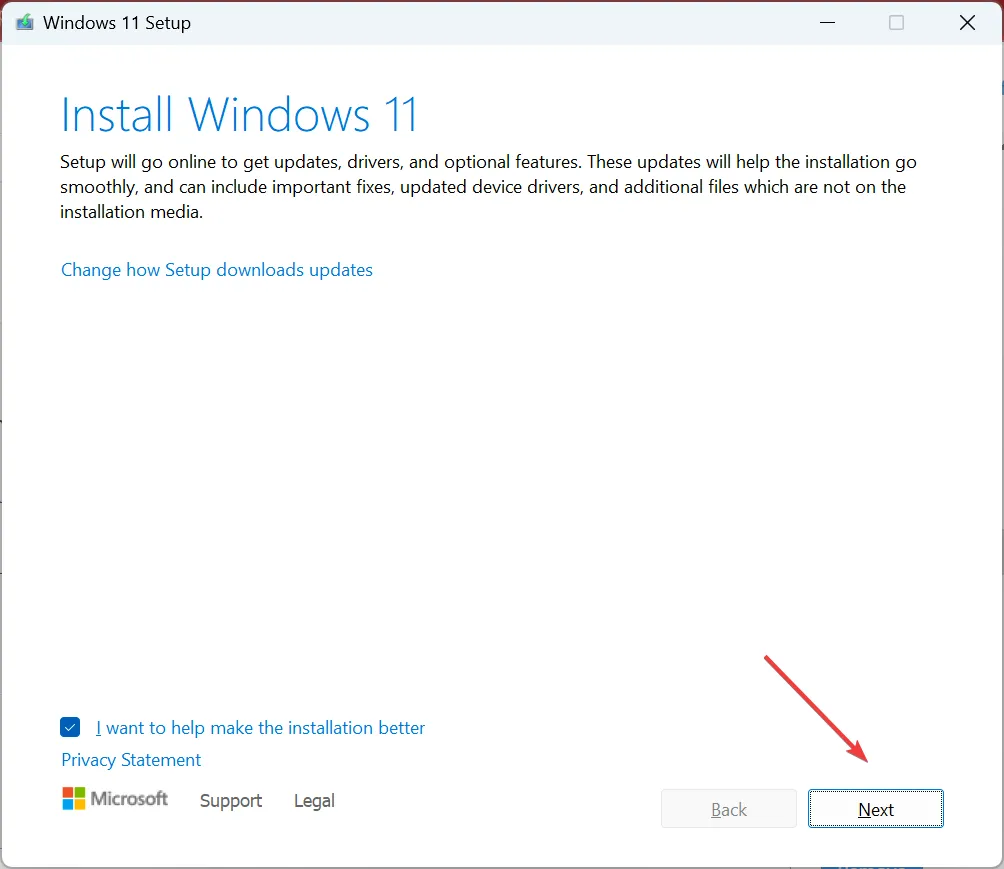
- 現在,單擊“接受”以同意許可條款。
- 最後,驗證設置是否顯示“保留個人文件和應用程序”,然後單擊“安裝”。
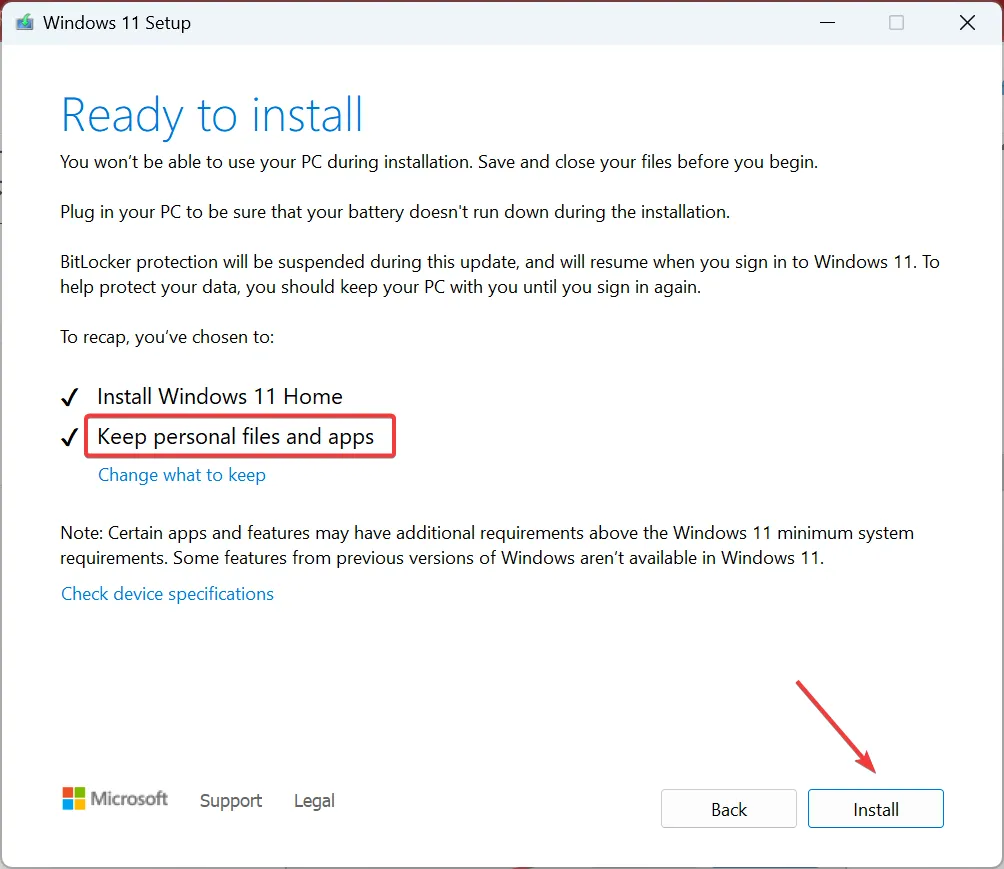
- 等待就地升級完成。可能需要 2-4 小時。
如有任何疑問或與我們分享更多解決方案,請在下面發表評論。



發佈留言