Windows 事件日誌高 CPU、磁碟、記憶體、電源使用情況
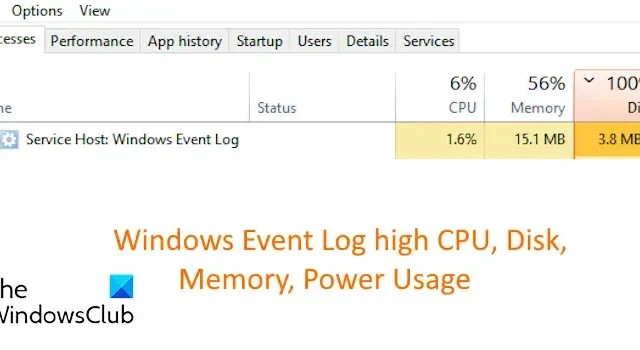
Windows 事件日誌(事件檢視器)是一項 Windows 功能,顯示有關係統硬體和軟體事件的日誌。它通常不會佔用太多系統資源。但是,一些用戶報告稱,服務主機:Windows 事件日誌進程消耗了電腦上的大量 CPU、磁碟、記憶體或電源。
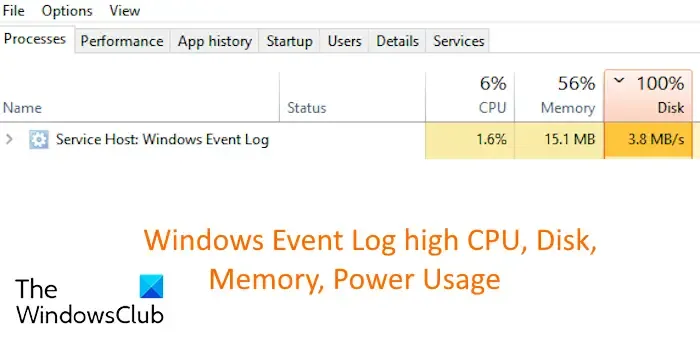
如果您遇到相同的問題,這篇文章將向您展示如何解決它。
Windows 事件日誌高 CPU、磁碟、記憶體、電源使用情況
如果 Windows 事件日誌進程佔用電腦上的 CPU、磁碟、記憶體或電源使用率較高,請使用下列方法來解決該問題:
- 從工作管理員結束 Windows 事件日誌任務。
- 停止 Windows 事件日誌服務。
- 清除事件檢視器日誌。
- 重建 WMI 儲存庫。
1]從任務管理器結束Windows事件日誌任務

如果 Windows 事件日誌任務持續消耗較高的 CPU 和其他資源使用率,您可以嘗試關閉該任務。結束任務是安全的,因為日誌僅用於診斷目的,如果沒有用,可以將其停用。具體方法如下:
- 首先,使用 CTRL+SHIFT+ESC 開啟工作管理員。
- 現在,從「進程」標籤中選擇服務主機:Windows 事件日誌 任務。
- 接下來,按結束任務按鈕關閉任務。
一段時間後,您可以使用服務應用程式重新啟動 Windows 事件日誌服務,看看問題是否已解決。
2]停止Windows事件日誌服務

在 Windows 上停用 Windows 事件日誌的另一種方法是停止對應的服務。為此,您可以按照以下步驟操作:
首先,使用Win+R 開啟「執行」指令框,然後在「開啟」框中輸入services.msc 以快速啟動服務應用。
在「服務」應用程式中,向下捲動到Windows 事件日誌 服務並選擇它。
接下來,右鍵點選該服務並選擇屬性選項。
現在,點選停止按鈕停止服務。另外,將服務的啟動類型設定為停用。。一>停用
完成後,按套用>確定 按鈕儲存變更。這應該可以解決您的問題。
請參閱: 服務主機:Windows 上的本機系統 CPU 或磁碟使用率較高。
3]清除事件檢視器日誌

當大型日誌檔案導致 Windows 事件日誌的 CPU 使用率較高時,很可能會出現此問題。如果該情況適用,您可以從事件檢視器中清除日誌並查看問題是否已解決。以下是執行此操作的步驟:
先按Win+R調出「執行」對話框,在「開啟」框中輸入eventvwr開啟< i=3> 事件檢視器 視窗。
現在,展開左側窗格中的Windows 日誌類別,然後選擇應用程式< /span> 選項。
之後,按下右側窗格中的清除日誌按鈕。
接下來,在確認提示中,您可以選擇儲存並清除選項(儲存日誌內容)或僅選擇清除選項,依您的選擇。
完成後,對其他類別重複相同的步驟,包括安全性、設定、系統和轉發的事件日誌。
4]重建WMI儲存庫
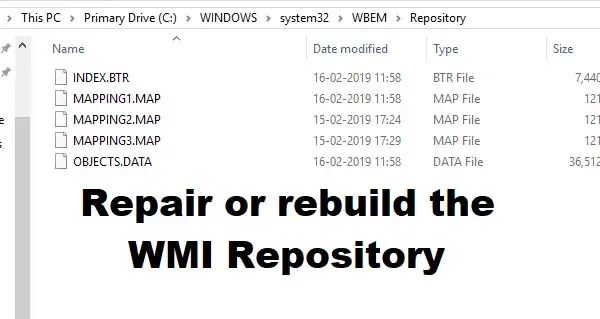
重建 Windows Management Instrumentation 或 WMI 儲存庫 並查看是否有幫助。 WMI 是 Microsoft 的一組規範,用於整合網路中的裝置和應用程式的管理。它是一個儲存 WMI 類別的元資訊和定義的資料庫。
現在您應該檢查 Windows 事件日誌的 CPU 使用率,它應該很低。
停用 Svchost 可以嗎?
服務主機 (svchost.exe) 是一個共享服務進程,由本機服務、網路服務、本機系統和 Windows 事件日誌等進程使用。現在,停用關鍵服務主機程序可能會觸發系統上的多個問題並導致系統不穩定。如果使用服務主機的進程的 CPU 使用率很高,請使用工作管理員開啟其檔案位置並檢查它是否為 Windows\System32。如果沒有,您可以停用並刪除它。
如何找到CPU利用率高的根本原因?
要檢查哪個行程的 CPU 使用率較高,您可以開啟工作管理員。現在,前往進程選項卡,查看 CPU 列下各個進程的 CPU 使用率百分比。



發佈留言