Windows 未檢測到正確安裝的網絡適配器
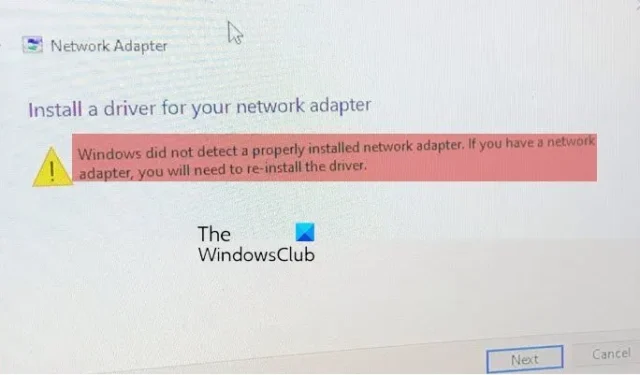
網絡適配器控制操作系統的接口並將系統連接到無線網絡。
設備驅動程序在管理計算機和硬件設備之間的通信方面發揮著重要作用。對於網絡適配器,該驅動程序稱為網絡適配器驅動程序。當您將網絡適配器連接到計算機時,Windows 會檢查可用的驅動程序並自動安裝它們。但是,並非所有預安裝的驅動程序都能按預期工作。有時,它們會損壞或過時,或不兼容,並引發錯誤。這篇文章討論了一個導致網絡適配器安裝失敗的錯誤。
完整的錯誤消息如下:
網絡適配器
為您的網絡適配器安裝驅動程序
Windows 未檢測到正確安裝的網絡適配器。如果您有網絡適配器,則需要重新安裝驅動程序。
如果由於相同的錯誤而無法在系統上使用網絡連接(WiFi 或以太網),請繼續閱讀本文以了解如何解決該問題。
Windows 未檢測到正確安裝的網絡適配器
使用以下解決方案來修復錯誤消息“ Windows 未檢測到正確安裝的網絡適配器”,您在 Windows 11/10 電腦上運行網絡適配器故障排除程序後可能會看到該消息:
- 更新/重新安裝網絡適配器驅動程序。
- 運行硬件和設備疑難解答。
- 執行網絡重置。
讓我們詳細看看這些。
1]更新/重新安裝網絡適配器驅動程序
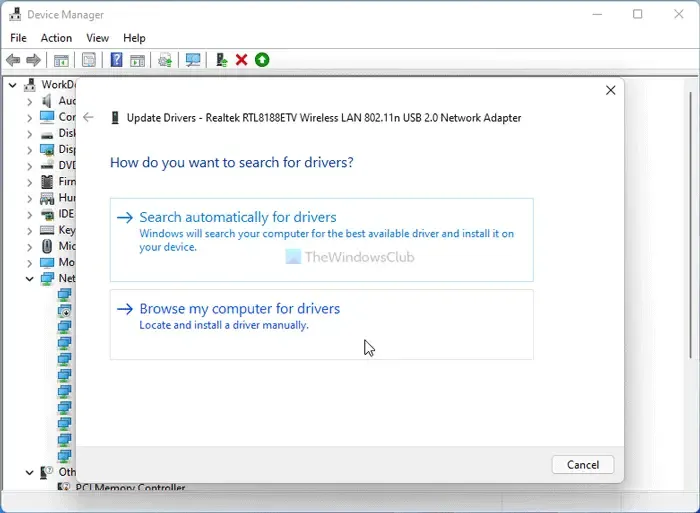
過時或不兼容的驅動程序也可能導致 Windows 顯示錯誤消息。
更新時,手動安裝正確的驅動程序非常重要。由於您的系統可能無法連接互聯網,因此您應該使用另一個可以訪問互聯網的 Windows 系統從製造商的網站下載驅動程序。然後您可以使用 USB 驅動器將驅動程序傳輸到您的系統。
要更新網絡驅動程序,請右鍵單擊“開始”按鈕圖標並選擇“設備管理器”。單擊網絡適配器部分之前的箭頭可查看可用驅動程序的列表。右鍵單擊驅動程序並選擇更新驅動程序。在“更新驅動程序”窗口中,選擇“瀏覽我的計算機以查找驅動程序”。然後瀏覽並選擇下載的驅動程序。
對所有可用的網絡適配器驅動程序重複此操作。重新啟動 Windows 並查看錯誤是否消失。
如果沒有,您應該嘗試重新安裝網絡適配器驅動程序。打開設備管理器,右鍵單擊驅動程序並選擇卸載設備。
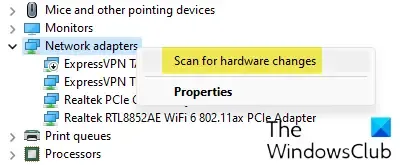
現在選擇“操作”>“掃描硬件更改”。Windows 將自動檢測並安裝適合您的驅動程序。
2]運行硬件和設備故障排除程序

硬件和設備故障排除程序是一種 Windows 故障排除程序,可以檢測連接到 PC 的硬件設備的問題。它不再出現在“故障排除”部分中,因此您必須使用命令提示符訪問它。您還可以使用我們的免費軟件FixWin通過單擊鼠標打開故障排除程序。
使用管理員權限打開命令提示符。在 UAC 提示中單擊“是” 。在命令提示符窗口中鍵入以下命令,然後按Enter:
msdt.exe -id DeviceDiagnostic
將出現硬件和設備疑難解答。單擊“下一步”按鈕並按照屏幕上的說明解決問題。
3]執行網絡重置
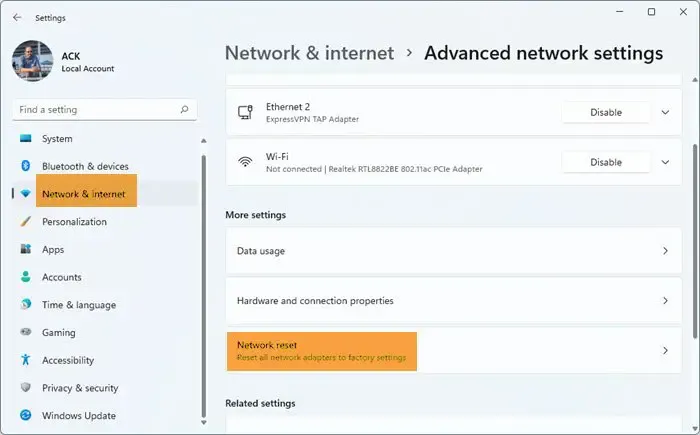
網絡重置是一項在 Windows 11/10 電腦上重新安裝網絡適配器並將網絡組件設置為默認值的功能。如果您遇到連接問題並且 Windows 中的內置網絡疑難解答無法幫助您解決問題,則可以使用此功能。
以下是如何在 Windows 11 PC 上使用網絡重置選項:
- 單擊“開始”按鈕圖標並選擇“設置”。
- 單擊左側面板中的網絡和互聯網。
- 向下滾動到右側面板的底部,然後單擊“高級網絡設置”。
- 單擊更多設置下的網絡重置。
- 在下一個屏幕上,單擊“立即重置”按鈕。等待進程卸載並重新安裝網絡驅動程序。
- 重新啟動您的電腦。
這將重新安裝網絡適配器,將網絡組件重置為默認值。
如果以上解決方案都不起作用,您可以執行系統還原,將系統回滾到之前的工作狀態。計算機重新啟動後,您可以檢查 Windows 是否可以檢測到 PC 上的網絡適配器。
我希望這有幫助。
為什麼我的電腦檢測不到我的網絡適配器?
如果Windows 未檢測到您的網絡適配器,則係統上安裝的網絡適配器驅動程序可能已損壞或過時。適配器的電源管理設置也可以實現這一點。如果您看不到網絡適配器或在設備管理器中看到“未知設備”,請嘗試更新網絡適配器驅動程序以解決問題。
如何在 BIOS 中啟用網絡適配器?
打開 Windows 設置。轉至系統 > 恢復。單擊“高級啟動”選項旁邊的“立即重新啟動”按鈕。您將進入 Windows 恢復環境。選擇故障排除 > 高級選項 > UEFI 固件設置。在下一個屏幕上,單擊“重新啟動”按鈕。按 F10 鍵進入 BIOS 設置。轉到主選項卡。轉至網絡啟動。啟用網絡啟動。按 F10 保存更改並退出。



發佈留言