SSD升級後Windows電腦仍然很慢
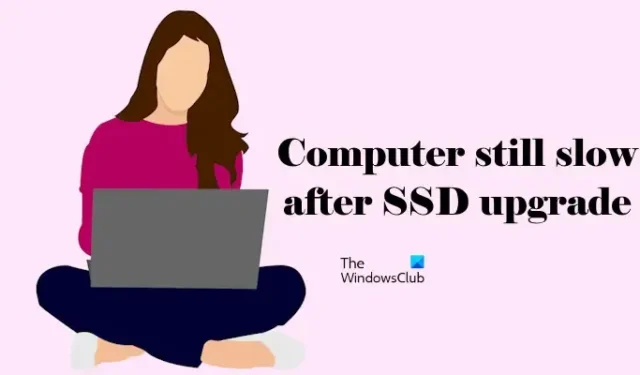
與 HDD 相比,SSD 具有更快的資料傳輸速率。因此,在 SSD 而不是 HDD 上安裝 Windows 作業系統可以提高 PC 效能。然而,有些用戶的經驗卻恰恰相反。SSD 升級後,他們的電腦變得很慢。如果您遇到此類問題,可以按照本文中解釋的建議進行操作。
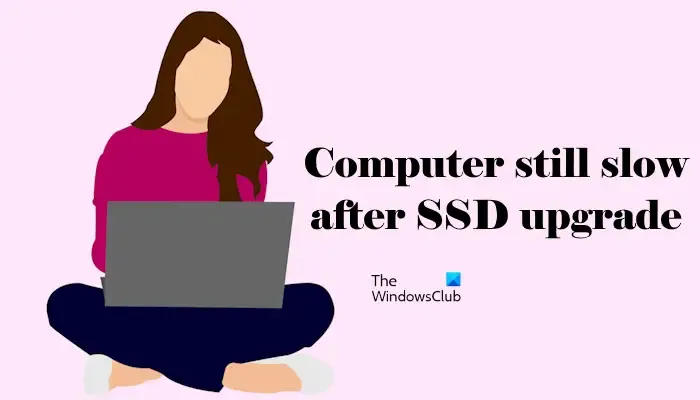
SSD升級後Windows電腦仍然很慢
如果您的電腦在 SSD 升級後仍然很慢,請使用以下建議。
- 更改您的電源計劃
- 將 SSD 連接到另一個連接埠(如果可用)
- 更新或重置 BIOS
- 瓶頸可能是導致此問題的原因
- 監控 CPU 和 GPU 溫度
- 執行 SSD 速度測試並進行相應調整
下面,我們詳細解釋了所有這些修復。
1]更改您的電源計劃
由於安裝新 SSD 後您的電腦未如預期執行,因此您可以嘗試變更電源計劃。切換到高性能電源計劃,看看它是否有效。
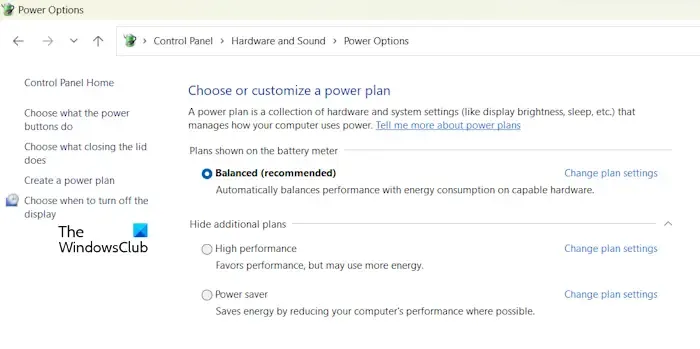
若要變更電源計劃,您需要開啟控制面板。之後,搜尋電源選項。現在,您可以變更電源計劃。如果高效能電源計劃不可用,您可以透過在提升的命令提示字元視窗中執行所需的命令來恢復它。但是,這些命令僅在您的系統上未啟動現代待機 S0 模式時才有效。
2]將SSD連接到另一個連接埠(如果可用)
該問題可能與您連接 SSD 的連接埠有關。如果您的系統上有另一個連接埠可用於安裝 SSD,您可以使用該連接埠連接 SSD。這樣做,看看會發生什麼。
SATA 電纜故障也會導致此問題。如果有另一條 SATA 電纜可用,請使用它連接您的 SSD 並查看其是否工作。
3]更新或重置BIOS
過時的 BIOS 版本也可能是造成此問題的原因。我們建議您將 BIOS 更新至最新版本。您可以從電腦製造商的官方網站下載最新版本的 BIOS。
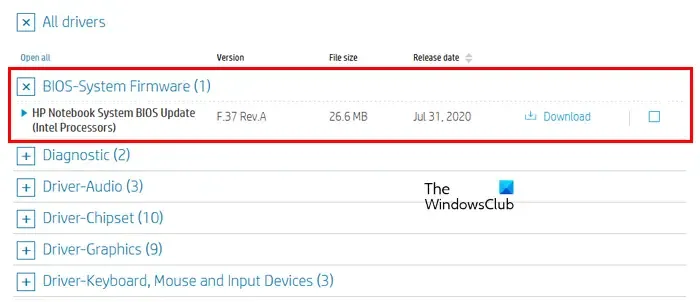
將BIOS更新到最新版本時,您必須為電腦提供持續供電。如果您有筆記型電腦,請先連接充電器,然後開始安裝 BIOS 更新。更新 BIOS 時中斷電源可能會導致主機板故障。
另外,將 BIOS 設定重設為預設值。
4]瓶頸可能是導致此問題的原因
瓶頸可能是導致此問題的原因之一。瓶頸是電腦的其他硬體組件阻止特定硬體組件提供最大效能的情況。
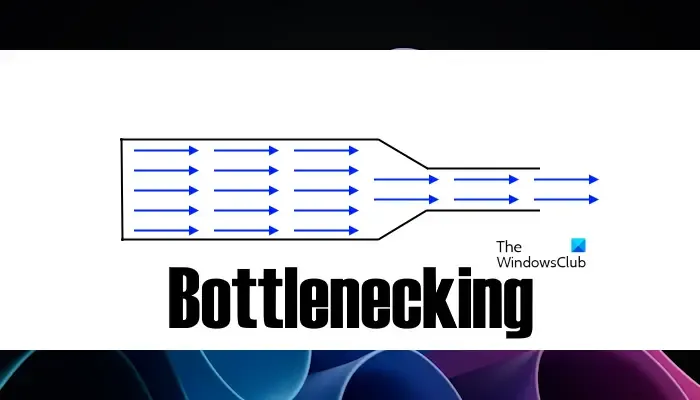
例如,如果您升級了舊電腦上的 RAM,則由於 CPU 等其他舊硬體組件的原因,它可能無法提供所需的資料傳輸速度。因此,如果您的CPU很舊並且安裝了新的SSD,您將無法從電腦獲得所需的效能,因為舊CPU無法進行更快的運算。因此,它會為您的新 SSD 造成瓶頸情況。
5]監控CPU和GPU溫度
您還應該監控 CPU 和 GPU 溫度。為此,您可以使用免費軟體或內建任務管理器。如果您在使用系統時發現 CPU 或 GPU 溫度過高,則需要進行修復。 CPU 和 GPU 溫度過高的原因有很多。其中一些原因包括導熱膏磨損、灰塵積聚等。
如果您的電腦有兩張顯示卡(整合顯示卡和專用顯示卡),您可以強制電腦使用專用顯示卡來執行特定應用程式。為此,請按照以下步驟操作:
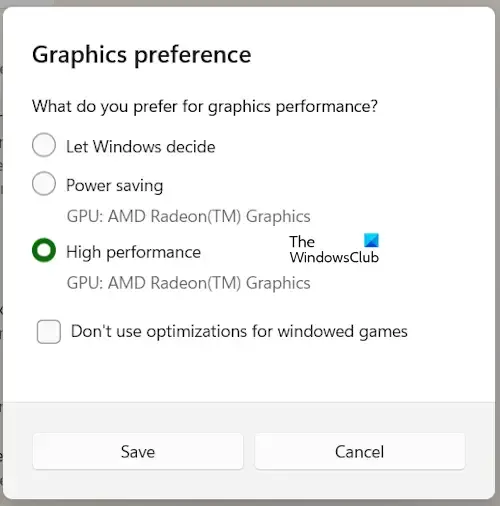
- 開啟 Windows 11/10 設定。
- 前往系統 > 顯示 > 圖形。
- 新增所需的應用程式。
- 現在,點擊選項並選擇專用顯示卡。
6]運行 SSD 速度測試並進行相應調整
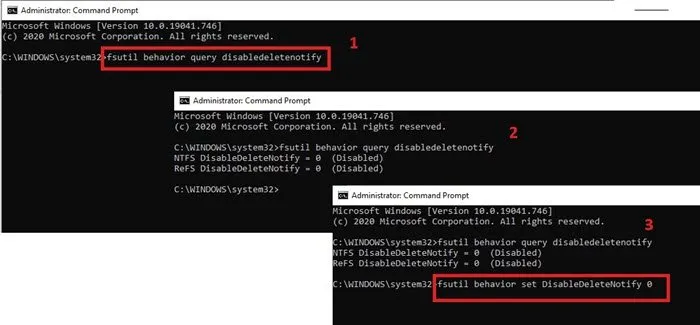
您也可以執行 SSD 速度測試來檢查它是否以所需的速度運行。 CrystalDiskMark 等免費軟體可讓您測試 SSD 速度。如果您在速度測試結果中發現 SSD 速度較低,您可以進行一些調整來修復 SSD 讀寫速度緩慢的問題。有效的調整之一是啟用 TRIM 命令。
SSD 比 RAM 更好嗎?
這取決於您如何使用計算機。在大多數情況下,安裝 SSD 而不是升級 RAM 可以帶來更好的電腦效能。如果您想升級遊戲電腦硬體,則需要升級所有必要的硬體組件(如果需要),包括 SSD、CPU 和 RAM。
為什麼我的電腦升級後速度這麼慢?
造成這個問題的主要原因是瓶頸。瓶頸是硬體組件阻止另一個硬體組件提供最大輸出的情況。



發佈留言