Windows 電腦在鎖定時重新啟動 [修復]
![Windows 電腦在鎖定時重新啟動 [修復]](https://cdn.thewindowsclub.blog/wp-content/uploads/2024/01/windows-computer-restarts-when-locked-1-1-640x375.webp)
如果您的Windows 電腦在鎖定時重新啟動,這篇文章將協助您解決此問題。通常,此問題可能是由於電源設定、軟體問題等造成的。

修復 Windows 電腦在鎖定時重新啟動的問題
如果您的 Windows 電腦在鎖定時重新啟動,請使用下列修復程式:
- 調整電源設定
- 運行 SFC 和 DISM 掃描
- 更新 GPU 驅動程式
- 禁用混合睡眠(如果適用)
- 乾淨啟動狀態下的故障排除
- 查看事件日誌
開始吧。
1]調整電源設定
您應該採取的第一步是調整您的電源設定。調整電源設定還可以幫助解決可能幹擾鎖定螢幕行為的不同省電功能或軟體之間的衝突。為此,請使用以下步驟:

- 轉到控制面板。
- 按一下電源選項。
- 點選更改計劃設定。
- 將「關閉顯示器」和「使電腦進入睡眠狀態」皆設為「從不」。
2]運行SFC和DISM掃描

損壞或有缺陷的系統檔案也可能導致此問題。在這種情況下,您應該掃描系統映像檔。為此,請執行系統檔案檢查器工具。以管理員身份開啟命令提示字元並執行以下命令。
sfc /scannow
如果這不起作用,我們將在命令提示字元(管理員)中執行 DISM,看看是否有幫助。
3]更新GPU驅動
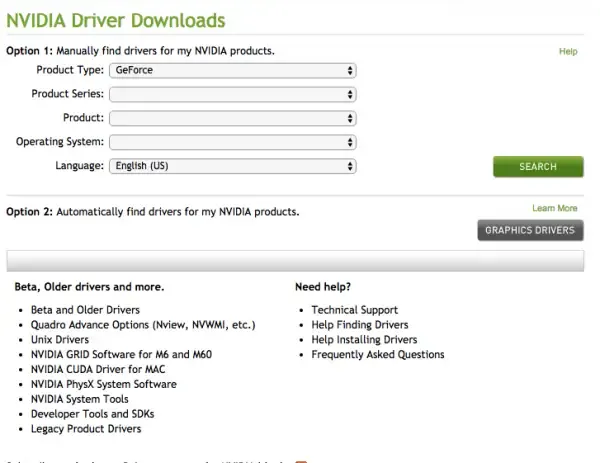
您可以從電腦製造商的官方網站下載最新的GPU 驅動程式。下載GPU驅動程式後,使用DDU徹底刪除顯示驅動程式。之後運行安裝程式檔案並安裝驅動程式。
4]禁用混合睡眠(如果適用)

檢查您的電腦上是否已啟動混合睡眠。如果是,請將其停用。
5]乾淨啟動狀態下的故障排除
導致此錯誤的可能原因是第三方應用程式或服務存在衝突。以乾淨啟動狀態啟動電腦並檢查問題是否仍然存在。如果您的電腦在鎖定時未重新啟動,則第三方應用程式或服務應對此錯誤負責。

現在,您必須確定有問題的第三方應用程式或服務。為此,請按照以下說明進行操作:
- 使用任務管理器啟用一些啟動應用程式。
- 重啟你的電腦。
- 檢查是否出現錯誤。如果沒有,請啟用其他啟動應用程式並重新啟動電腦。
- 檢查是否出現錯誤。如果是,則您剛剛啟用的應用程式之一就是罪魁禍首。
- 現在,停用這些應用程式之一併重新啟動電腦。按照該過程進行操作,直到錯誤消失。
- 當錯誤消失時,您剛剛禁用的應用程式就是罪魁禍首。
同樣,您可以找到有問題的第三方服務。但這次,你必須使用MSConfig 應用程式。
6]查看事件日誌
每當電腦發生錯誤時,Windows 都會建立事件日誌。所有這些錯誤和警告都會被記錄下來以供故障排除之用。這些事件日誌可協助使用者和開發人員排除故障並修復錯誤。我們建議您在 Windows 事件檢視器中查看事件日誌,以獲得有關電腦在鎖定時為何重新啟動的一些提示。
- 點擊“Windows 搜尋”並輸入“事件檢視器”。
- 從搜尋結果中選擇最佳匹配。
- 當事件檢視器開啟時,展開Windows 日誌資料夾並選擇系統資料夾。
- 現在,根據電腦重新啟動的日期和時間找到錯誤。
- 選擇錯誤並閱讀其描述。

您可能會看到不同的事件 ID,例如
事件 ID 41,系統在 Windows 11/10 中重新啟動但未完全關閉
當電腦在未完全關閉的情況下重新啟動時,會出現上述事件 ID 錯誤。觸發此事件 ID 錯誤的原因可能有很多,例如超頻、RAM 故障、電源裝置故障、過熱問題等。
根據事件檢視器中顯示的錯誤訊息,您可以繼續進行進一步的故障排除。您可以參考最佳幫助和技術支援網站,以獲得有關事件檢視器中顯示的錯誤的協助。
我希望這有助於解決您的問題。
類似:Windows PC 在睡眠後重新啟動
為什麼我的電腦當機然後重新啟動?
您的電腦當機然後重新啟動的可能原因有很多。最常見的原因是過熱、驅動程式問題、硬體問題等。監控電腦的溫度並確保電腦的風扇清潔且運作正常。另外,請檢查您是否使用最新的顯示卡驅動程式。
如果我的 Windows 電腦卡在重新啟動畫面上該怎麼辦?
如果您的Windows 電腦卡在重新啟動畫面上,那麼您可以執行故障排除,例如強制重新啟動電腦、從 Windows 復原環境解除安裝更新、在 Windows 復原環境 (WinRE) 中執行系統還原等。



發佈留言