Windows 無法開啟新增印表機 [修復]
![Windows 無法開啟新增印表機 [修復]](https://cdn.thewindowsclub.blog/wp-content/uploads/2023/12/windows-cant-open-add-printer-windows-10-11-1-640x375.webp)
由於出現Windows 無法開啟新增印表機錯誤,無法在 Windows 11/10 電腦上新增印表機?印表機錯誤很常見,這是其中的另一個錯誤。一些 Windows 用戶報告說,由於這個令人惱火的錯誤訊息,他們無法將印表機添加到電腦上。每當他們嘗試使用「設定」中的「新增印表機或掃描器」選項時,都會拋出與以下類似的錯誤訊息:
Windows 無法開啟「新增印表機」。遠程過程呼叫失敗。

有些人還報告收到以下錯誤訊息:
Windows 無法開啟「新增印表機」。本機印表機背景處理程序服務未運作。請重新啟動假脫機程式或重新啟動機器。
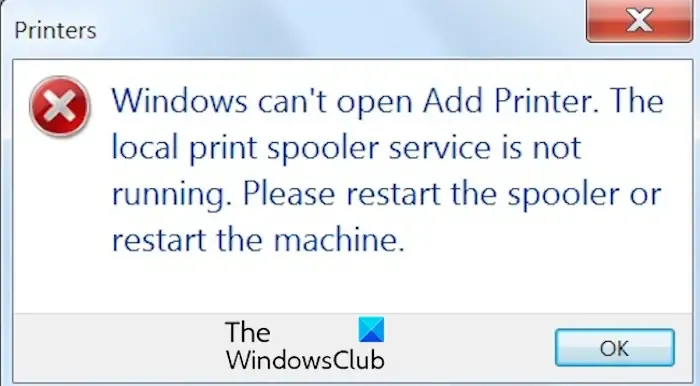
為什麼 Windows 不允許我新增印表機?
如果您無法在 Windows PC 上新增印表機,則問題可能是由於印表機後台處理程序服務出現問題造成的。如果後台列印程式服務不活動或卡在某處。此外,如果後台列印程式服務所依賴的系統元件處於非活動狀態,您可能會遇到此錯誤。除此之外,堵塞的印表機後台處理程序佇列可能是同一問題的另一個原因。也可能是不必要的印表機處理器條目觸發了問題。
修復 Windows 無法開啟新增印表機錯誤
如果您在 Windows PC 上新增印表機時出現「Windows 無法開啟新增印表機」錯誤,可以使用下列解決方案來修復該問題:
- 啟動/重新啟動印表機背景處理程序服務。
- 清除印表機佇列。
- 運行服務相依性。
- 變更後台列印程式密鑰。
- 從登錄中刪除不必要的印表機處理器條目。
在嘗試上述修復之前,我們建議執行 Windows 印表機疑難排解並檢查它是否可以解決並修復錯誤。如果沒有,請按照下面討論的修復方法進行操作。
1]啟動/重新啟動印表機後台處理程序服務

印表機後台處理程序服務可能未運作或陷入不穩定狀態,導致錯誤。如果情況適用,您只需啟動 Printer Spooler 服務或重新啟動它即可修復錯誤。以下是執行此操作的步驟:
先按Win+R 開啟執行指令框並輸入services.msc< /span> 在其開放式欄位中。然後,按 Enter 按鈕快速開啟「服務」應用程式。
之後,在清單中找到Printer Spooler服務並點擊它。
現在,右鍵單擊該服務並從上下文選單中選擇“屬性”選項。
在「屬性」視窗中,如果服務已在執行,請按一下停止按鈕以停止服務,然後按一下< / a>按鈕重新啟動它。如果該服務未運行,只需點擊“開始”按鈕即可。開始
接下來,點選與啟動類型選項關聯的下拉式選單按鈕。並且將其設為自動。
完成後,按下「確定」按鈕並重新啟動電腦以使變更生效。現在您可以嘗試新增印表機並查看錯誤是否消失。
請參閱: 修正印表機錯誤 0x8000fff,Windows 上的災難性故障。
2]清除印表機佇列
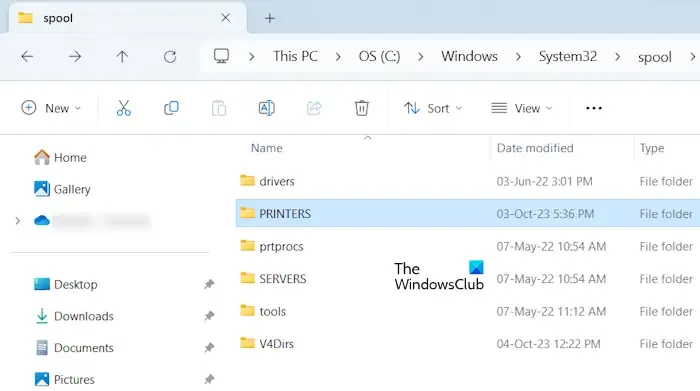
印表機假脫機程式產生列印指令佇列。現在,如果列印命令太多,可能會導致列印問題。而且,您可能會收到諸如 Windows 無法開啟「新增印表機」之類的錯誤。因此,如果情況適用,您可以清除印表機作業佇列並查看錯誤是否消失。以下是執行此操作的步驟:
首先,打開服務應用程式並停止 Printer Spooler 服務,就像我們在修復 (1) 中所做的那樣。
現在,使用 Win+E 開啟檔案總管並移動到以下位置:
C:\Windows\System32\spool\PRINTERS
接下來,在上面的 PRINTERS 資料夾中,使用刪除功能刪除其中存在的所有檔案、資料夾和資料。
完成後,使用服務應用程式再次啟動印表機背景處理程序服務。另外,請確保此服務的啟動類型設定為自動,如本文前面所述。
最後,重新啟動電腦並檢查錯誤是否已解決。
3]運行服務依賴項
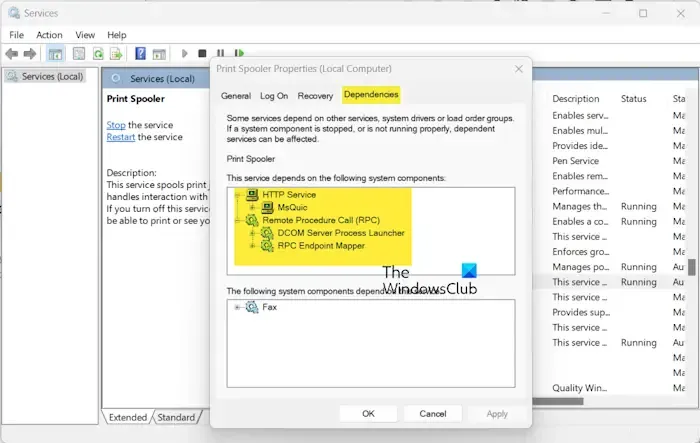
如果上述修復沒有幫助,則可能是印表機背景處理程序所依賴的服務未執行。因此,請確定依賴項並啟動服務(如果它們未在您的 PC 上執行)。具體方法如下:
首先,打開“服務”應用程序,右鍵單擊“Printer Spooler”服務,選擇“屬性”選項,然後按照修復 (1) 中的討論重新啟動該服務。
現在,在印表機後台處理程序的「屬性」視窗中,移至依賴項選項卡並展開< a i=3> HTTP 服務 和遠端程序呼叫(RPC) 選項,透過點選+ 圖示一一進行。
接下來,在記事本或其他地方記下服務依賴關係。
之後,返回“服務”視窗並找到已識別的服務。確保服務正在運行。如果沒有,請使用解決方案 (1) 中提到的步驟啟動服務。
查看錯誤現在是否已修復。
4]更改後台列印程式密鑰
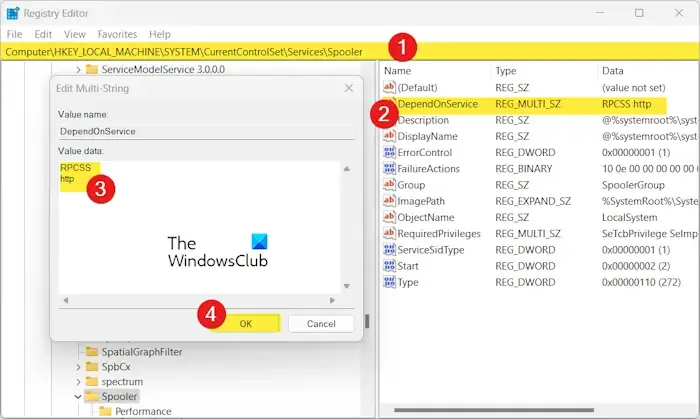
但是,在執行此操作之前,請確保建立登錄的備份,以避免因進行任何不正確的修改而導致嚴重的系統故障。
現在,請按照以下步驟操作:
首先,使用Win+R開啟“運行”,然後在其中輸入regedit以開啟註冊表編輯器應用程式。
接下來,導航到以下地址:
Computer\HKEY_LOCAL_MACHINE\SYSTEM\CurrentControlSet\Services\Spooler
之後,雙擊右側窗格中的DependOnService DWORD。
現在,在其值資料框中輸入 RPCSS 和 http,然後按下「確定」按鈕儲存變更。
最後,關閉登錄編輯程式並重新啟動電腦以檢查錯誤是否已修復。
請參閱: 我們現在無法安裝此印表機,Windows 上出現錯誤 740。
5]從登錄中刪除不必要的印表機處理器條目
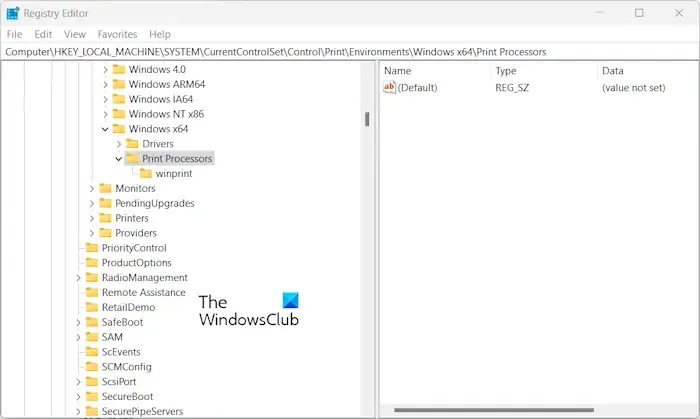
您也可以嘗試刪除不必要的登錄項目來修復Windows無法開啟新增印表機錯誤。可能是損壞的註冊表項和條目導致了錯誤。因此,在這種情況下,刪除它們應該可以解決您的錯誤。以下是執行此操作的步驟:
首先,開啟註冊表編輯器應用程式(請參閱修復(4))並導覽至網址列中的以下位址:
- 64 位元:
Computer\HKEY_LOCAL_MACHINE\SYSTEM\CurrentControlSet\Control\Print\Environments\Windows x64\Print Processors - 32 位元:
Computer\HKEY_LOCAL_MACHINE\SYSTEM\CurrentControlSet\Control\Print\Environments\Windows x86\Print Processors
現在,在此位置中,清除除 winprint 資料夾之外的所有資料夾和鍵。
完成後,重新啟動電腦以使變更生效。
希望您現在可以新增印表機,而不會出現煩人的 Windows 無法開啟新增印表機錯誤訊息。
如何消除印表機狀態錯誤?
如果您的印表機狀態顯示錯誤,例如「印表機處於錯誤狀態」或顯示「< i=3>印表機狀態未知」錯誤,它基本上表示您的印表機有問題。您可以檢查印表機是否已開啟並正確連接。另外,請確保您的印表機沒有缺紙或墨水,並且紙張沒有卡住。您也可以更新印表機的韌體。如果這不起作用,請刪除並重新安裝印表機以修復錯誤。



發佈留言