Windows 備份錯誤代碼 0x8078002a,已修復
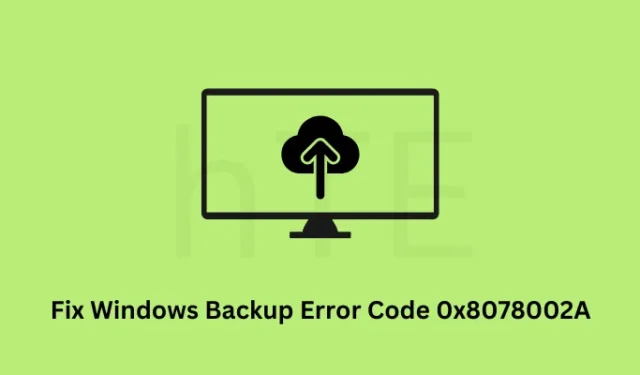
一些用戶報告說,他們在嘗試創建系統備份或在 Windows PC 上使用現有備份時收到錯誤代碼 0x8078002a。既然你在這裡,你一定也遇到了這個問題,正在尋找解決這個問題的答案。
請啟用JavaScript
發生這種情況時,正在進行的 Windows 備份會因某些錯誤代碼而失敗,並顯示一條錯誤消息 – I/O 設備錯誤 (0x8007045D)。不用擔心,您可以使用下面討論的解決方法立即解決此問題。
遇到此問題時,您可能會收到一些錯誤消息並提到錯誤代碼 0x8078002a。
The backup failed.
One of the backup files could not be created. (0x8078002A)
Additional Information: The request could not be performed because of an I/O device error (0x8007045D)
為什麼會導致 Windows 中的備份錯誤代碼?
Windows 備份錯誤大多發生在基本服務被禁用或未在後台運行時。創建系統備份必不可少的兩項服務是 Windows 備份和卷影複製服務。
除此之外,當備份磁盤不支持 4-KB 扇區大小時,也可能出現備份錯誤代碼。因此,在嘗試任何解決方案之前,您可以嘗試格式化一次外部驅動器。但是,僅當您在創建系統備份時收到此錯誤代碼時才格式化您的外部驅動器。
如何修復 Windows 備份錯誤代碼 0x8078002A
如果您無法在 Windows 上創建新備份或使用現有備份,請考慮依次應用以下修復程序。
由於您已經知道在 Windows 中可能導致此類錯誤代碼的原因,讓我們詳細研究解決方案 –
如何修復 Windows 備份錯誤 0x8078012D
1]啟用Windows備份和卷影複製服務
如果您嘗試使用備份或創建新備份,則您的 Windows PC 上必須運行兩項服務。這些服務是 Windows 備份和卷影複製服務。如果任何一項服務未運行或禁用,您將在使用計算機上的 Windows 備份功能時遇到麻煩。
以下是在“服務”窗口中檢查這兩項服務並重新啟用它們(如果它們被禁用)的方法 –
- 按 Windows + X,然後選擇“運行”對話框。
- 在上面輸入
services.msc並點擊確定。 - 等待“服務”窗口啟動,當它啟動時,向下滾動並找到這兩項服務 –
Volume Shadow Copy Service
Windows Backup
- 找到後,您可以在“狀態”列下查看它們旁邊寫的內容。如果它們已經在運行,請右鍵單擊它們中的每一個,然後選擇Restart。
- 否則,右鍵單擊它們,然後選擇Properties。在他們的“屬性”窗口中,查看在“啟動類型”部分下選擇的內容。
- 如果已將其設置為“已禁用”,請將其更改為“手動”或“自動”,然後點擊“應用” ,然後點擊“確定”。
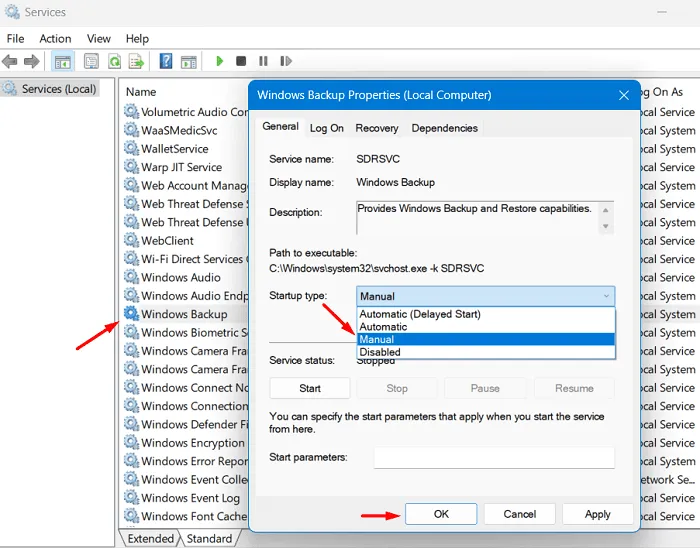
- 此後,再次右鍵單擊此服務並選擇啟動選項。
- 對另一個服務也重複上述步驟。啟用這兩項服務後,關閉“服務”窗口,然後重新啟動您的 PC。
希望從下次登錄開始,您將能夠使用 Windows 備份功能而不會遇到錯誤代碼 0x8078002A。
2]在外部驅動器上嘗試系統文件檢查器
外部磁盤驅動器上存在損壞的文件或文件夾也可能會阻止 Windows 在其上創建備份。您可以通過運行系統文件檢查器實用程序來檢查損壞的文件和文件夾。就是這樣 –
- 按 Windows + X,然後選擇 Windows 終端(管理員)。
- 在 UAC 提示上單擊“是”以允許打開終端。
- 這將默認打開 Windows PowerShell(管理員)。
- 複製/粘貼以下代碼,然後按Enter –
sfc /scannow
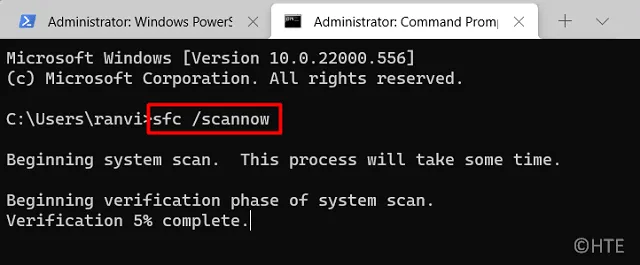
- 等待命令行工具檢查文件和文件夾的完整性並自動修復它們。
- 最有可能的是,這將在 10-15 分鐘內結束。但是,時間範圍可能會增加,具體取決於系統文件和文件夾中的損壞程度。
- 掃描完成 100% 後,您將收到一條確認消息。
關閉終端,然後重新啟動您的 PC。再次登錄您的設備並檢查您是否可以在您的計算機上創建或使用系統備份。
3]檢查硬盤驅動器是否存在損壞
此錯誤 0x8078002A 也可能是硬盤故障或硬盤驅動器上有壞扇區的直接結果。因此,如果在啟用卷影複製和 Windows 備份服務後錯誤仍然存在,請務必檢查您的硬盤是否存在損壞。
請按照以下有關如何在硬盤驅動器上運行檢查磁盤工具的說明進行操作 –
- 首先,以管理員身份啟動CMD。
- 您需要按 UAC 窗口上的“是”按鈕以授權以管理員身份打開命令提示符。
- 在提升的控制台上,鍵入以下內容,然後按Enter –
chkdsk C: /f /r

- 由於您正在檢查根驅動器中的損壞,系統將不會繼續執行此任務。相反,這將詢問您是否要安排在下次系統重新啟動時檢查此卷。
- 鍵入不帶引號的“ Y ”,然後按Enter 鍵。接下來重新啟動您的 PC,CHKDWe 將從這裡繼續。
chkdsk E: /f /r
- 運行此代碼將立即開始檢查所選的磁盤驅動器。這是因為您已經在外部驅動器上啟動了檢查磁盤工具。
重新啟動 Windows,您將收到一份報告,說明您的硬盤驅動器是否確實存在問題。如果你得到一些不好的結果,一定要換一個新的硬盤(最好是 SSD),否則你的設備在不久的將來很容易出現一些藍屏錯誤。
4]配置Windows註冊表
Windows 中的每個操作都由 Windows 中的註冊表編輯器合併。因此,當您在創建系統備份或使用系統備份將 PC 恢復到穩定狀態時收到錯誤代碼 0x8078002A 時,最好也嘗試配置註冊表。
根據 Microsoft 的說法,用戶可以在其 Windows PC 上創建一個註冊表項,強制將扇區大小模擬為僅 4 KB。在繼續對註冊表進行一些更改之前,請確保到目前為止創建一個還原點。這將幫助您恢復 Windows 操作系統,以防出現一些不同的問題並損壞您的操作系統。
假設您確實生成了系統備份,請按照以下有關如何將磁盤大小強制為 4 KB 扇區大小的說明進行操作 –
- 按Windows + R啟動“運行”對話框。
- 輸入不帶引號的“Regedit”,然後點擊OK。
- 接下來會彈出 UAC 窗口,點擊是授權訪問註冊表。
- 當註冊表編輯器打開時,將以下路徑複製/粘貼到其地址欄中,然後按 Enter –
Computer\HKEY_LOCAL_MACHINE\SYSTEM\CurrentControlSet\Services\stornvme\Parameters\Device
- 右鍵單擊其右窗格中的任意位置,然後選擇新建 > 多字符串值。
- 將新創建的條目重命名為“ForcedPhysicalSectorSizeInBytes”並雙擊它。
- 在數值數據字段下,複製/粘貼
* 4095並點擊確定。 - 關閉註冊表並重新啟動 Windows PC。
接下來重新登錄您的設備並檢查您是否可以創建新備份而不會再次遇到相同的錯誤。
為什麼 Windows 備份總是失敗?
應用上述修復後,備份錯誤代碼現在必須已經解決。但是,在某些情況下,即使應用上述解決方案,Windows 備份也可能繼續失敗。當您嘗試在硬盤(大於 4 KB 的大扇區)上創建備份時會發生這種情況。
微軟也確認了這個備份問題,並建議其用戶使用大小僅等於 512 字節的邏輯扇區驅動器。如果您使用任何其他扇區大小,則在創建 Windows 備份時很容易收到備份錯誤代碼。
您必須選擇支持 4K 邏輯磁盤扇區大小的外部驅動器,以避免 Windows 中的備份錯誤代碼。如果這對您的情況不起作用,請嘗試在其他一些驅動程序(如 DVD、網絡驅動器等)上創建備份。



發佈留言