Windows 音頻設備圖形隔離停止工作
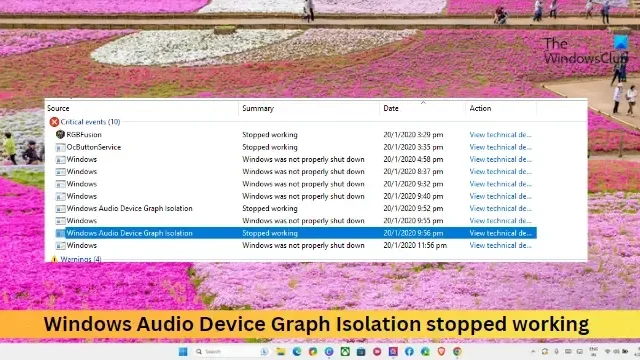
如果Windows Audio Device Graph Isolation在您的 Windows 11/10 計算機上停止工作,這篇文章將為您提供幫助。此功能允許用戶將多個音頻設備連接到他們的 PC,並將它們設置為單獨的輸入或輸出設備。這些可以包括麥克風、網絡攝像頭、揚聲器等。
修復 Windows 音頻設備圖形隔離停止工作
要修復 Windows 音頻設備圖形隔離已停止工作的問題,請重新啟動您的 PC 並關閉任何第三方音頻軟件,看看是否有幫助。如果沒有,請遵循以下建議:
- 運行音頻疑難解答
- 更新音頻驅動程序
- 禁用音頻增強
- 在乾淨啟動模式下進行故障排除
現在讓我們詳細看看這些。
1]運行音頻疑難解答
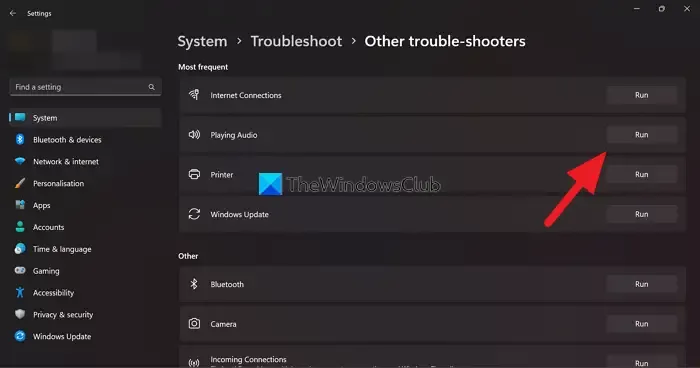
- 按Windows + I打開設置。
- 導航到系統 > 疑難解答 > 其他疑難解答。
- 向下滾動並單擊音頻旁邊的運行。
2]更新設備驅動程序
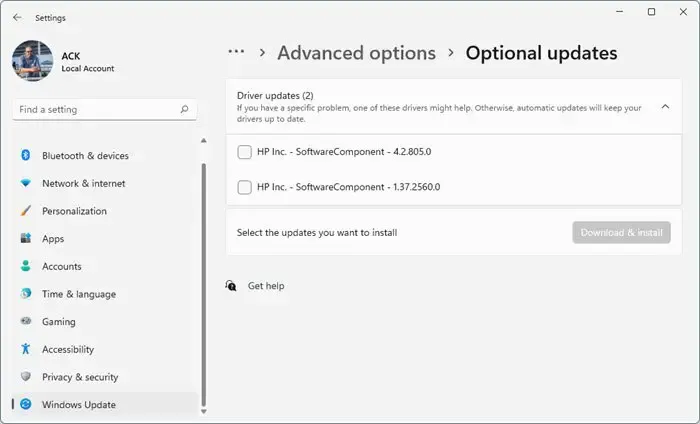
接下來,檢查設備驅動程序是否更新到最新版本。如果驅動程序過時或損壞,Windows 音頻設備圖形隔離可能無法工作。以下是更新驅動程序的方法:
- 按Windows + I打開設置。
- 導航到Windows 更新 > 高級選項 > 可選更新。
- 此處將提供一個更新列表,如果您手動遇到問題,您可以選擇安裝這些更新。
3]禁用音頻增強
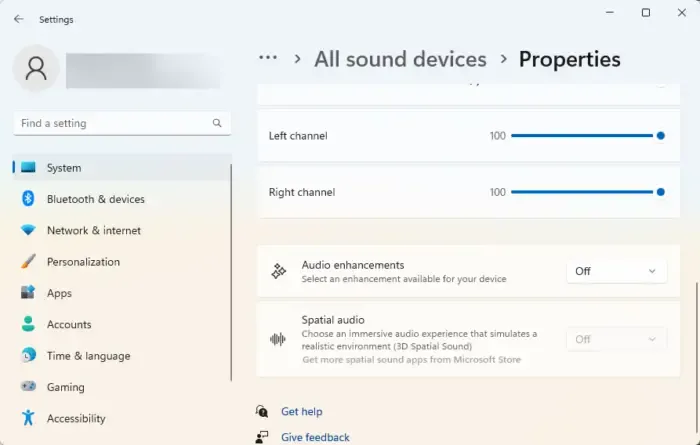
如果您激活了任何音頻增強功能,它們可能是 Windows 音頻設備圖形隔離停止工作的原因。該服務旨在處理額外的聲音增強。但是,某些音頻增強或效果可能會與該過程發生衝突。請按照以下步驟了解如何禁用它:
- 按Windows 鍵 + I打開設置。
- 導航到系統 > 聲音 > 所有聲音設備並選擇您的音頻設備。
- 除了音頻增強,單擊下拉菜單並選擇關閉。
4]在乾淨啟動模式下進行故障排除
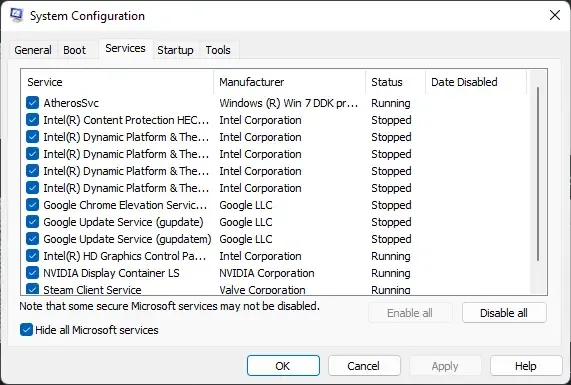
如果這些建議沒有幫助,請在乾淨啟動模式下進行故障排除。一旦您的設備以乾淨啟動模式啟動,將僅運行所需的驅動程序和程序。這樣做可以消除大多數原因並輕鬆安裝 Windows 更新。
如果在乾淨啟動狀態下沒有出現錯誤,請手動啟用一個又一個進程並找出罪魁禍首。確定後,禁用或卸載該軟件。
我們希望這些建議對您有所幫助。
如何修復 Windows 音頻設備圖形隔離?
要修復 Windows 音頻設備圖形隔離的任何錯誤,請更新音頻驅動程序並禁用任何音頻增強功能。但是,如果這沒有幫助,請嘗試在乾淨啟動模式下進行故障排除。
如何禁用 Windows 音頻設備圖形隔離 Windows?
要在 Windows 設備中禁用 Windows 音頻設備圖隔離,請打開任務管理器並導航到進程選項卡。在這裡找到AUDIODG.EXE進程,右擊它,選擇結束任務。



發佈留言