Windows 11 YouTube 播放沒有聲音?快速修復問題的方法
YouTube 是最大的影片儲存庫之一,因此如果您的 Windows 11 裝置在播放期間沒有聲音,可能會帶來真正的不便。
如果幸運的話,只需調高音量或切換到另一個音訊插孔(如果您使用耳機)即可。但是,如果問題源自於音訊插孔損壞、音效卡驅動程式過時或遺失,則您必須解決此問題。
但在開始進階故障排除之前,請檢查系統範圍內是否沒有聲音並測試您的麥克風以確保其正常運作。
如何修復 Windows 11 YouTube 沒有聲音?
1. 系統特定的聲音問題
1. 運行音訊疑難排解
- 按下“開始”選單鍵並選擇“設定”。

- 按一下左側窗格中的「系統」 ,然後按一下右側窗格中的「故障排除」。
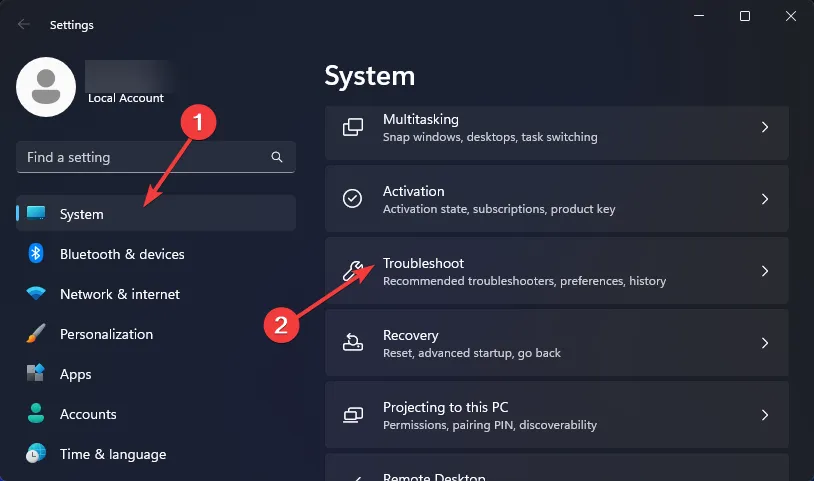
- 選擇其他疑難排解。
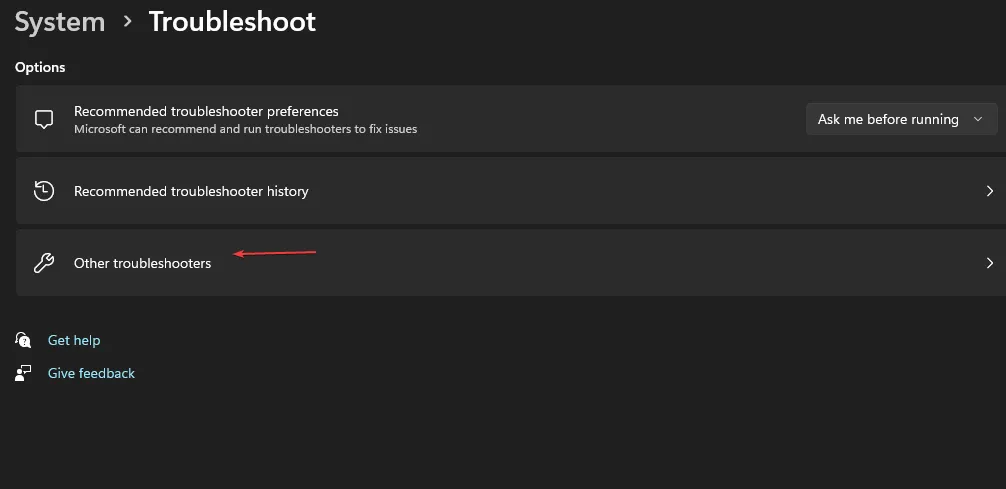
- 找到「播放音訊」疑難排解,然後按一下旁邊的「執行」按鈕。
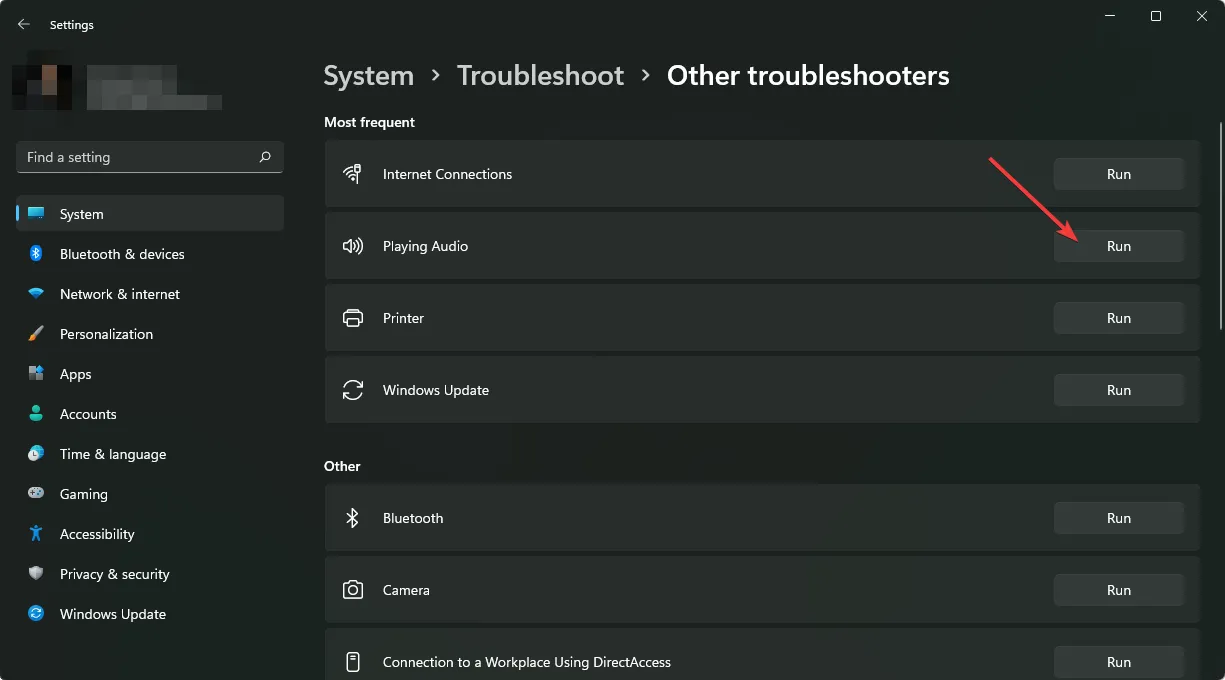
2.重新啟動Windows音訊服務
- 右鍵單擊左上角的 Windows 徽標,然後按一下「執行」。
- 輸入services.msc並敲擊Enter 鍵盤。
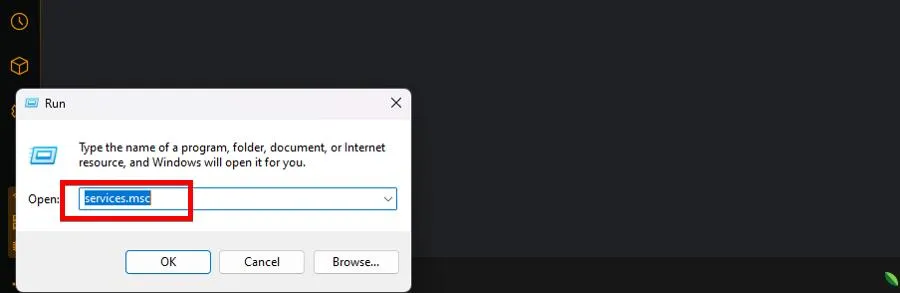
- 向下捲動並找到Windows 音訊條目。
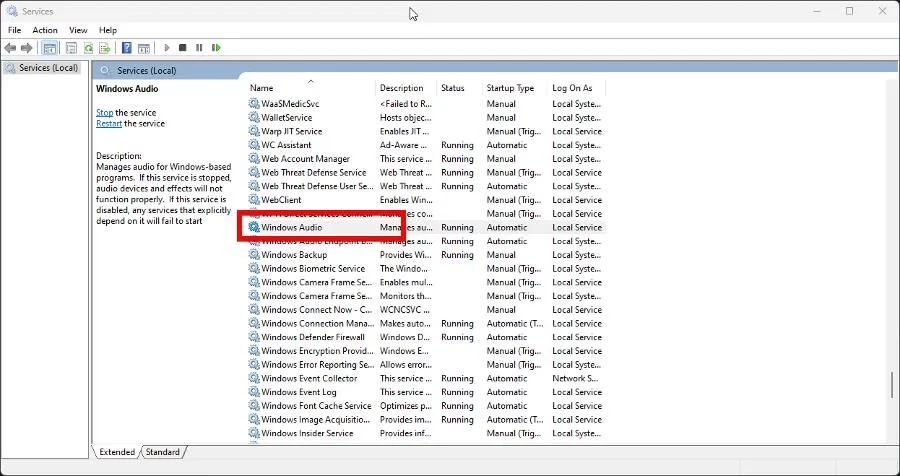
- 右鍵單擊“Windows 音訊”,然後選擇“重新啟動”。
- 再次右鍵單擊它並選擇屬性。
- 點選啟動類型選單。將條目變更為自動。
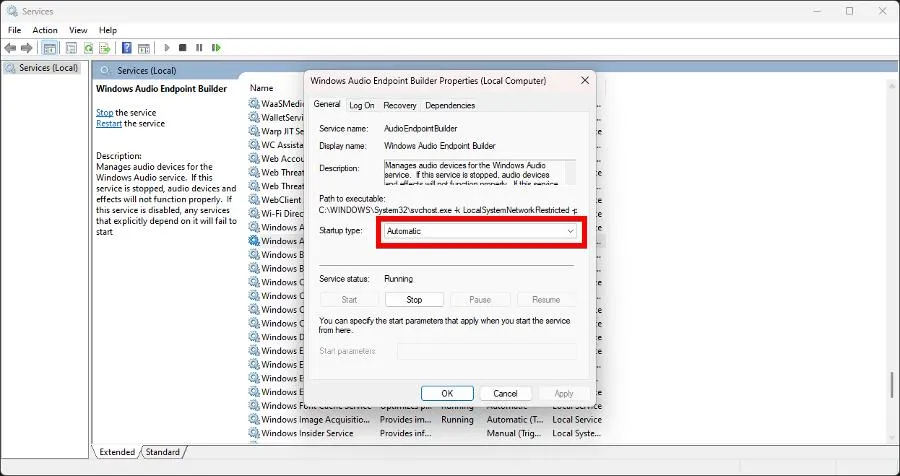
- 按一下「套用」,然後按一下「確定」完成。
有時,音訊服務可能會停止運行,特別是如果您的電腦最近被惡意軟體感染或安裝了錯誤的更新。重新啟動可能會解決 YouTube 上的聲音問題。
3.重新安裝音訊驅動程式
- 按鍵Windows ,在搜尋欄中輸入「裝置管理員」 ,然後按一下「開啟」。
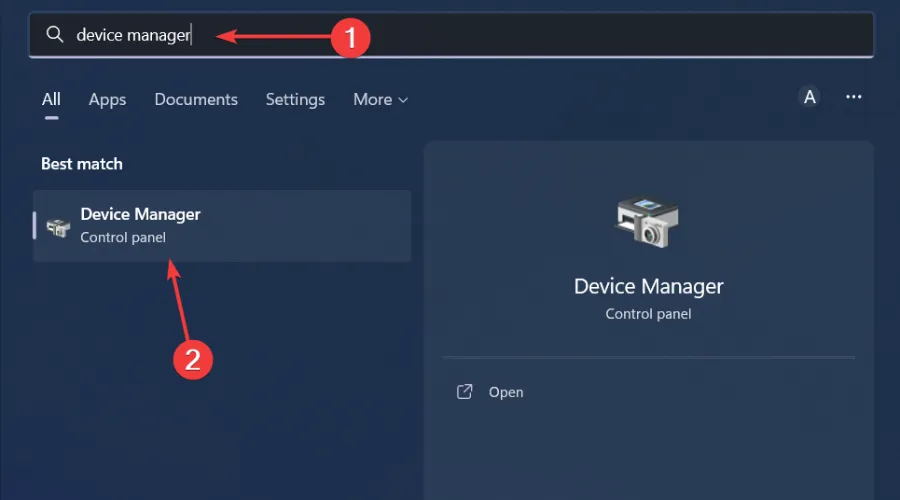
- 導航至聲音、視訊和遊戲控制器以展開,右鍵單擊音訊設備,然後選擇卸載設備。
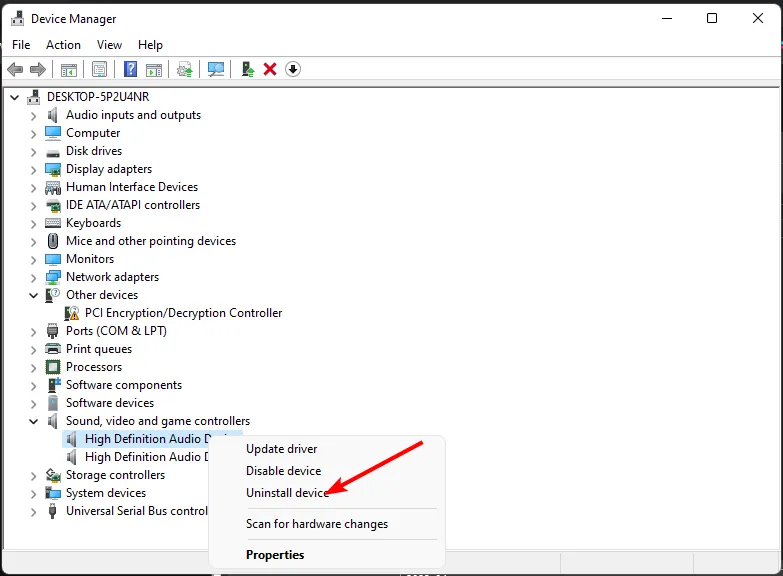
- 確認卸載。
- 重新啟動您的設備,驅動程式將自動重新安裝。
4.更新音訊驅動程式
- 按鍵Windows ,在搜尋欄中輸入“裝置管理員”,然後按一下“開啟”。
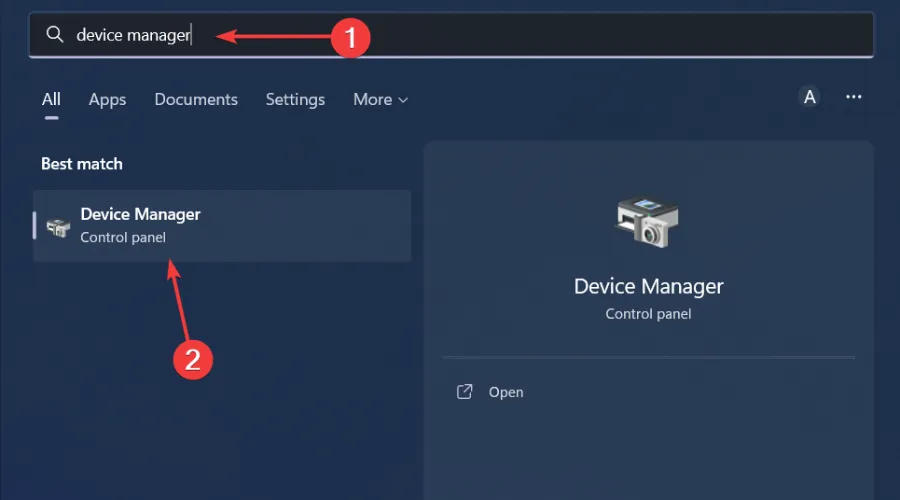
- 導航至聲音、視訊和遊戲控制器以展開,右鍵單擊音訊設備,然後選擇更新驅動程式。
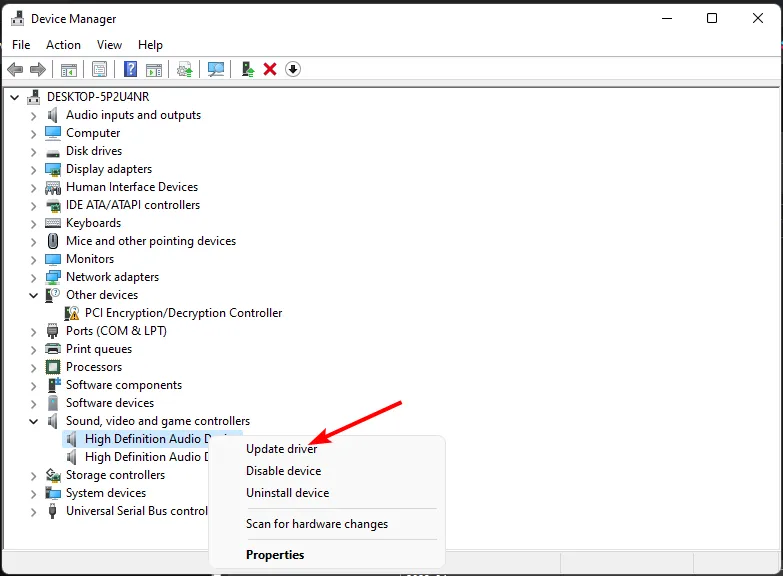
- 選擇自動搜尋驅動程式。
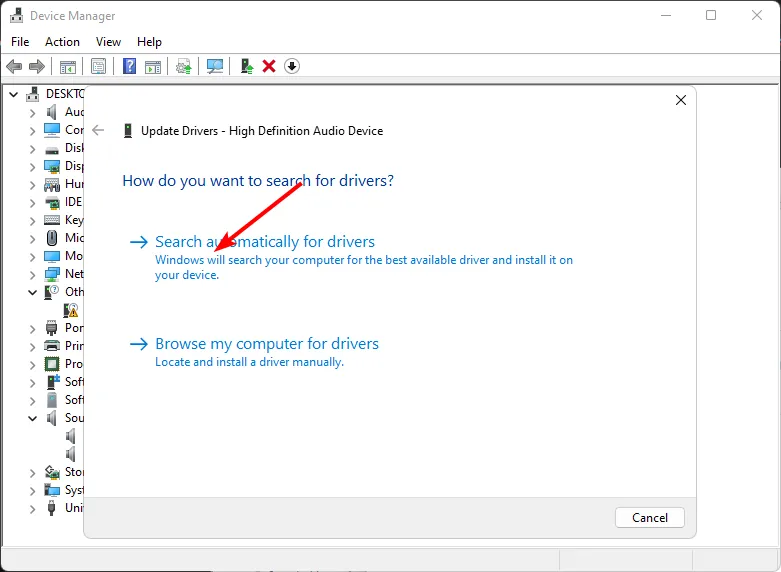
- 重新啟動您的電腦並嘗試重新連線。
5. 更改聲音增強設置
- 右鍵單擊桌面右下角的“聲音”圖標,然後選擇“聲音”。
- 點擊頂部的“通訊”標籤。
- 現在,勾選「不執行任何動作」單選按鈕,然後按一下「確定」。
- 接下來,按一下“播放”標籤。
- 右鍵單擊揚聲器/耳機並選擇屬性。
- 轉到“增強功能”標籤。
- 現在,勾選「停用所有聲音效果」旁邊的方塊,然後按一下「確定」。
- 最後,檢查此變更是否有任何影響。
6. 為其他應用程式啟用獨佔模式
- 右鍵單擊右下角的聲音圖標,然後選擇開啟音量混合器。
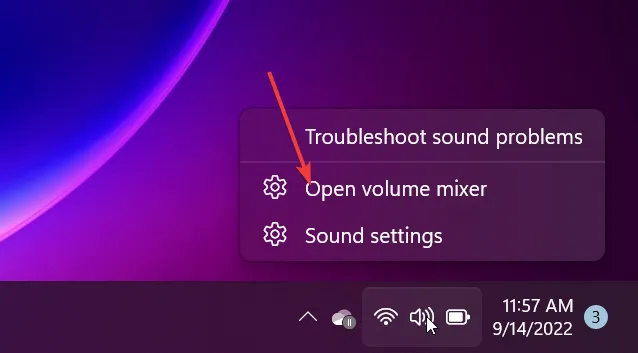
- 點擊您的播放裝置並選擇“屬性”。
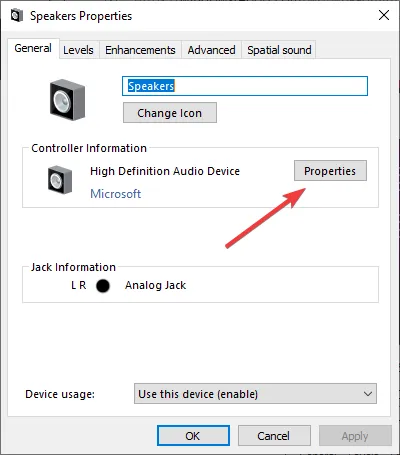
- 導覽至「進階」選項卡,選取「允許應用程式對此裝置進行獨佔控制」選項,然後按一下「確定」。
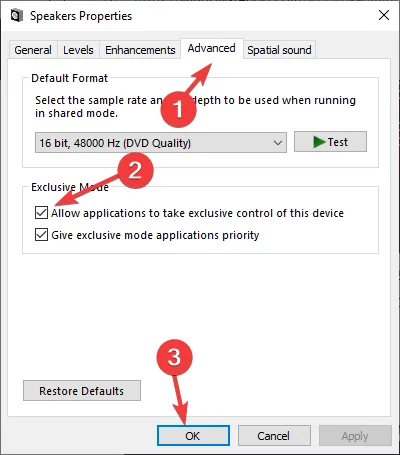
7. 停用音訊增強功能
- 按Win +R 鍵開啟「執行」對話方塊。鍵入 mmsys.cpl 並點選Enter 開啟「聲音」對話框。
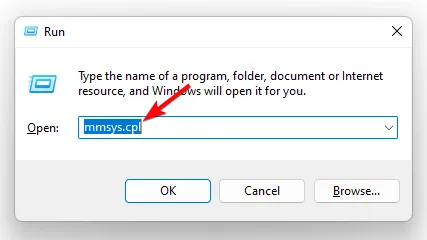
- 在彈出視窗中,右鍵單擊您的音訊設備,然後選擇屬性。
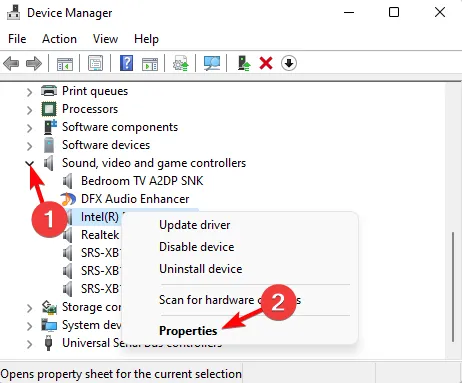
- 接下來,在「屬性」對話方塊中,前往「增強功能」選項卡,然後選取「停用所有增強功能」旁邊的方塊。按“應用”和“確定”。

2. 瀏覽器特定的聲音問題
8.清除瀏覽器快取
- 啟動您的瀏覽器,在這一步驟中,我們將使用 Google Chrome。
- 點擊三個水平點並選擇“設定”。
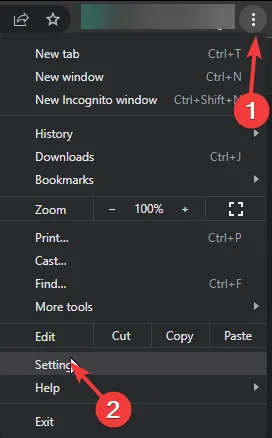
- 轉到隱私和安全,然後按一下清除瀏覽資料。
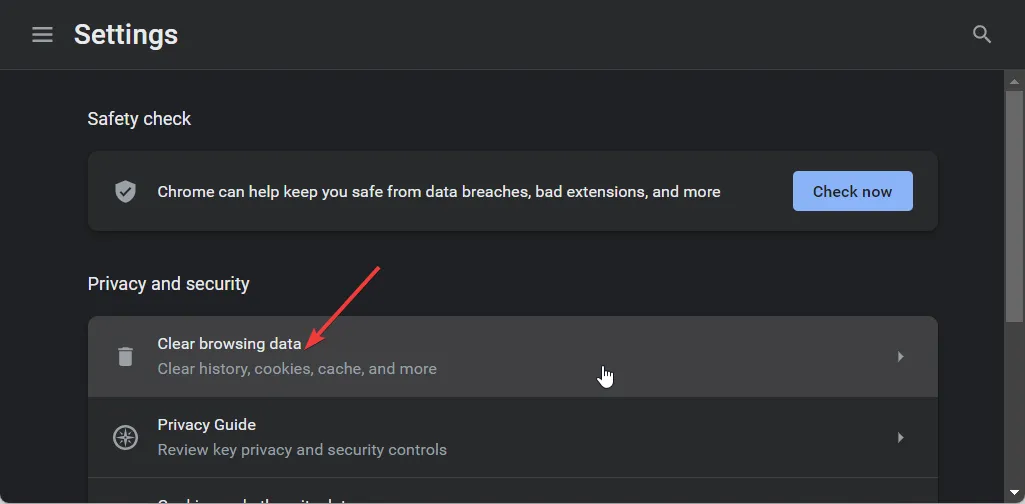
- 選擇「瀏覽記錄」、「Cookie 和其他網站資料」、「快取影像和檔案」,然後按一下「清除資料」。
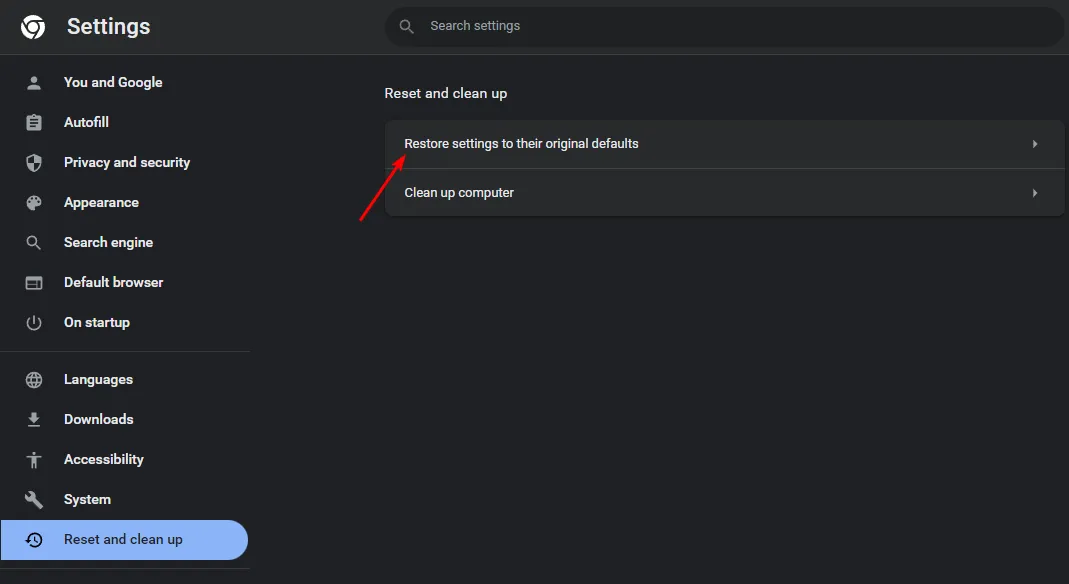
9.禁用瀏覽器擴充
- 啟動 Chrome 瀏覽器,然後在新分頁中輸入以下位址:
chrome://extensions/ - 仔細檢查您的擴充程序,並針對任何可疑的擴充功能切換「停用」按鈕。廣告攔截器是常見的罪魁禍首,因此請從這些開始。
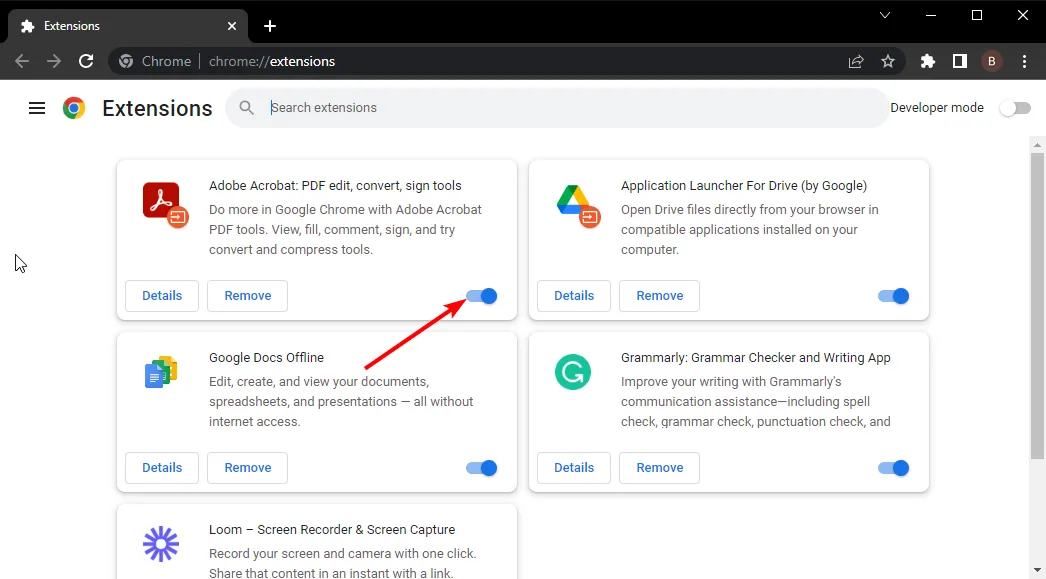
- 重複此步驟,直到找到罪魁禍首。
10.重置瀏覽器
- 開啟 Chrome 瀏覽器,然後按一下右上角的三個垂直省略號。
- 選擇“設定”。
- 接下來,按一下重設和清理,然後選擇將設定還原為原始預設值。
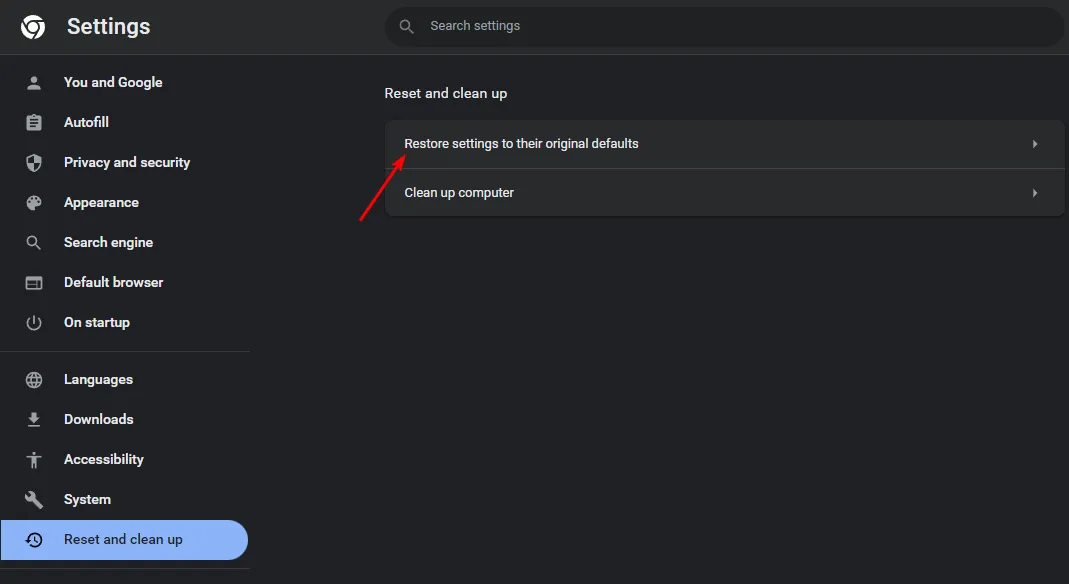
- 在下一個對話方塊中確認重置設定。

如果不起作用,請切換到其他瀏覽器或在 Windows 11 上嘗試使用 PC 版 YouTube 應用程式。
如果其他應用程式可以播放聲音,而只有 YouTube 沒有聲音,則可能是應用程式特定的。與YouTube 支援人員聯繫並報告問題。
如果您遇到其他與音訊相關的問題(例如 YouTube 聲音太低),我們已經在詳細指南中解決了經過測試的修復,因此請隨時查看。為了獲得最佳的聆聽體驗,請考慮安裝 YouTube 音量增強器來增強聲音。
這就是本文的全部內容,但如果您有任何其他可靠且經過驗證的適合您的解決方案,請在下面的評論部分與我們分享。
發佈留言