Windows 11 縮圖載入速度慢?加快縮圖載入速度
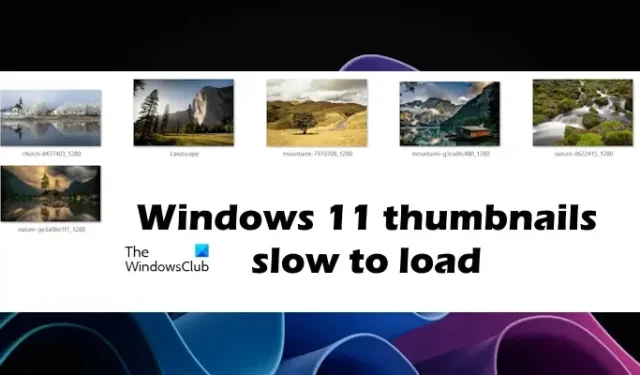
當我們開啟資料夾時,Windows 11 會顯示影像和影片的縮圖。圖片的縮圖預覽可以幫助我們在不打開圖片的情況下查看圖片,這樣我們就可以在不打開圖片的情況下找到我們要找的圖片。有時,縮圖預覽載入緩慢。在本文中,我們將向您展示如果Windows 11 縮圖載入緩慢您可以採取哪些措施。
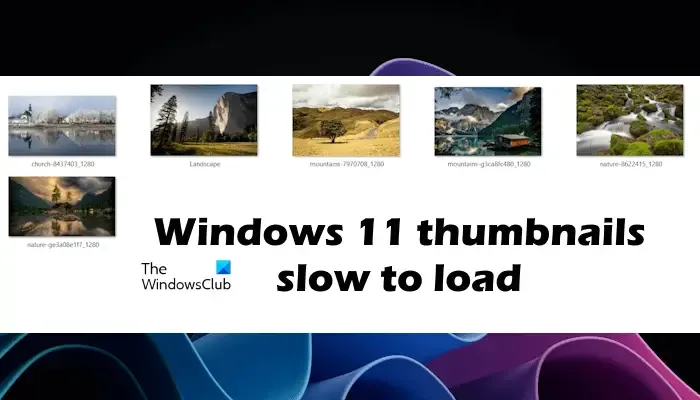
Windows 縮圖快取或Thumbs.db 檔案是Windows 作業系統中的隱藏資料文件,其中包含小映像,當您以「縮圖」視圖(而不是磁貼、圖示、清單或詳細視圖)檢視資料夾時顯示這些小圖像。 Windows 會保留所有圖片、影片和文件縮圖的副本,以便在您開啟資料夾時可以快速顯示它們。
修復 Windows 11 縮圖載入緩慢的問題
您的 Windows 11/10 縮圖載入速度慢嗎?您可以使用群組原則、登錄或 Windows 11 設定來加快縮圖載入速度。我們向您展示如何操作!在向您展示在 Windows 11 中加速縮圖載入的方法之前,讓我們先來看看解決此問題的一些修復方法。使用以下建議來解決此問題:
- 清除縮圖快取和其他臨時文件
- 升級您的硬體
下面,我們詳細解釋了所有這些修復。
1]清除縮圖快取和其他臨時文件
第一步是刪除系統上的縮圖快取。 Windows 會保留所有圖片、影片和文件縮圖的副本,以便在您開啟資料夾時可以快速顯示它們。如果刪除這些縮圖,Windows 將根據需要重新建立它們。
若要刪除縮圖緩存,您可以使用磁碟清理應用程式或 Windows 11 設定。我們將向您展示透過 Windows 11 設定清除縮圖快取的方法。
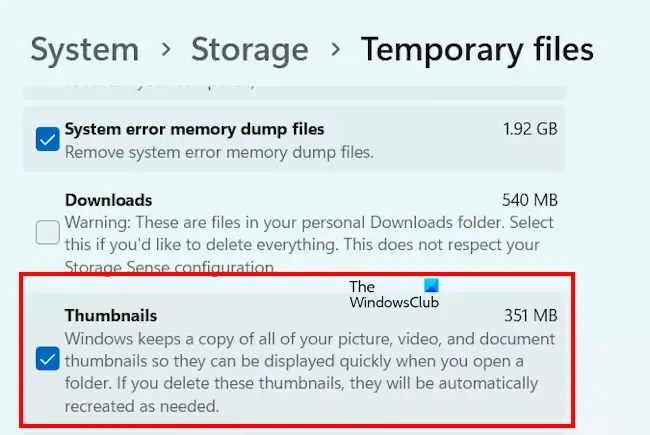
- 開啟 Windows 11 設定。
- 進入系統 > 儲存 > 暫存檔。
- 讓 Windows 掃描暫存檔案。掃描完成後,取消選取所有核取方塊並選擇縮圖複選框。
- 現在,按一下「刪除檔案」。
上述步驟將從您的系統中刪除縮圖。如果您想刪除其他臨時文件,您也可以選取這些複選框。
您也可以在提升的 CMD 中使用這些命令來刪除和清除縮圖快取:
cd /d %userprofile%\AppData\Local\Microsoft\Windows\Explorer
attrib –h
thumbcache_*.db
del thumbcache_*.db
start explorer
請告訴我們這是否對您有用並幫助您解決問題。
2]升級你的硬體
微軟在向用戶發布Windows 11時,也發布了支援硬體的說明。但是,有多種方法可以在不支援的硬體上安裝 Windows 11。如果您在硬體不支援的系統上安裝了 Windows 11,您將遇到效能問題。在這種情況下,您需要升級您的電腦硬體。

根據微軟處理器列表,我的惠普筆記型電腦上的處理器不受 Windows 11 支援。之後,我開始遇到效能問題。縮圖也開始緩慢載入。為了解決我的 HP 筆記型電腦的效能問題,我安裝了 SSD。這解決了我的惠普筆記型電腦的效能問題以及縮圖載入速度慢的問題。
如何加快 Windows 11 中的縮圖載入速度
如果您的系統支援運行 Windows 11/10 的硬件,並且儘管縮圖在系統上加載緩慢,您可以透過以下方式加快縮圖加載速度:
- 本機群組原則編輯器
- 登錄編輯器
- Windows 11 設定
1]本機群組原則編輯器
如果 Windows 11 縮圖載入速度較慢,您可以透過本機群組原則編輯器加快此流程。本機群組原則編輯器在 Windows 11 家用版上不可用。因此,Windows 11家用版使用者可以跳過此方法。
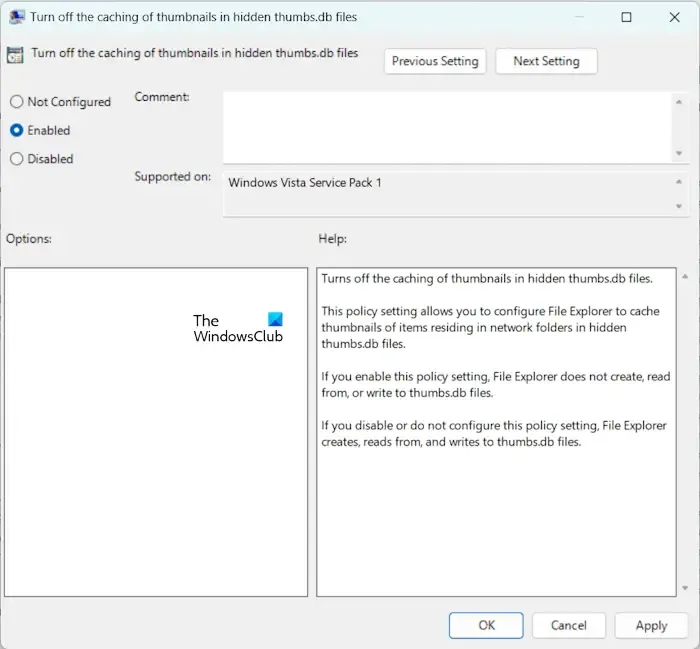
以下說明將指導您:
- 打開“運行”命令框並輸入gpedit.msc。按一下“確定”。
- 前往使用者設定 > 管理範本 > Windows 元件 > 檔案資源管理器。
- 雙擊「關閉隱藏的thumbs.db 檔案中的縮圖快取」選項。
- 選擇啟用。
- 按一下「套用」,然後按一下「確定」。
重新啟動電腦以使變更生效。
2]透過登錄編輯器加快縮圖載入速度
此方法包括註冊表修改。 Windows 登錄中的錯誤修改可能會使您的系統不穩定。在繼續之前,我們建議您建立系統還原點並備份登錄機碼。
開啟登錄編輯程式並導航至以下路徑:
Computer\HKEY_LOCAL_MACHINE\SOFTWARE\Microsoft\Windows\CurrentVersion\Explorer\VolumeCaches\Thumbnail Cache
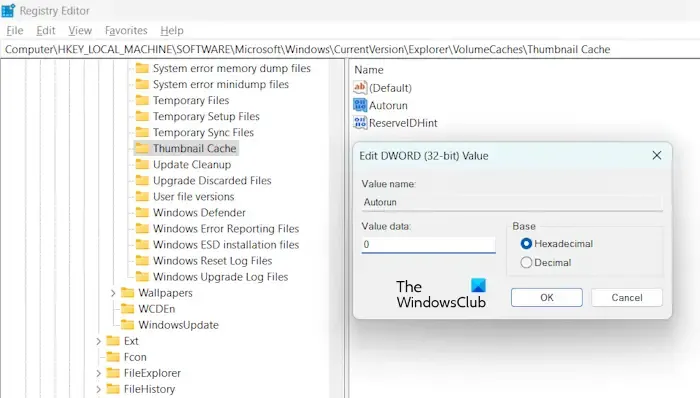
為了方便導航,請複製上述路徑,將其貼上到登錄編輯器的網址列中,然後按 Enter。
確保在左側選擇了縮圖快取資料夾。雙擊右側的Autorun條目並在其值資料中輸入0。按一下“確定”儲存變更。
關閉登錄編輯程式並重新啟動電腦。
3]Windows 11設定
讓我們看看如何透過「設定」在 Windows 11 中加快縮圖載入速度。以下步驟將指導您:
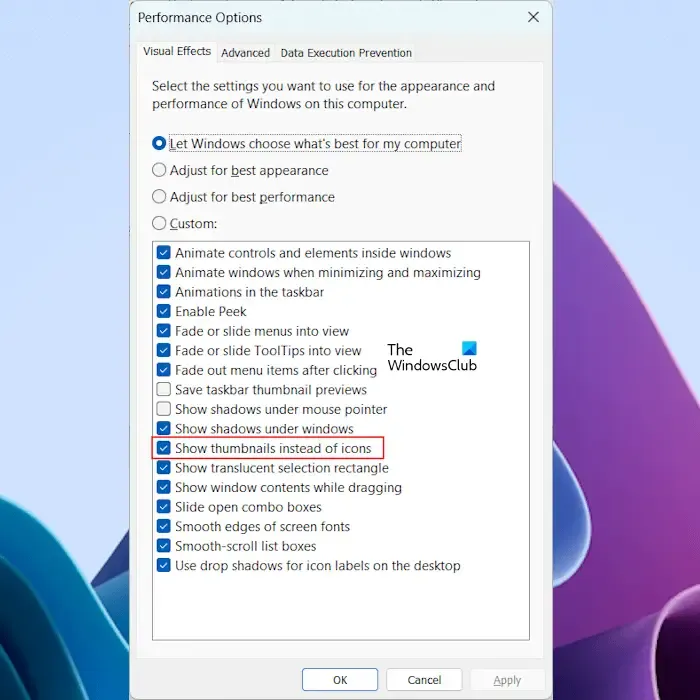
- 開啟 Windows 11 設定。
- 進入系統 > 關於。
- 展開設備規格選項卡。
- 點擊高級系統設定連結。
- 將出現“系統屬性”視窗。選擇進階選項卡。
- 點選性能部分下的設定。
- 選取顯示縮圖而不是圖示複選框。
- 按一下「套用」,然後按一下「確定」。
就是這樣。
如何修復縮圖無法載入的問題?
如果縮圖預覽未在系統上的檔案總管中加載,您可以嘗試清除縮圖快取。有多種方法可以清除縮圖快取。您也可以嘗試重建縮圖快取。
為什麼縮圖需要這麼長時間才能載入?
有時,縮圖快取會損壞,因此 Windows 無法載入縮圖或載入縮圖速度緩慢。在這種情況下,刪除縮圖快取可以解決該問題。此問題的另一個原因是硬體速度慢。



發佈留言