RAM 升級後 Windows 11 速度變慢

升級電腦上的新 RAM 可以提高其效能。 RAM 升級很有幫助,特別是對於遊戲玩家和平面設計師來說,因為他們的電腦必須執行繁重的任務。如果您的Windows 11 電腦在 RAM 升級後運作緩慢,本文提供的解決方案將為您提供協助。
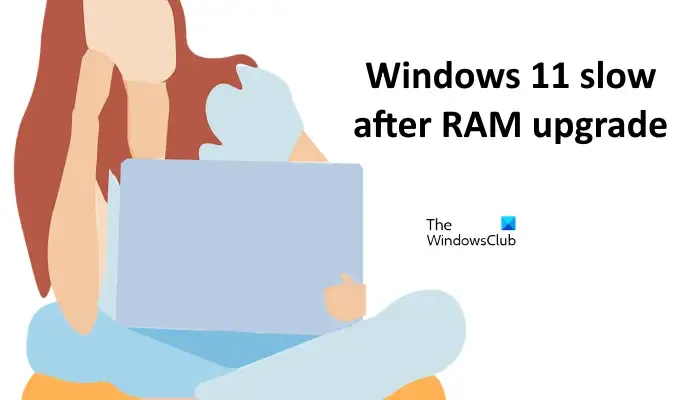
RAM 升級後 Windows 11 速度變慢
如果您的 Windows 11 電腦在 RAM 升級後運作緩慢,請按照本文中提出的建議進行操作。在繼續之前,請檢查 RAM 是否與您的主機板相容。
- 確保您已正確安裝 RAM
- 更新顯示卡驅動程式
- 運行記憶體診斷測試
- 您的電腦是否偵測到所有 RAM?
- 更新BIOS和晶片組驅動程式
- 瓶頸問題
下面,我們詳細討論了所有這些修復。
1]確保您已正確安裝RAM
主機板有不同的記憶體安裝插槽。如果您的主機板有 4 個 RAM 插槽,並且您要安裝 2 個 RAM 棒,則無法將它們安裝在任何 RAM 插槽中。我們建議您參閱電腦主機板的使用手冊,以了解安裝 RAM 的正確步驟。

若要了解您的主機板製造商,請開啟系統資訊工具並從左側選擇系統摘要。現在,在右側尋找底板製造商。
2]更新顯示卡驅動
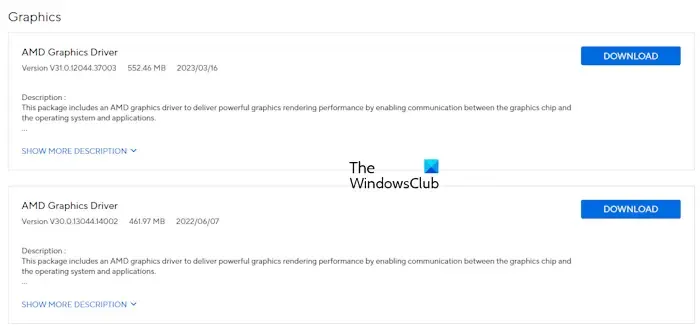
我們也建議您在安裝新記憶體後將顯示卡驅動程式更新至最新版本。若要將顯示卡驅動程式更新至最新版本,請造訪電腦製造商的官方網站並從那裡下載最新版本的 GPU 驅動程式。現在,手動安裝。或者,您也可以使用專用軟體來更新顯示卡驅動程序,例如 AMD Software: Adrenalin Edition、Intel Driver & Support Assistant 等。
3]運行記憶體診斷測試
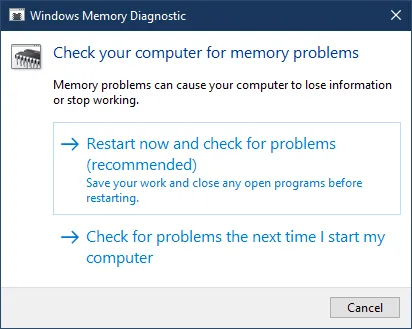
您安裝的 RAM 可能有問題。然而,這種情況的可能性較小。我們仍然建議您在系統上執行記憶體診斷測試。 Windows 記憶體診斷是 Windows 11 內建的工具,可讓使用者檢查 RAM 棒的運作狀況。
4] 您的電腦是否偵測到所有 RAM?
檢查您的電腦是否偵測到所有新安裝的 RAM 棒。若要檢查這一點,請按Ctrl + Shift + Esc鍵開啟工作管理員。現在,轉到“效能”標籤並選擇“內存”。您將在那裡看到總記憶體。如果您的電腦顯示的 RAM 少於您系統上安裝的 RAM,則其中一根 RAM 棒可能有問題。

完全關閉電腦並拔下電源線以避免觸電。現在,打開電腦機箱,取出所有記憶體條,然後重新插入。另外,在重新安裝 RAM 棒之前,請清潔 RAM 棒和 RAM 插槽。
5]更新BIOS和晶片組驅動程式
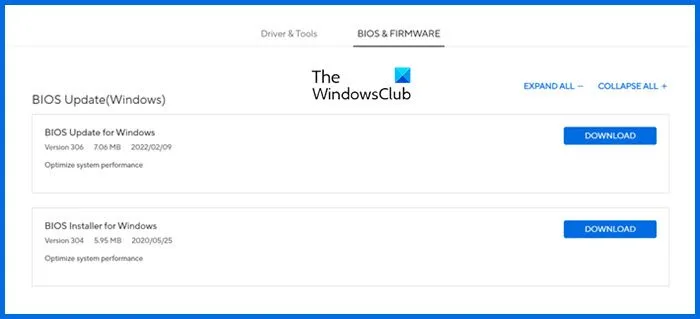
將電腦的 BIOS 更新到最新版本也可以幫助解決此問題。 BIOS 更新可以修復與硬體相關的問題,前提是硬體未損壞。造訪您的電腦製造商的官方網站,並從那裡下載最新版本的電腦 BIOS。執行安裝程式檔案將 BIOS 更新到最新版本。在 BIOS 更新過程中,您必須為系統提供持續的電源。如果在 BIOS 更新過程中斷電,將會導致主機板出現問題。
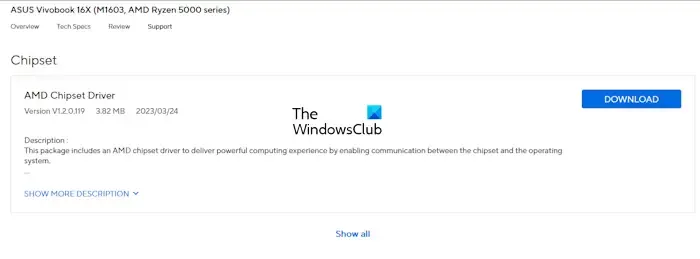
我們也建議您更新晶片組驅動程式。您可以從電腦製造商的官方網站下載該文件。
6]瓶頸問題
瓶頸是升級特定硬體後影響電腦效能的主要原因。當一個特定硬體阻止另一個硬體發揮最大效率時,就會出現瓶頸。您可能就是這種情況。
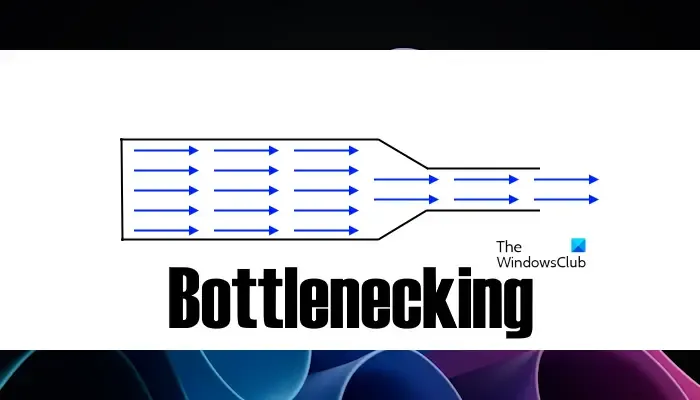
假設您安裝了新的 RAM 棒,其時脈速度比以前安裝的 RAM 棒更高。現在,您無法從 RAM 獲得所需的時脈速度。造成此問題的一個可能原因是瓶頸。如果您的 CPU 不支援 RAM 如此高的時脈速度,它將阻止您的電腦 RAM 有效運作。
就是這樣。
RAM 會導致 PC 變慢嗎?
如果您的電腦沒有可用 RAM,您的電腦效能將會下降。在這種情況下,您可以安裝更多 RAM。但是,如果您的電腦即使有足夠的可用 RAM 也運行緩慢,則 RAM 棒可能有問題。您可以使用第三方工具或 Windows 內建記憶體診斷工具檢查 RAM 的運作狀況。
從 8GB 升級到 16GB 有什麼差別嗎?
這取決於您如何使用計算機。如果您的 PC 擁有強大的硬件,但具有 8 GB RAM,並且您使用計算機執行繁重的任務,例如玩高清視頻遊戲、圖形設計等,則將 RAM 從 8GB 升級到 16 GB 將會有所不同。



發佈留言