Windows 11 登入受到管理員限制:以下是您需要了解的內容
如果您在嘗試登入 Windows 11 或 Windows 10 電腦時遇到訊息管理員登入受限,本文旨在協助您解決問題。如果您的裝置未連接到互聯網,或使用者使用「尋找我的裝置」功能保護其裝置但無法解鎖,則可能會出現此問題。此操作通常在設備遺失或被盜時採取,允許所有者或管理員限制訪問,直到設備被恢復。完整的錯誤訊息如下:
管理員已限制登入。若要登入,請確保您的裝置已連接到網路並且您的管理員首先登入。
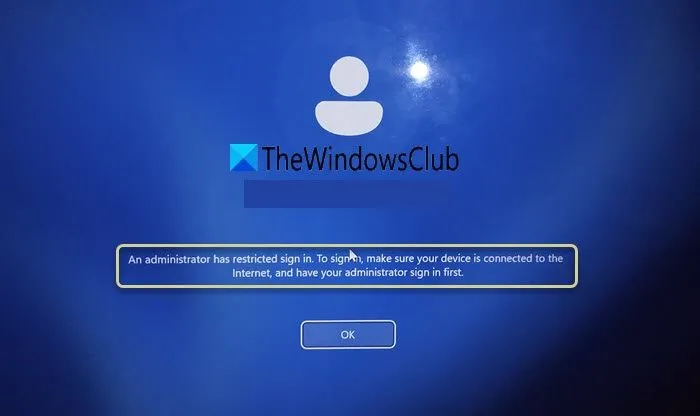
解決 Windows 11 中的「管理員限制登入」問題
我們建議重新啟動您的電腦和路由器,確保您的系統已連接到互聯網,並輸入正確的密碼。如果您不是管理員,請先讓他們登錄,然後您可以嘗試再次登入。如果這沒有幫助,請考慮以下解決方案:
- 使用 Windows 啟動修復
- 編輯 Windows 登錄
- 在線上更改您的 Microsoft 帳戶密碼
- 啟用超級管理員帳戶
讓我們詳細探討這些選項。
1]利用Windows啟動修復
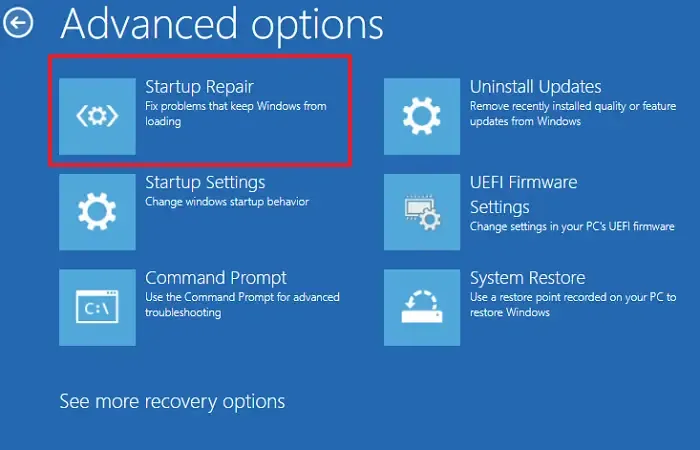
如果錯誤是由於系統檔案損壞或啟動元件問題造成的,啟動修復可以掃描並修正這些問題,從而可能解除登入限制。
若要手動存取並執行自動修復,請啟動至進階啟動選項。在此功能表中,選擇“故障排除”>“進階選項”>“自動/啟動修復”。
系統將提示您選擇使用者帳戶。選擇適當的帳戶,根據要求輸入密碼,然後按一下繼續。 Windows 自動修復將開始診斷與啟動相關的問題並嘗試自動修復。
啟動修復完成後,重新啟動裝置並檢查登入問題是否已解決。
2]編輯Windows註冊表
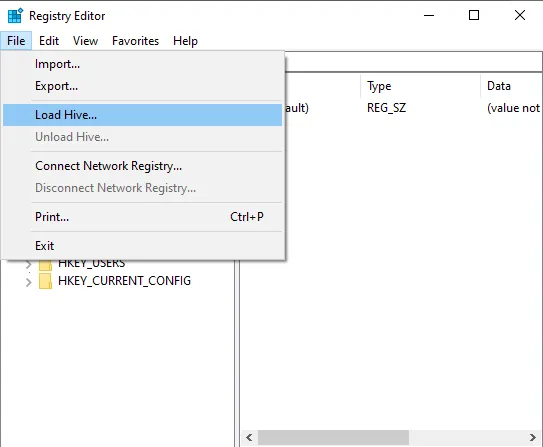
在卡住的登入介面,點擊右下角的電源圖標,按住Shift鍵,選擇「重新啟動」。這會將您的電腦啟動到 Windows 復原環境。
在 WinRE 選單中,選擇「疑難排解」,然後選擇「進階選項」,然後選擇「命令提示字元」。此操作將重新啟動您的系統並啟動至命令提示字元模式。
命令提示字元視窗開啟後,鍵入regedit並按Enter 鍵開啟註冊表編輯器。在登錄編輯器中,導覽到HKEY_LOCAL_MACHINE左側。接下來,前往功能表欄,按一下File,然後選擇Load Hive。
在彈出的資源管理器視窗中,進入以下目錄:
此電腦 > C: 磁碟機 > Windows > System32 > 設定 > 軟體
出現提示時,輸入「1234」作為金鑰名,然後按一下「確定」。
然後,在登錄編輯器中,導覽至此路徑:
HKEY_LOCAL_MACHINE\1234\Microsoft\WindowsNT\CurrentVersion\PasswordLess\Device
在右側窗格中,找到標記為DevicePasswordBuildVersion的條目。雙擊它並將其值資料更改為0。
關閉登錄編輯器,返回命令提示符,鍵入exit,然後重新啟動系統。
電腦重新啟動後,您應該會看到可用的登入選項。選擇使用您的 Microsoft 帳戶登入的選項,然後輸入您先前使用的 Microsoft 帳戶的憑證。您應該能夠存取您的帳戶並正常登入 Windows。
3]線上更改您的Microsoft帳戶密碼
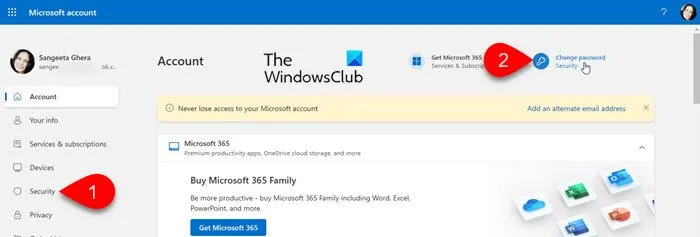
如果您使用「尋找我的裝置」功能遠端鎖定了設備,通常應該能夠透過使用 Microsoft 帳戶憑證登入來解鎖裝置。但是,如果您在輸入正確的憑證後仍遇到困難,請嘗試變更您的 Microsoft 帳戶密碼。
若要變更密碼,請在線上存取您的 Microsoft 帳戶,因為無法直接從已鎖定的 Windows 裝置的登入畫面變更密碼。
使用其他裝置造訪account.microsoft.com並使用現有憑證登入。導航至“安全性”標籤並選擇“更改我的密碼”。按照指示使用連結到您的 Microsoft 帳戶的電子郵件地址或電話號碼重設密碼。
重設密碼後,請等待幾分鐘以使變更生效。然後嘗試使用新密碼登入鎖定的設備,確保設備具有穩定的互聯網連接以與 Microsoft 的伺服器進行通訊以進行身份驗證。
4]啟用超級管理員帳戶
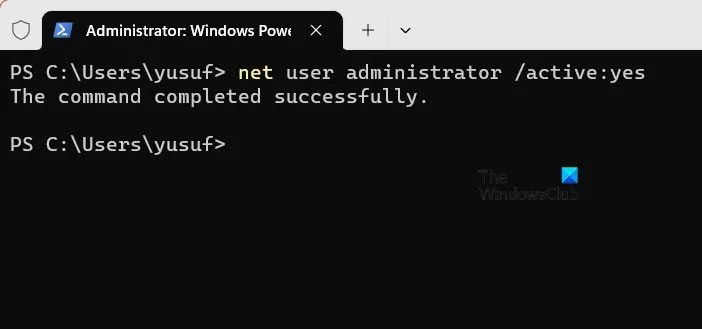
接下來,透過啟動到 Windows 復原環境來啟動內建超級管理員帳戶。超級管理員帳戶授予對系統的不受限制的存取權限,這可以幫助解決阻止正常登入的問題。此外,該帳戶通常不需要密碼,除非已配置密碼,因此即使其他帳戶被鎖定,也可以更輕鬆地存取。
如修正 2 所述,從登入畫面重新啟動到 WinRE 。
開啟命令提示字元窗口,鍵入以下命令並按Enter:
net user administrator /active:yes
您應該會看到一條訊息“命令已成功完成”。
exit鍵入並按Enter關閉命令提示字元。點選繼續重新啟動系統。現在您應該在登入畫面上找到可用的管理員帳戶。
登入此帳戶以解決鎖定或存取問題。
我希望這些資訊對您有所幫助。
如何刪除 Windows 11 中的管理員限制?
如果您有權存取具有管理權限的其他帳戶,請使用該帳戶登入。導覽至設定 > 帳戶 > 其他使用者。找到您要變更的帳戶,按一下它,然後選擇變更帳戶類型。從下拉清單中選擇管理員,然後按一下確定。然後該帳戶將獲得管理權限。登入以驗證變更。
如何從 Windows 11 登入畫面中刪除管理員帳號?
使用具有管理權限的帳號登入。按Win + X並選擇“電腦管理”。前往本機用戶和群組 > 用戶,找到管理員帳戶,右鍵點擊它,然後選擇屬性。選取「帳戶已停用」選項,然後按一下「套用」和「確定」。重新啟動電腦以應用變更;管理員帳戶將不再顯示在登入畫面上。
發佈留言