Windows 11 屏幕超時不起作用:5 種修復方法
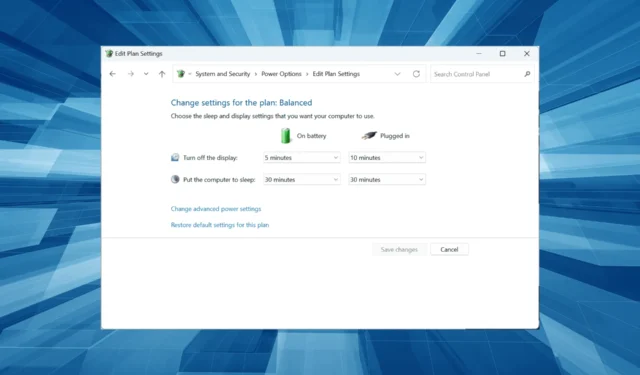
屏幕超時設置是許多用戶,甚至管理員出於各種原因使用的一種設置。它有助於延長電池壽命,儘管有些人更喜歡即使在幾分鐘不活動後也能打開顯示屏。當 Windows 11 屏幕超時不起作用時,這會帶來問題。
雖然在 Windows 11 中更改屏幕超時很容易,但是當該功能不起作用時,如果沒有額外的支持,用戶將無能為力。這就是我們的目的!因此,讓我們了解問題和有效的解決方案。
為什麼我的屏幕超時不起作用?
以下是屏幕超時在 Windows 中不起作用的幾個原因:
- 損壞或過時的圖形驅動程序:在大多數情況下,觸發錯誤的是圖形驅動程序問題。通常,運行損壞或過時的驅動程序是原因。
- 設置錯誤:有幾個設置會影響超時功能的工作方式,如果這些設置錯誤,您可能會遇到問題。
- 最近的 Windows 更新問題:對於某些用戶來說,問題是在更新到新版本的操作系統後開始的,這表明其中存在錯誤。
如果 Windows 11 屏幕超時不起作用,我該怎麼辦?
在我們繼續之前,請先嘗試這些快速解決方案:
- 如果 Windows 11 鎖定屏幕超時不起作用,請安裝任何待處理的操作系統更新。
- 檢查任何可用的更新版本並更新 BIOS。
- 斷開所有非關鍵外部外圍設備與計算機的連接,因為它們可能會阻止顯示器關閉。
如果無效,請轉到下一個列出的修復程序。
1.更改屏保設置
- 按Windows +S 打開搜索,在文本字段中鍵入更改屏幕保護程序,然後單擊相關搜索結果。

- 從下拉菜單中選擇所需的屏幕保護程序,輸入等待時間,然後勾選On resume, display logon screen複選框。
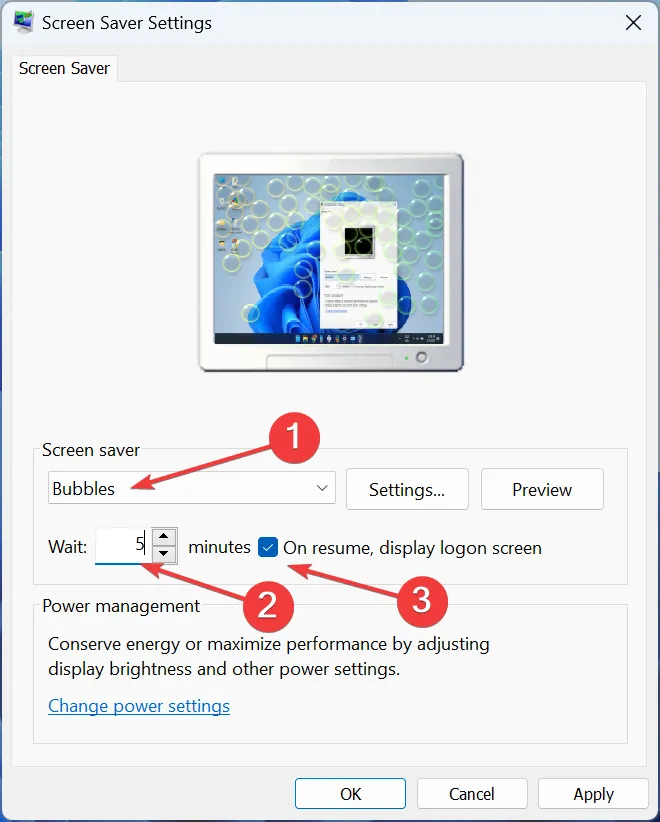
- 完成後,單擊確定以保存更改。
當 Windows 11 屏幕超時不起作用時,一種適用於許多人的快速解決方案是重新配置屏幕保護程序設置。這將允許您在 Windows 11 中配置屏幕超時設置。
2.更新顯卡驅動
- 按Windows +R 打開運行,輸入devmgmt.msc,然後點擊Enter。
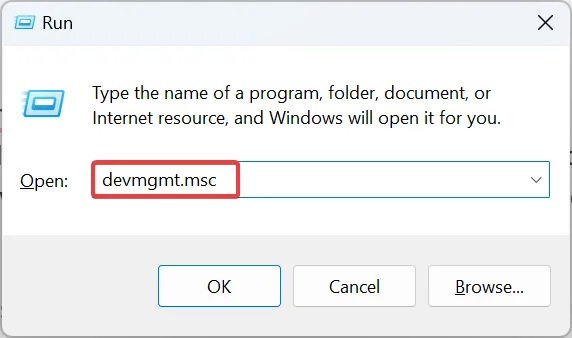
- 展開顯示適配器條目,右鍵單擊列出的顯卡,然後選擇更新驅動程序。
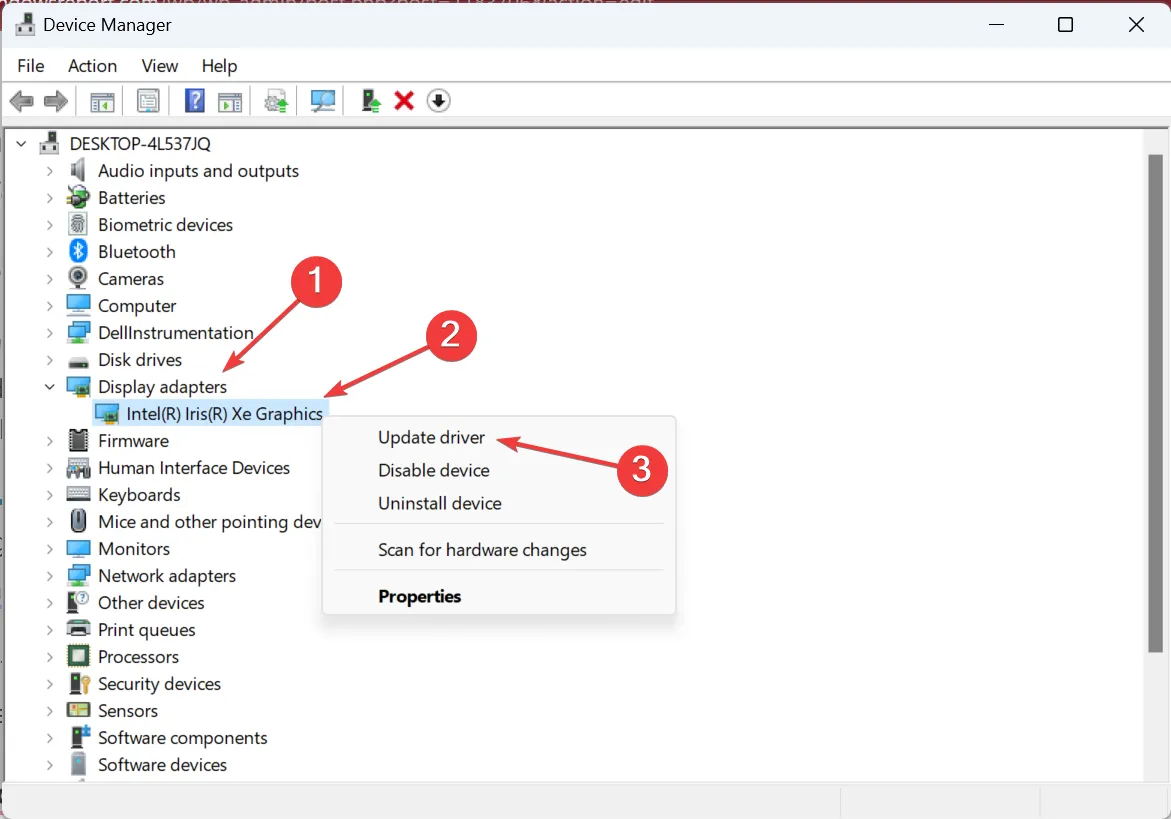
- 現在,選擇“自動搜索驅動程序”,Windows 將從 PC 安裝可用的最佳驅動程序。
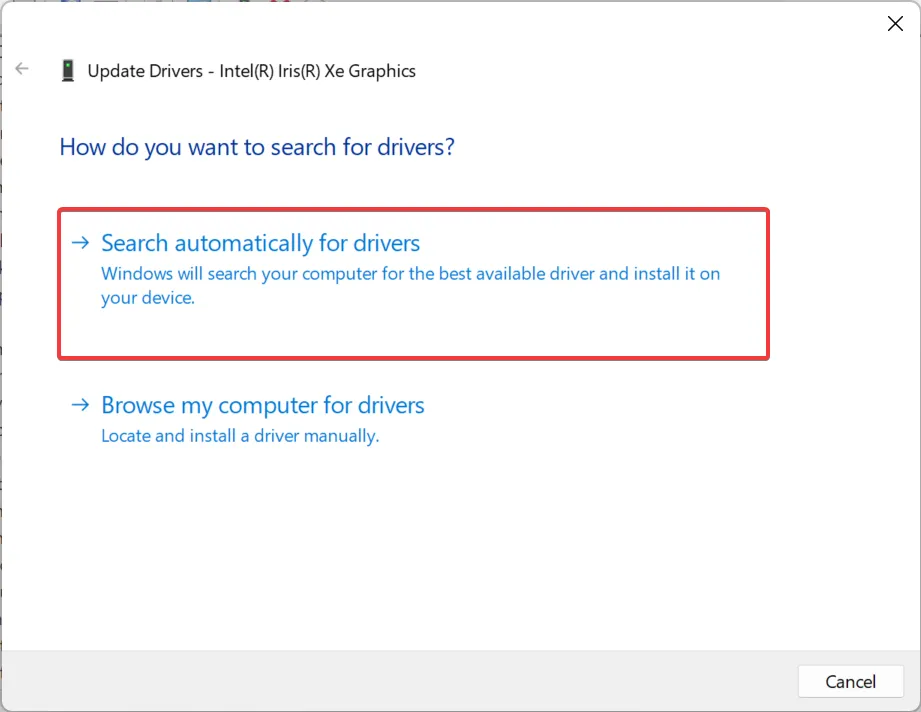
當遇到屏幕超時設置問題時,更新圖形驅動程序可以立即啟動並運行。當 Windows 10 屏幕超時不起作用時,更新驅動程序也將起作用。
請記住,離線更新方法並非在所有情況下都有效,因此您不妨查看製造商的網站並手動安裝最新的驅動程序。
3.回退顯卡驅動
- 按Windows +X 打開高級用戶菜單,然後從列表中選擇設備管理器。
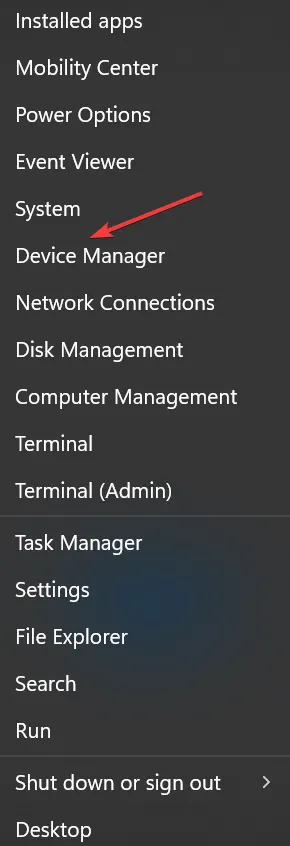
- 雙擊顯示適配器條目,右鍵單擊圖形適配器,然後選擇屬性。
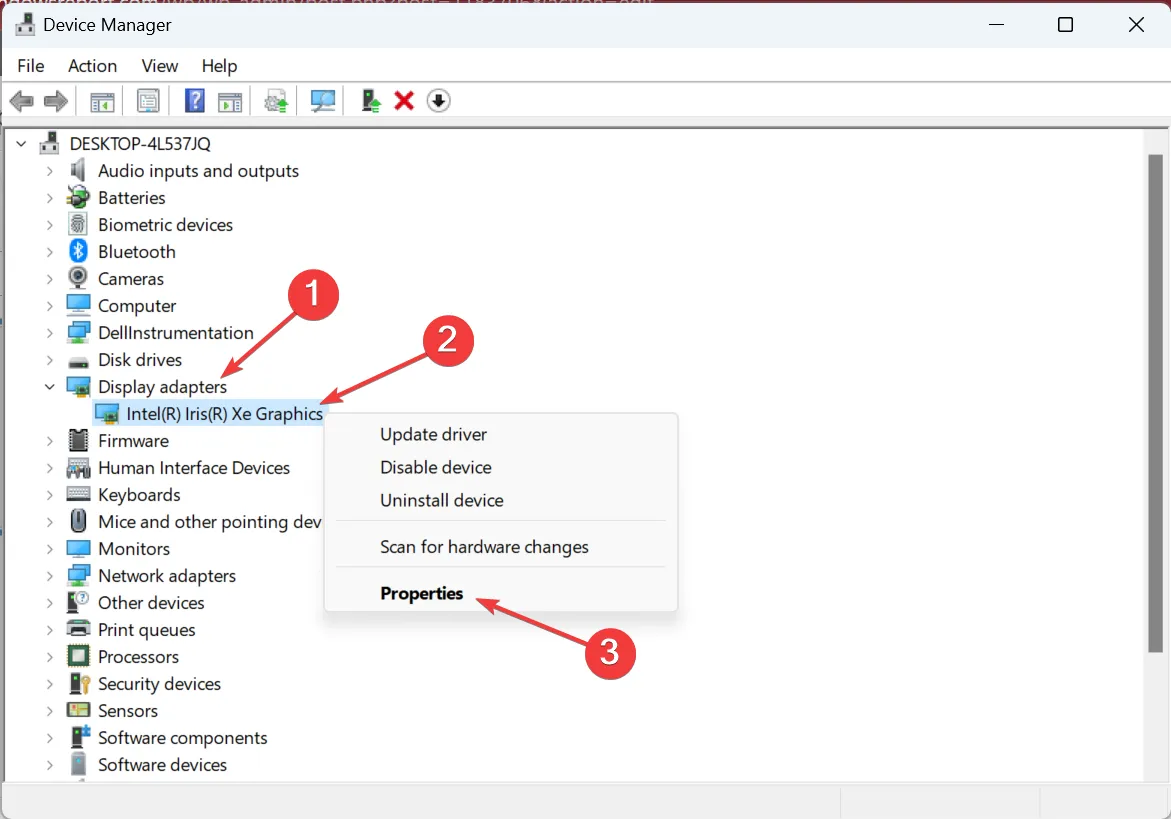
- 導航到“驅動程序”選項卡,然後單擊“回滾驅動程序”。
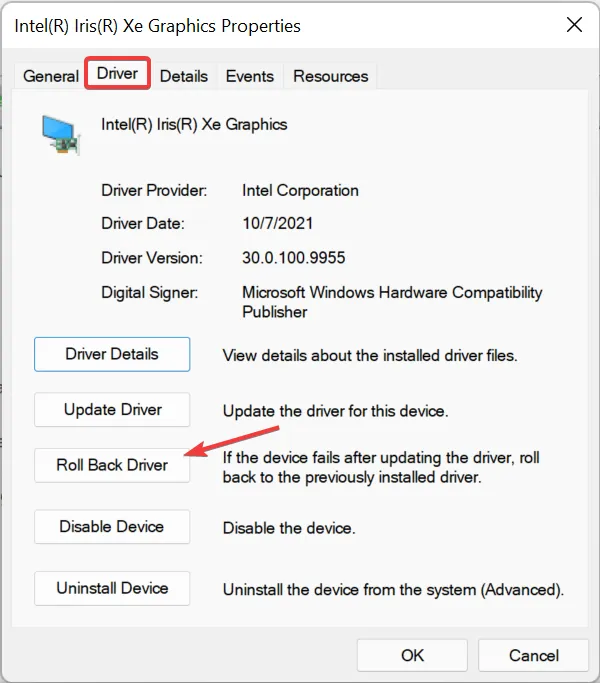
- 選擇回滾版本的原因,然後單擊是繼續。

- 完成後,重新啟動計算機以使更改生效。
如果 Windows 11 屏幕超時自驅動程序更新後不起作用,則回滾驅動程序可以解決問題。這很簡單,如果不成功,您可以隨時重新安裝該版本。
4.執行乾淨啟動
- 按Windows +R 打開運行,在文本字段中鍵入msconfigEnter ,然後單擊 hit 。
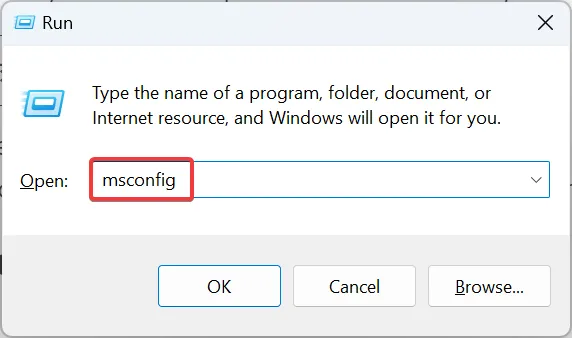
- 轉到“服務”選項卡,勾選“隱藏所有 Microsoft 服務”複選框,然後單擊“全部禁用”。
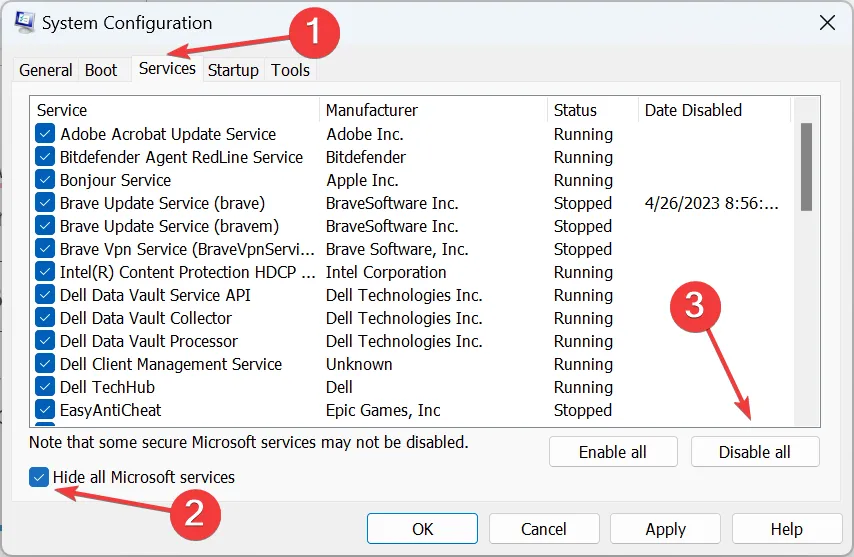
- 現在,導航到“啟動”選項卡,然後單擊“打開任務管理器”。
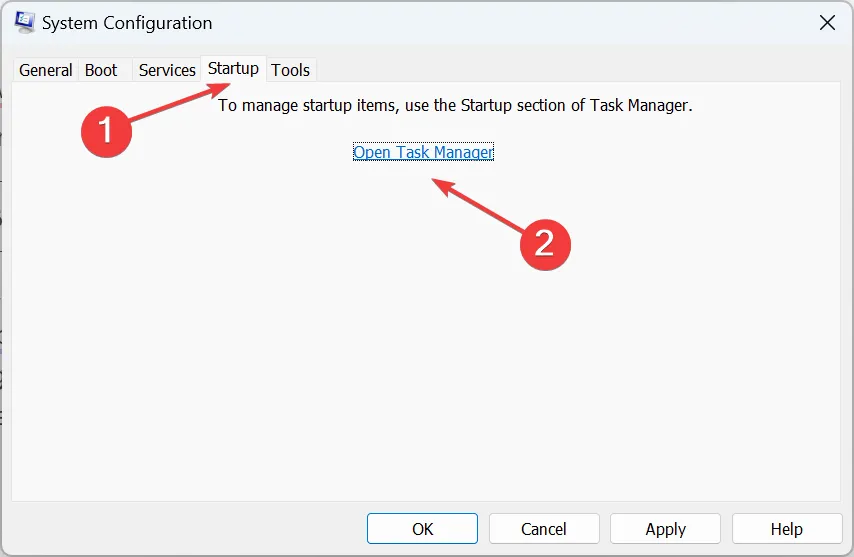
- 選擇“狀態”列下顯示為“已啟用”的任何應用,然後單擊“禁用”。
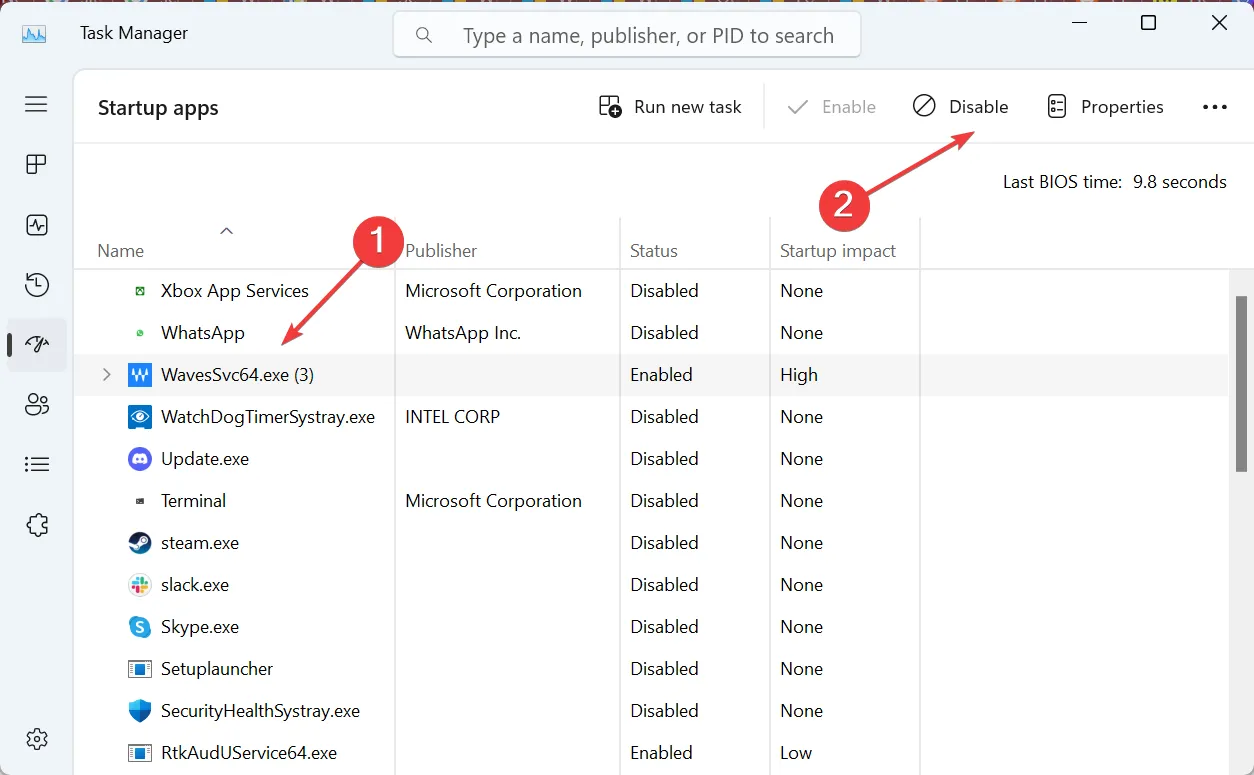
- 完成後,返回System Configuration,然後單擊 Apply 和OK。
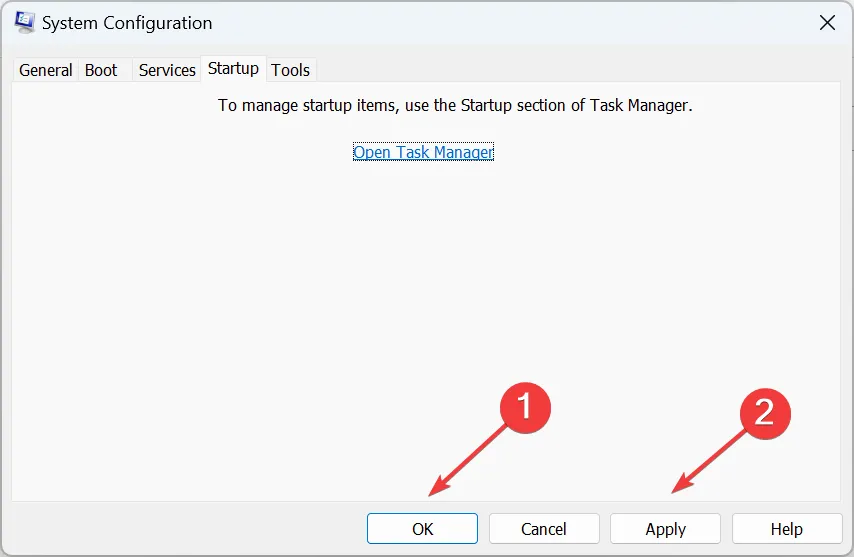
- 在出現的提示中點擊重啟。
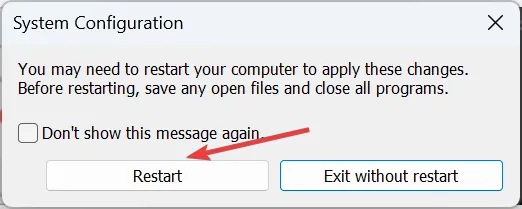
- PC 重新啟動後,檢查問題是否已解決。如果是,則您之前禁用的進程或服務之一是根本原因。
- 現在,除非確定有問題的應用程序,否則一次啟用一個服務和啟動應用程序,然後確保將其禁用。
乾淨啟動提供最佳的故障排除環境,以確定 Windows 11 屏幕超時不起作用的原因。在大多數情況下,一旦完成,事情就會順利進行。如果是應用程序,請確保卸載該應用程序以防止錯誤再次出現。
5.卸載最近的更新
- 按Windows +I 打開設置,從導航窗格中選擇 Windows 更新,然後單擊更新歷史記錄。
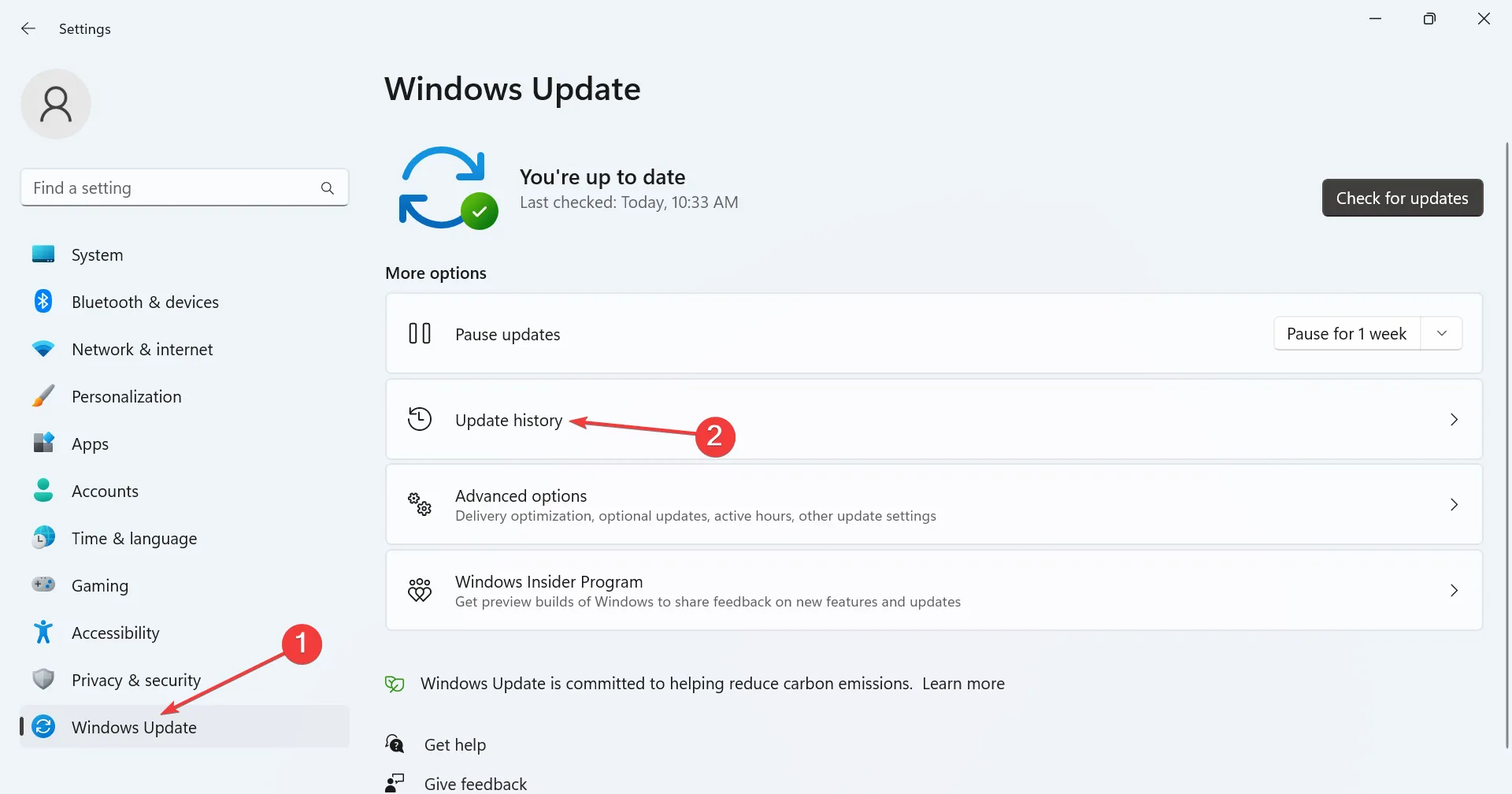
- 滾動到底部並單擊卸載更新。

- 單擊最近安裝的更新旁邊的卸載,之後首先出現錯誤。
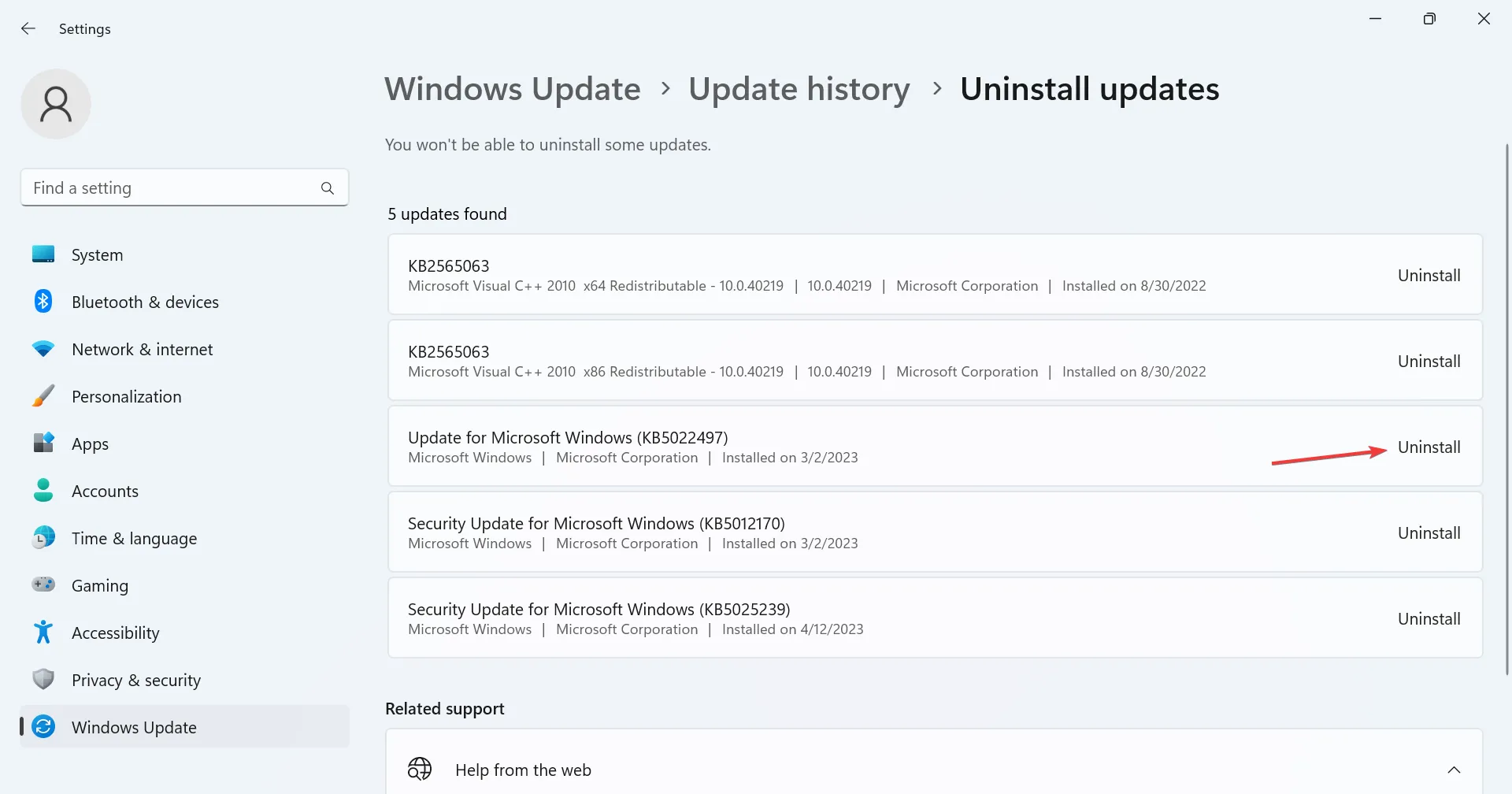
- 再次單擊確認提示中的卸載。
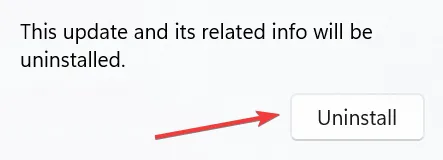
- 完成後重新啟動計算機。
如果 Windows 11 屏幕超時在安裝較新版本後停止工作,卸載更新應該會起作用。到現在為止,該問題應該得到永久解決。
在您離開之前,查看一些快速提示,讓Windows 11 運行得比以前更快。
如有任何疑問或要分享適合您的解決方案,請在下方發表評論。



發佈留言