Windows 11 屏幕不斷刷新?通過 [8 個步驟] 修復它
![Windows 11 屏幕不斷刷新?通過 [8 個步驟] 修復它](https://cdn.thewindowsclub.blog/wp-content/uploads/2023/07/windows-11-screen-keeps-refreshing-1-1-640x375.webp)
如果您一直在為 Windows 11 上的屏幕不斷刷新、中斷工作流程並造成煩惱而煩惱,本指南可以提供幫助!
我們將討論問題的根本原因,並為您提供一個簡單而有效的解決方案來解決這個問題。
為什麼Windows 11屏幕不斷刷新?
可能有多種因素會導致 Windows 11 屏幕不斷刷新的問題。以下是一些常見原因:
現在您已經知道了可能的原因,讓我們轉向故障排除方法來相應地修復它。
Windows 11 屏幕不斷刷新怎麼辦?
在執行高級故障排除步驟之前,您應該考慮執行以下檢查:
- 關閉電腦,斷開顯示器與電腦的連接,然後將其關閉,等待幾秒鐘,然後重新連接並重新打開所有設備。
- 確保您的系統規格滿足Windows 11 要求。
- 卸載最近安裝的所有軟件。
- 檢查所有連接和電纜,確保沒有電纜鬆動。
- 檢查任務計劃程序中的重複任務。
- 確保沒有待處理的 Windows 更新。
- 禁用任何後台應用程序。
完成這些後,讓我們查看詳細的解決方案。
1. 重新啟動 Windows 文件資源管理器
- 按Shift +Ctrl + Esc 打開任務管理器。
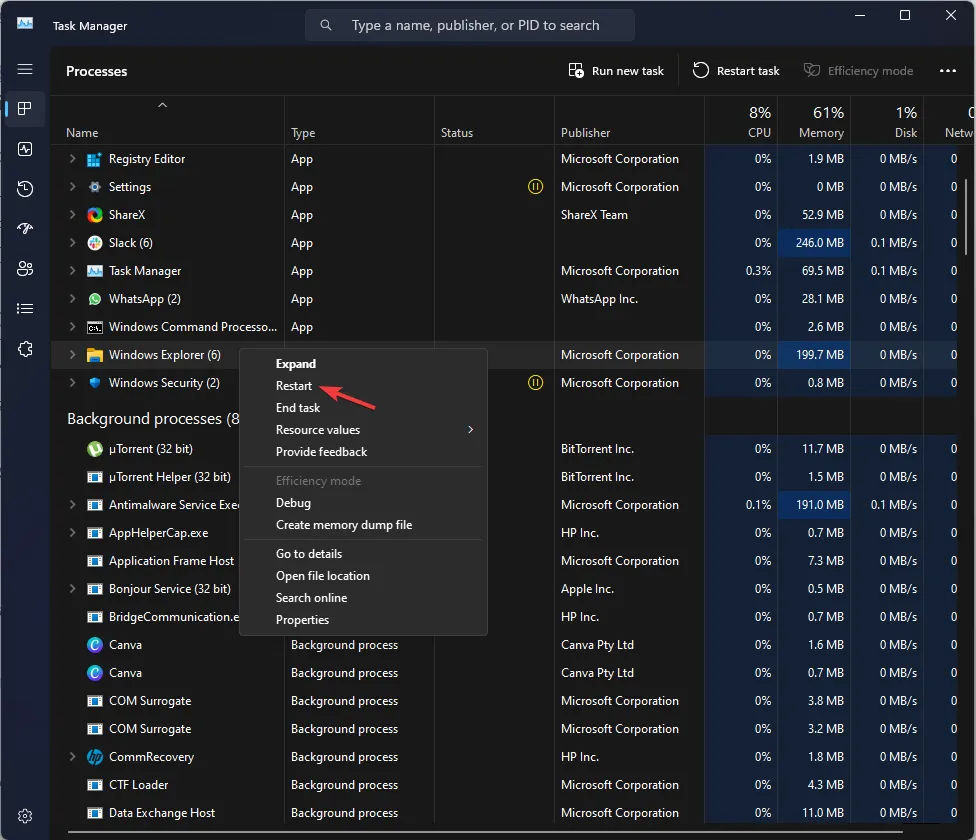
- 轉到“進程”選項卡,找到並右鍵單擊“Windows 資源管理器”。然後選擇重新啟動。
2. 運行 SFC 和 DISM 掃描
- 按Windows 鍵,輸入cmd,然後單擊以管理員身份運行。
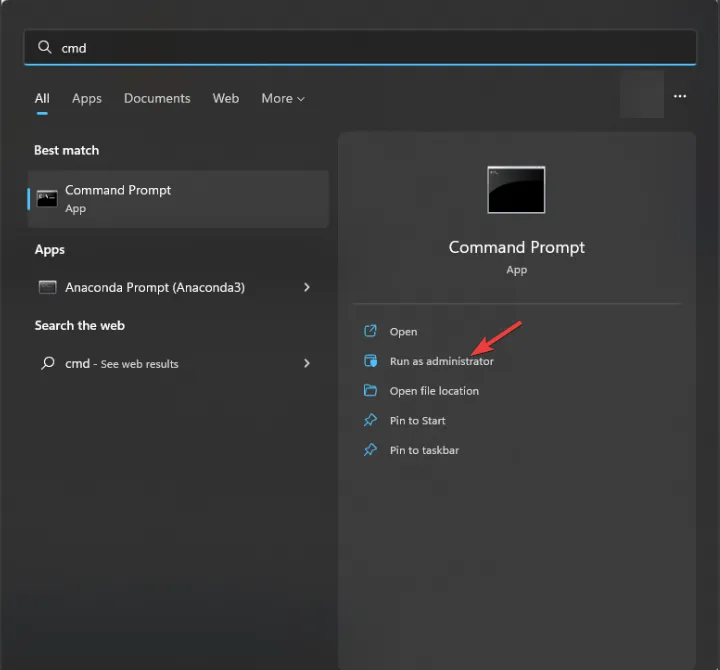
- 鍵入以下命令修復系統文件並按Enter:
sfc /scannow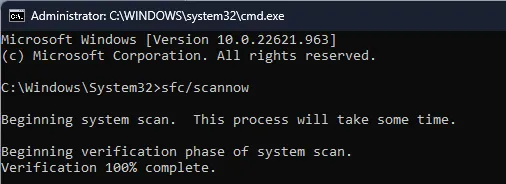
- 等待命令執行;完成後,複製並粘貼以下命令來恢復操作系統映像文件並點擊Enter:
Dism /Online /Cleanup-Image /RestoreHealth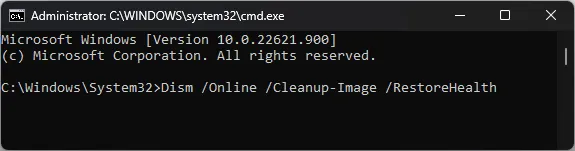
- 該過程將在一段時間後完成。完成後,重新啟動計算機以使更改生效。
另一方面,如果您不確定是否繼續執行手動步驟,我們建議您嘗試專門的修復應用程序。
3.禁用相關服務
- 按Windows +R 打開運行控制台。
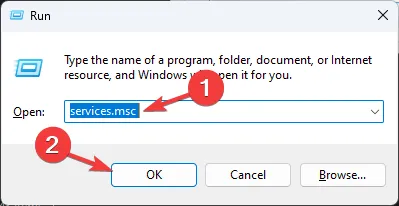
- 鍵入services.msc並單擊“確定”以打開“服務”應用程序。
- 找到並雙擊Windows 錯誤報告 服務以打開其屬性。

- 轉至啟動類型並選擇禁用。
- 在“服務狀態”下,確保其顯示“已停止”或單擊“停止”。
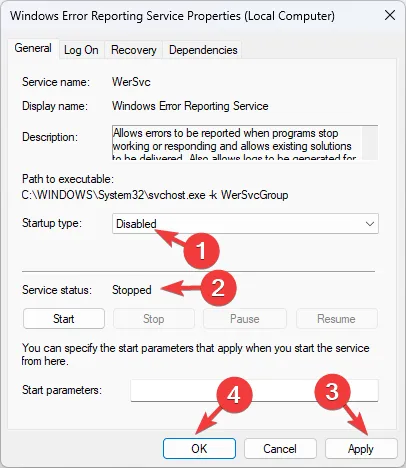
- 單擊“應用”,然後單擊“確定”以確認更改。
- 現在找到問題報告和解決方案控制面板支持服務並雙擊它。
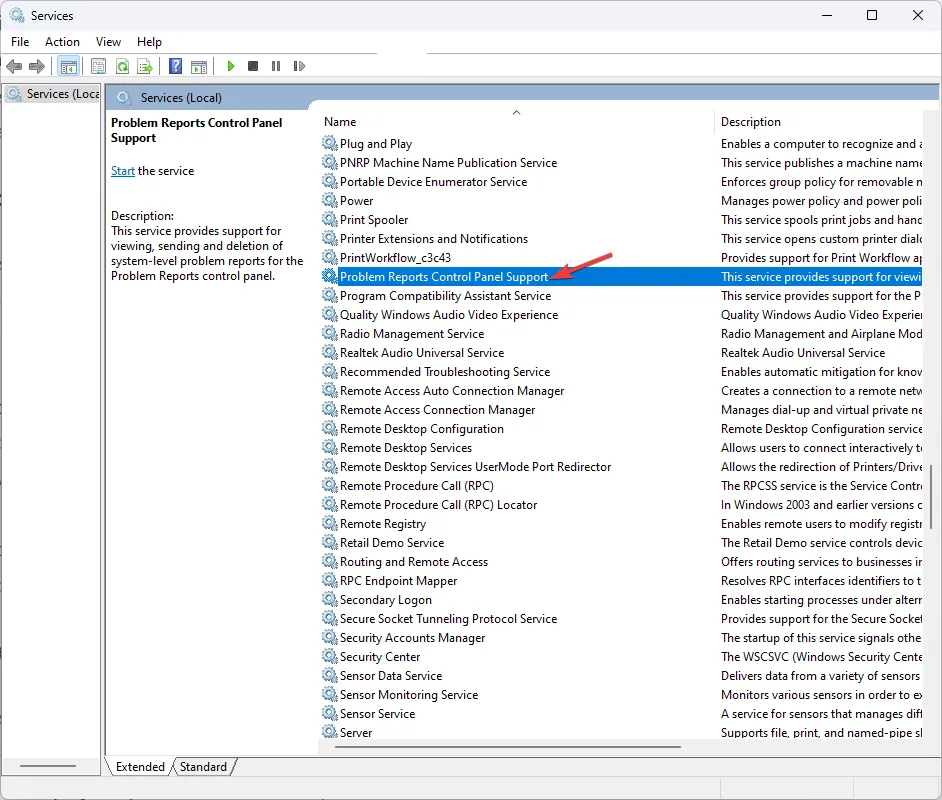
- 轉至啟動類型並選擇禁用。
- 在“服務狀態”下,確保其顯示“已停止”或單擊“停止”。
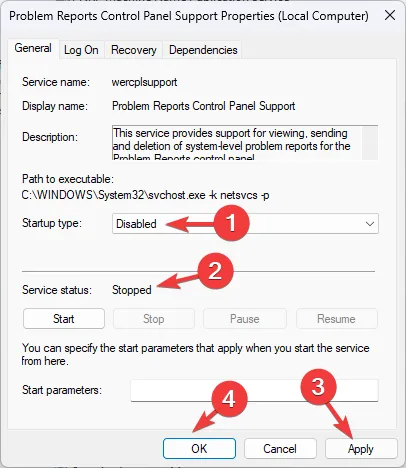
- 單擊“應用”,然後單擊“確定”以確認更改。
4.更新顯卡驅動
- 按Windows +R 打開“運行”對話框。
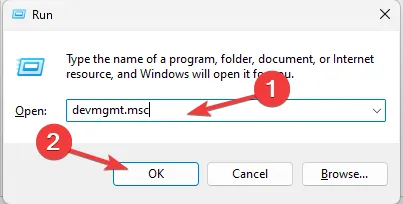
- 鍵入devmgmt.msc並單擊“確定”以打開“設備管理器”。
- 轉到顯示適配器並單擊它以展開。
- 右鍵單擊圖形驅動程序並選擇更新驅動程序。
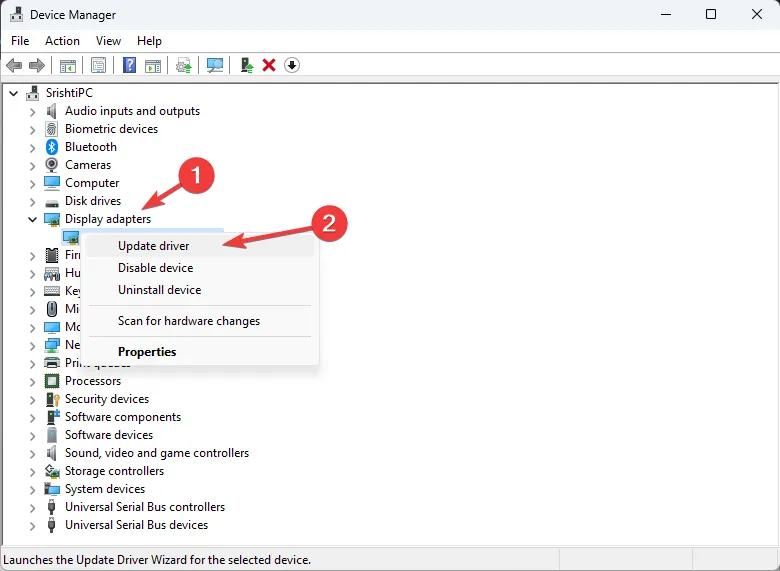
- 單擊自動搜索驅動程序。
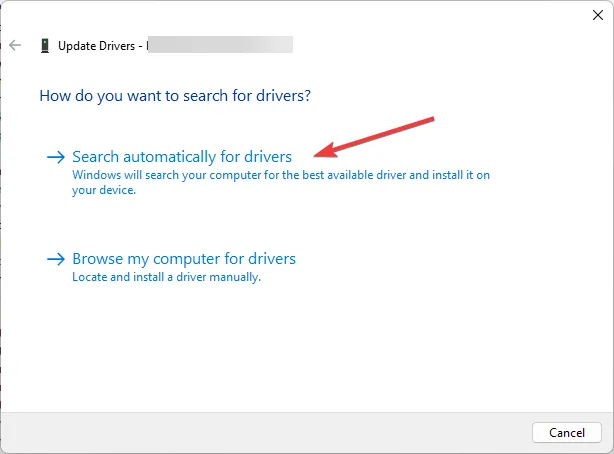
- 按照屏幕上的說明完成該過程。
您還可以選擇自動驅動程序更新程序來檢測所有過時或故障的驅動程序,並在幾分鐘內選擇最新更新。
⇒獲取 Outbyte 驅動程序更新程序
5.以安全模式重新啟動計算機
- 按Windows+I打開“設置”應用程序。
- 轉到“系統”,然後單擊“恢復”。

- 找到高級啟動並單擊重新啟動。
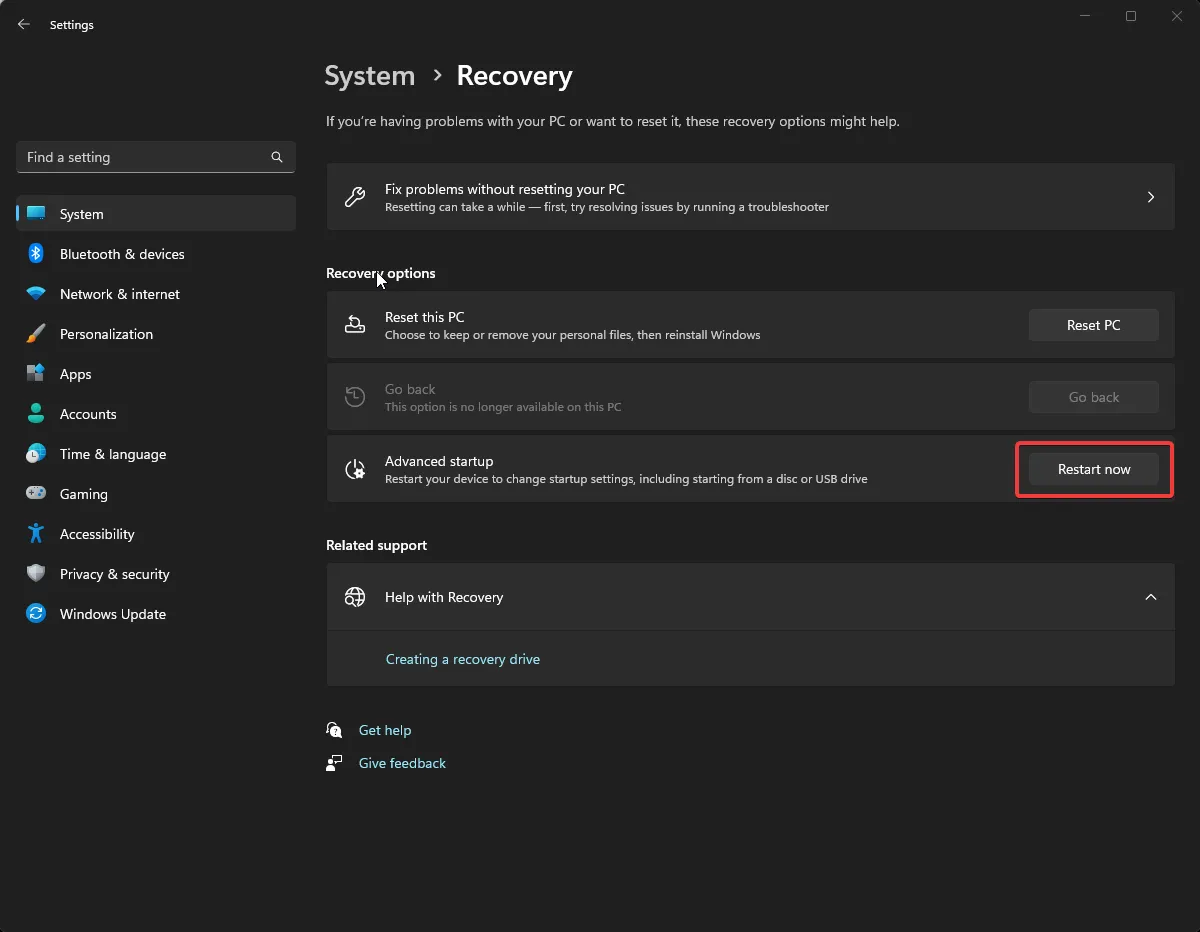
- 計算機將重新啟動,並在“選擇一個選項”頁面上,選擇“疑難解答”。
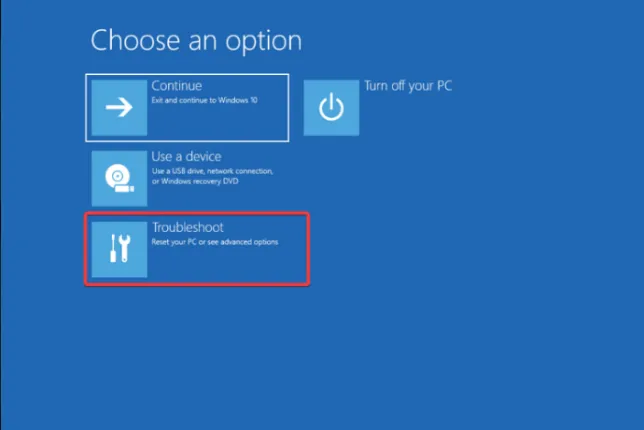
- 選擇高級選項。
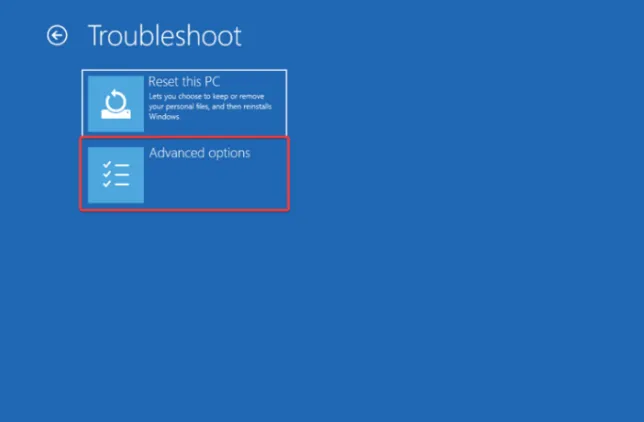
- 現在選擇啟動設置選項。
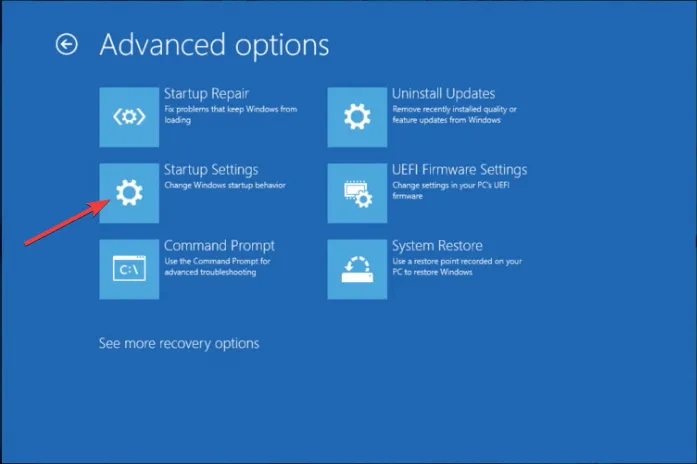
- 計算機啟動後單擊“重新啟動”,然後選擇“啟用安全模式”選項。
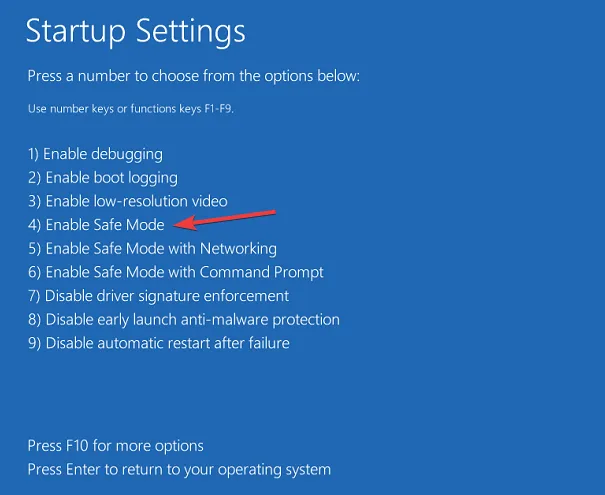
現在,當您的電腦啟動到安全模式時,您可以縮小問題的原因範圍,以便解決屏幕不斷刷新的問題。
6.刪除圖標和縮略圖緩存
- 按Windows 鍵,輸入cmd,然後單擊以管理員身份運行。
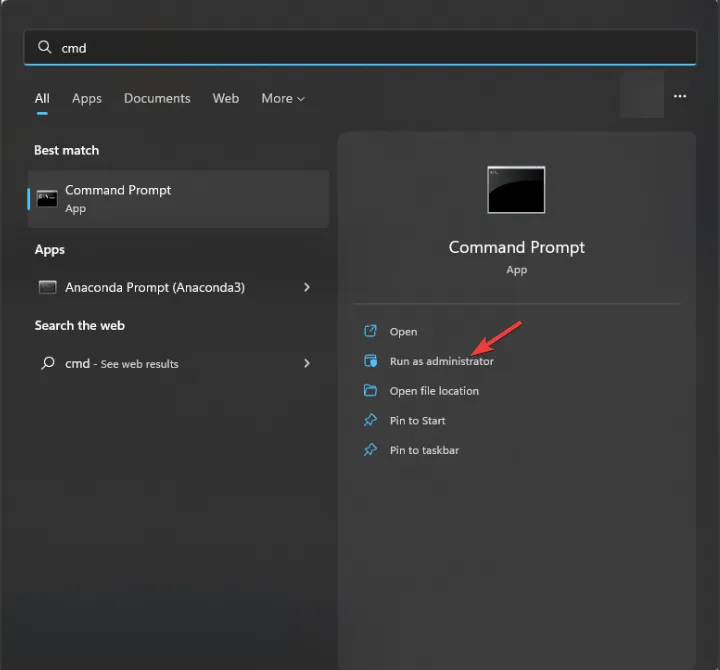
- 複製並粘貼以下命令並點擊Enter:
cd %userprofile%\AppData\Local\Microsoft\Windows\Explorer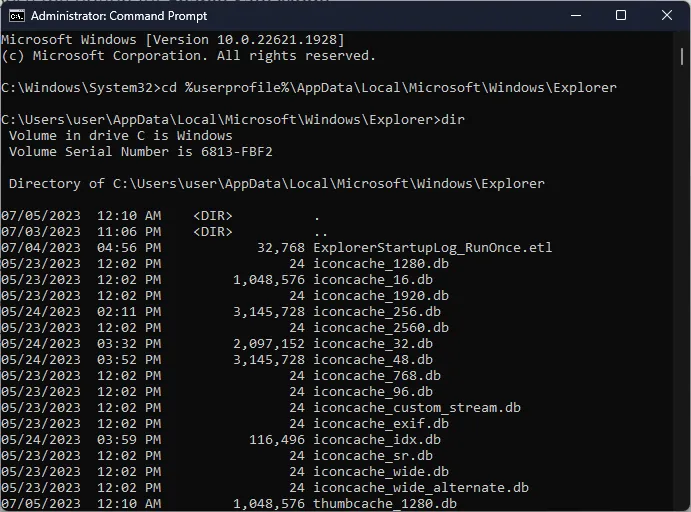
- 鍵入以下命令以查看所有內容,然後按Enter:
dir - 複製並粘貼以下命令以終止 Windows 資源管理器並按 Enter 鍵:
taskkill /f /im explorer.exe - 逐條輸入以下命令,並在每條命令後按 Enter 鍵:
-
attrib -h iconcache_*.db
del /f iconcache_*.db
attrib -h thumbcache_*.db
del /f thumbcache_*.db
-
- 關閉命令提示符窗口。
7.修改桌面設置
- 按Windows+I打開“設置”應用程序。
- 轉到個性化,然後單擊背景。
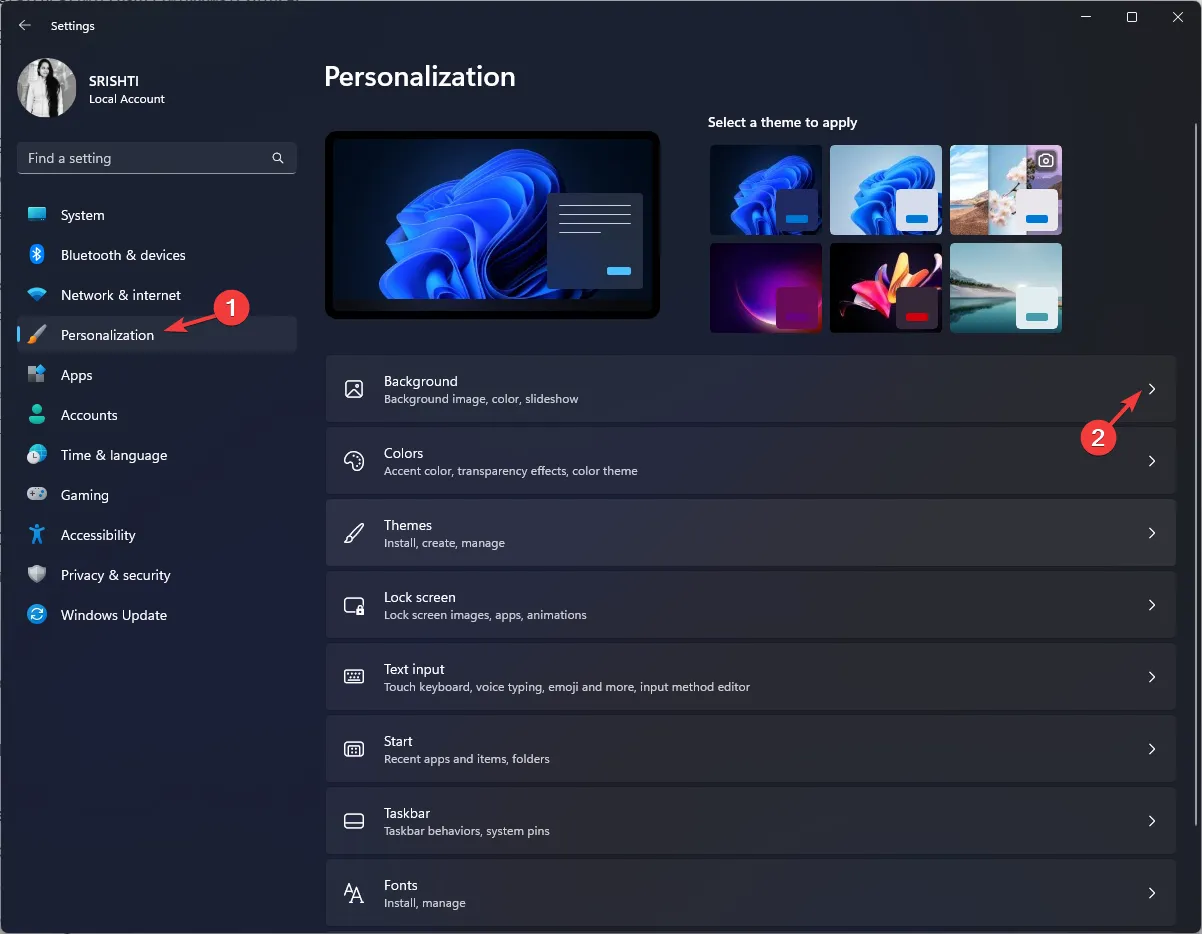
- 轉到個性化您的背景;如果您的背景是圖片,請從下拉列表中將其更改為純色。
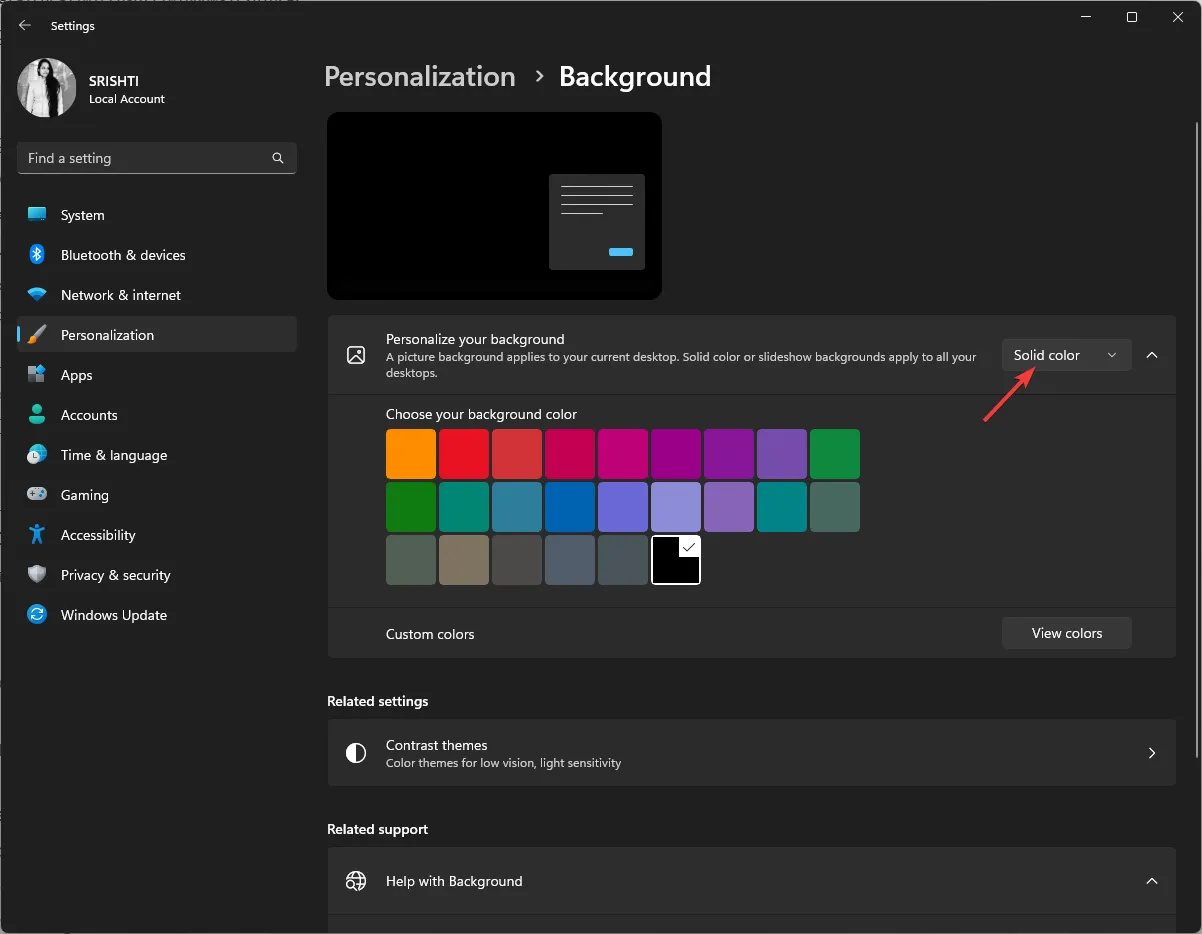
- 如果是幻燈片放映,對於更改圖片間隔,選擇 1 天或 6 小時
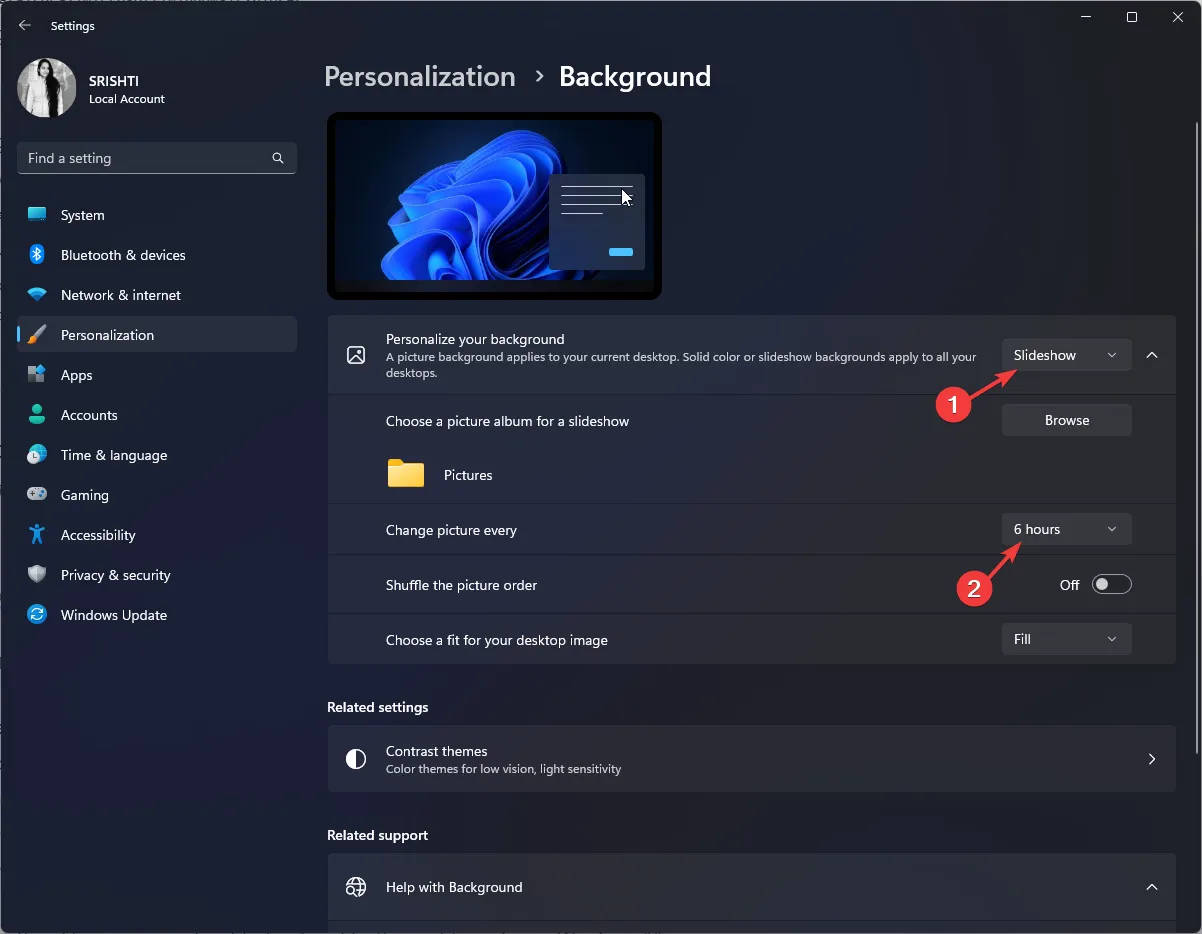 。
。
它還有助於檢查顯示器刷新率是否與顯示器的性能相匹配。Windows 11 還有一個動態刷新率選項,您可以嘗試打開和關閉該選項,看看是否可以解決問題。
8.調整電源計劃
- 按Windows 鍵,輸入control panel,然後單擊“打開”。
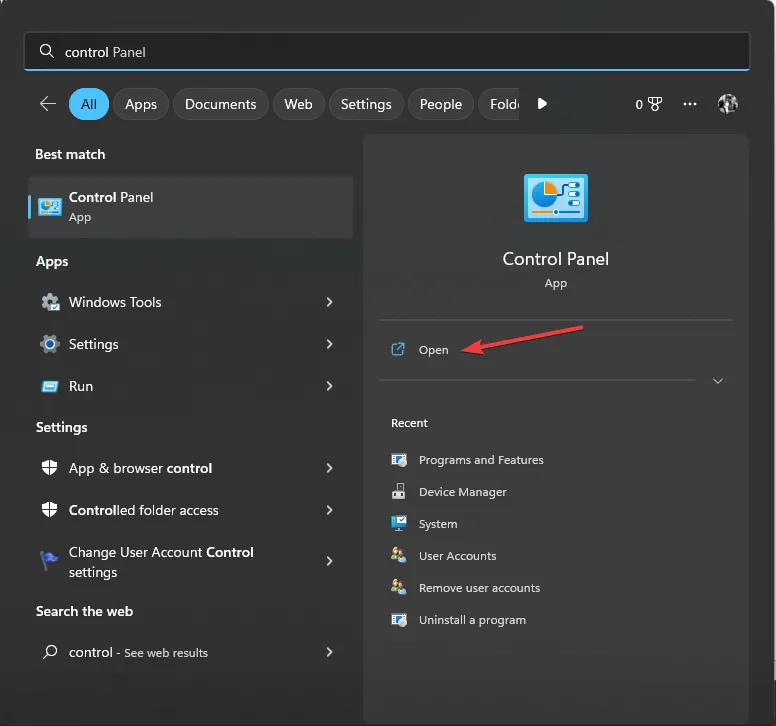
- 選擇“查看方式”類別,然後單擊“系統和安全”。
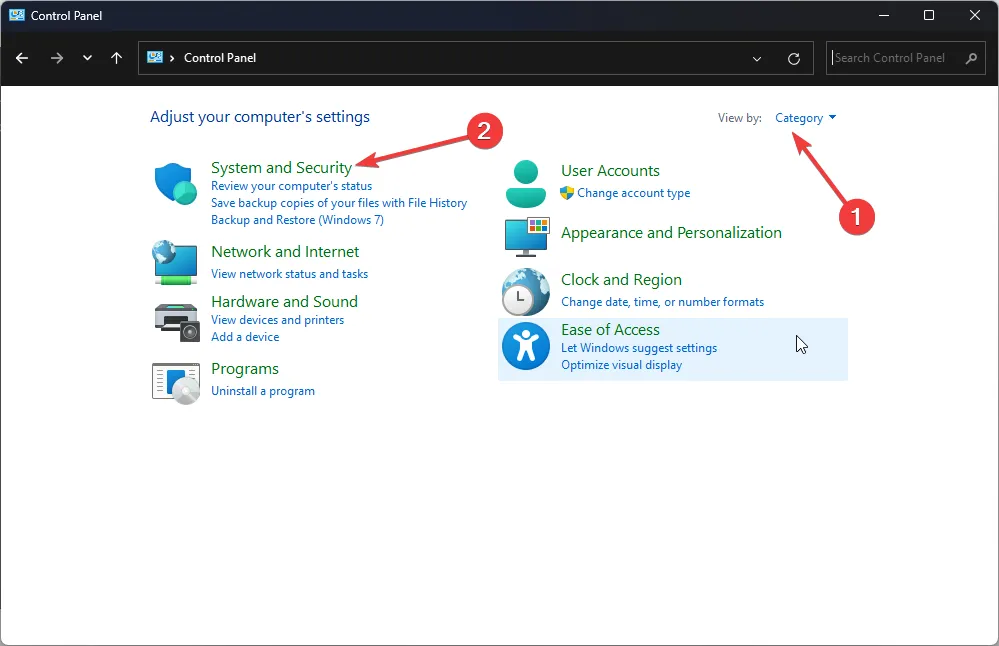
- 單擊電源選項。
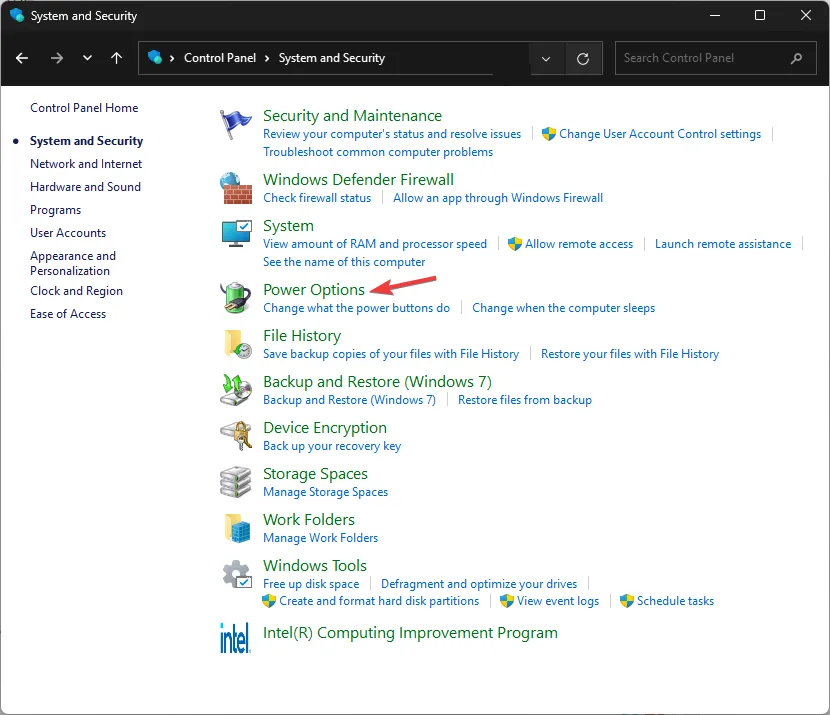
- 現在單擊高性能。
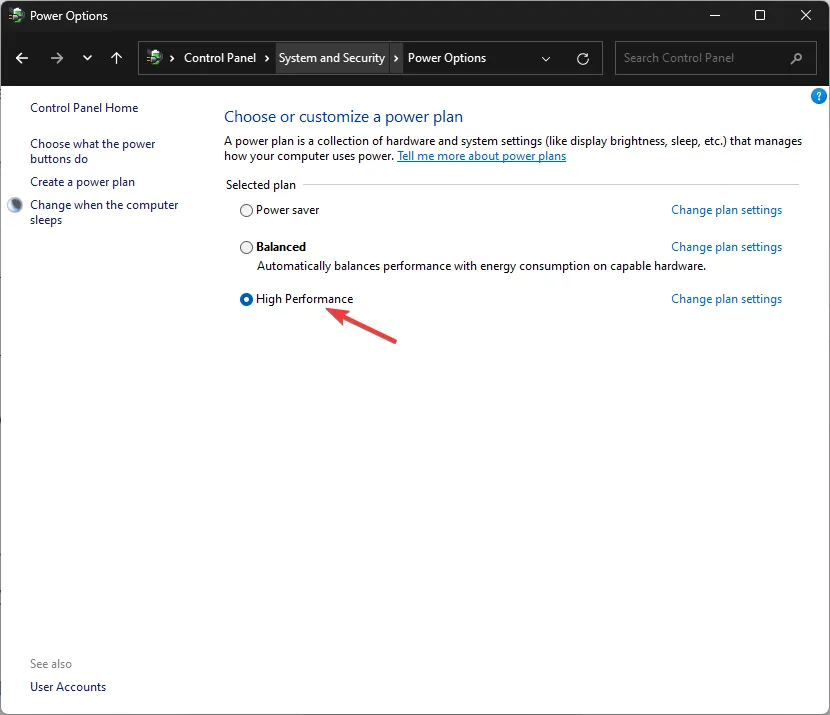
按照此處概述的步驟,您可以排查並解決 Windows 11 屏幕反复刷新的問題。如果這些步驟對您不起作用,您可能需要執行 Windows 全新安裝才能修復該問題。
請隨時在下面的評論部分向我們提供任何信息、提示和您對該主題的體驗。



發佈留言