Windows 11 從不合併任務欄:如何設置
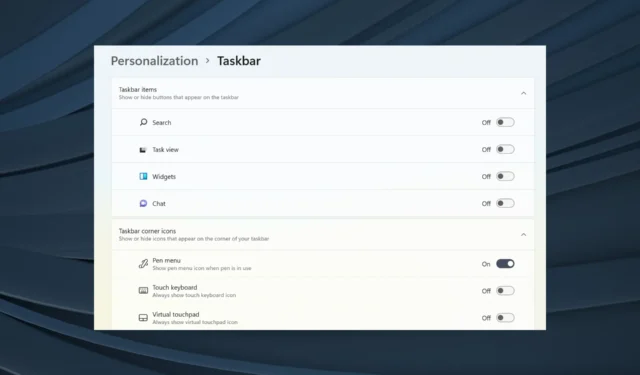
缺乏在 Windows 11 上永不組合任務欄的能力是該操作系統的最大弱點之一。Windows 10 及更早版本可以取消任務欄上項目的分組。但是,在 Windows 11 中,沒有取消任務欄項目組合的設置,這讓許多用戶感到厭煩。
此功能將文本標籤添加到任務欄圖標,並將每個應用程序顯示為單個按鈕,直到任務欄變得過載為止。當任務欄佈滿應用程序按鈕時,同一應用程序的多個打開窗口將組合成一個帶有框架的應用程序圖標。
自從微軟面臨用戶對這家科技公司為新操作系統考慮的許多變化不滿意的強烈反對以來,水域似乎已經有點平靜了。
儘管如此,最近的更新表明微軟改變了決定,並在Windows 11 Build 23466(2023 年 5 月)中重新引入了該功能。目前在 Dev 頻道上可用,此版本帶來了許多增強功能,例如包含Dev Drive功能和恢復任務欄上的永不組合功能 – 它看起來像這樣:
在本指南中,我們將介紹兩種在任務欄上設置永不合併功能的方法,無論是通過 Microsoft 的官方渠道還是第三方調整。
如何在 Windows 11 操作系統上啟用從不合併任務欄功能?
1.第三方調整
您可以通過使用 Winaero Tweaker 將“開始”菜單和任務欄設置回經典模式,然後通過 PC 上的“設置”更改通知區域圖標來使用“永不合併任務欄”功能。
1.在桌面上創建Powershell和 Edge 快捷方式。
2. 到Winaero Tweaker官網下載並安裝程序。
3.打開Winaero並設置選項:啟用經典任務欄和開始菜單
4. 重啟電腦或重新登錄您的賬戶。
顯然,執行這些步驟後,任務欄發生了變化,但 Windows 按鈕不起作用,而日期、音量等也沒有出現在任務欄中。但是,這可以通過以下步驟解決:
5. 按Windows+R打開運行對話框,粘貼以下命令,然後點擊Enter:
shell:::{05d7b0f4-2121-4eff-bf6b-ed3f69b894d9}
6. 選擇打開或關閉系統圖標並啟用所有選項,然後按確定。
7. 打開 Edge 並安裝經典開始菜單。
8. 要取消任務欄中的按鈕組合,請以管理員身份啟動PowerShell並運行以下命令:
REG ADD "HKCU\Software\Microsoft\Windows\CurrentVersion\Explorer\Advanced "/v TaskbarGlomLevel /t REG_DWORD /d 2
9. 重新啟動您的電腦。
2.微軟官方構建
1. 確保您已安裝Windows 11 Build 23466。
2. 打開“開始”菜單並單擊“設置”圖標(它看起來像一個齒輪)。然後,選擇個性化。
3. 在個性化設置的左側,單擊任務欄。
4. 在任務欄設置中向下滾動,直到找到任務欄行為。點擊它。
6. 查找標有“從不組合模式”的選項並確保它已啟用或打開。
7. 啟用後,您的應用程序的每個窗口都將單獨顯示在任務欄上,並帶有相應的標籤。
你嘗試過這種技術嗎?在下面的評論部分與我們分享您的經驗。



發佈留言