Windows 11 一直響亮嗎?只需 8 個步驟即可停止
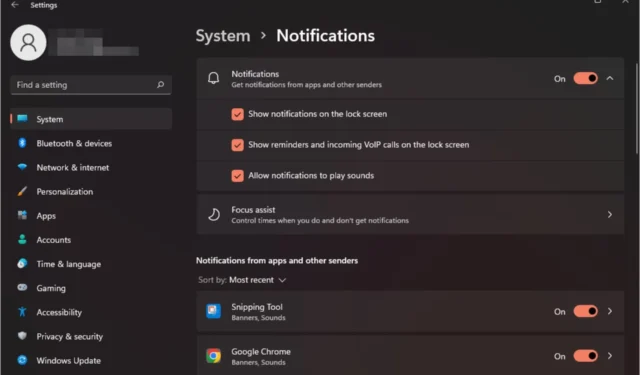
保持工作效率可能很困難,尤其是當您不斷聽到 Windows 11 上的提示音時。您可能正在處理一些重要的事情,但您必須不斷停下來檢查通知是否涉及重要的事情。
最糟糕的情況是,它們總是在最不合時宜的時間出現,而你卻不知道它們來自哪裡。如果這聽起來很熟悉,那麼這篇文章適合您。
為什麼 Windows 11 不斷發出通知聲音?
- 有缺陷的驅動程序– 如果您從非官方網站下載驅動程序,則可能會發生這種情況。
- 有問題的更新– 如果問題在更新操作系統後立即出現,則 Windows 更新可能充滿錯誤。
- 硬件故障– 如果您的揚聲器隨機發出蜂鳴聲,則它們可能已損壞。
- 病毒感染– 進入您的 PC 的病毒可能會產生這樣的影響,因為它會改變 PC 的運行方式。
- 防病毒軟件– 如果您的防病毒軟件持續運行,完成後它可能會不斷發出通知聲音。
如何阻止 Windows 11 不斷鳴響?
首先,從以下預備步驟開始:
- 斷開所有外圍設備,僅恢復鍵盤和鼠標。
- 檢查是否有任何活動警報並禁用它們。
- 關閉所有後台應用程序和進程。
- 卸載任何可疑的應用程序。
- 運行 Windows 更新並重新啟動您的電腦。
1. 運行音頻疑難解答
- 按鍵Windows 並單擊“設置”。
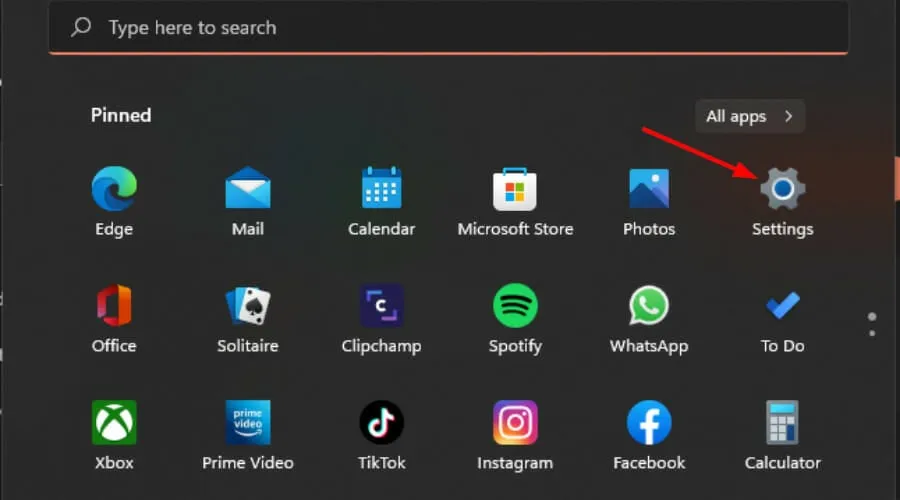
- 單擊“系統”,然後選擇“故障排除”。
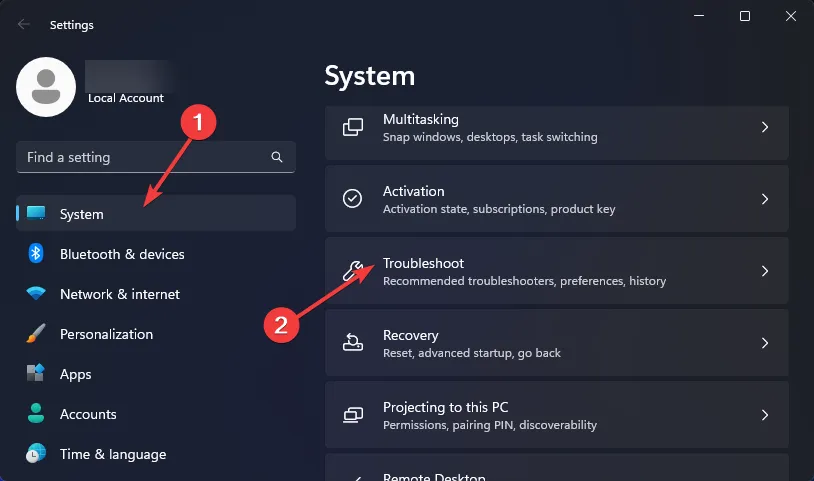
- 選擇其他疑難解答。
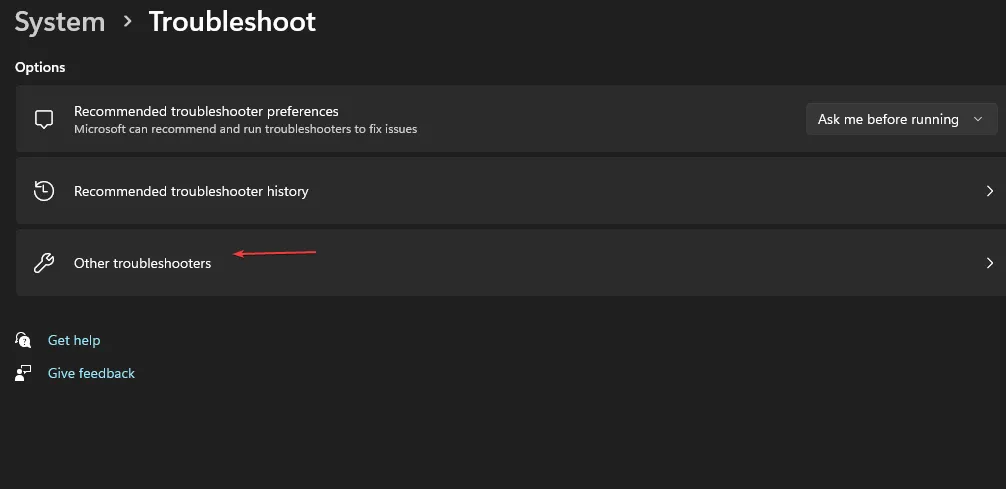
- 點擊播放音頻旁邊的運行按鈕。
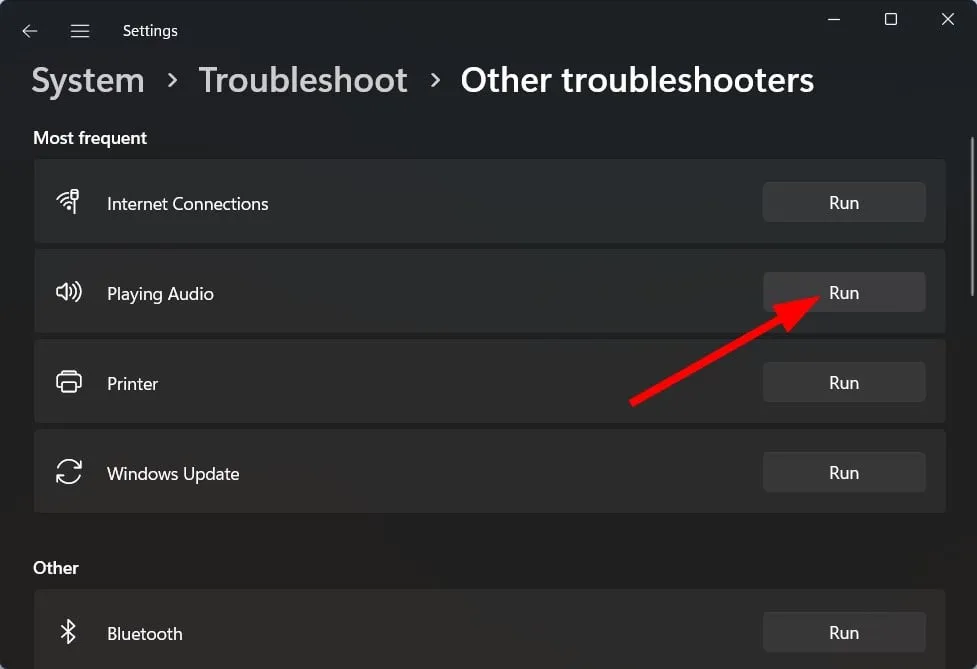
2. 掃描病毒
- 單擊“開始”菜單圖標,搜索“Windows 安全”,然後單擊“打開”。
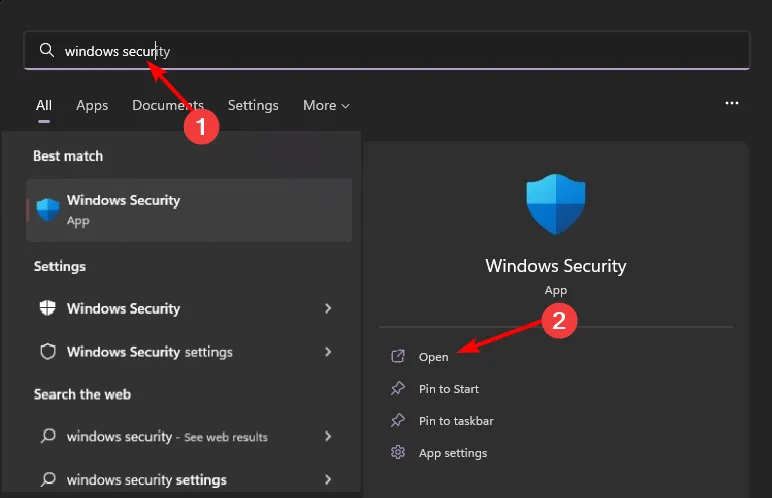
- 選擇病毒和威脅防護。
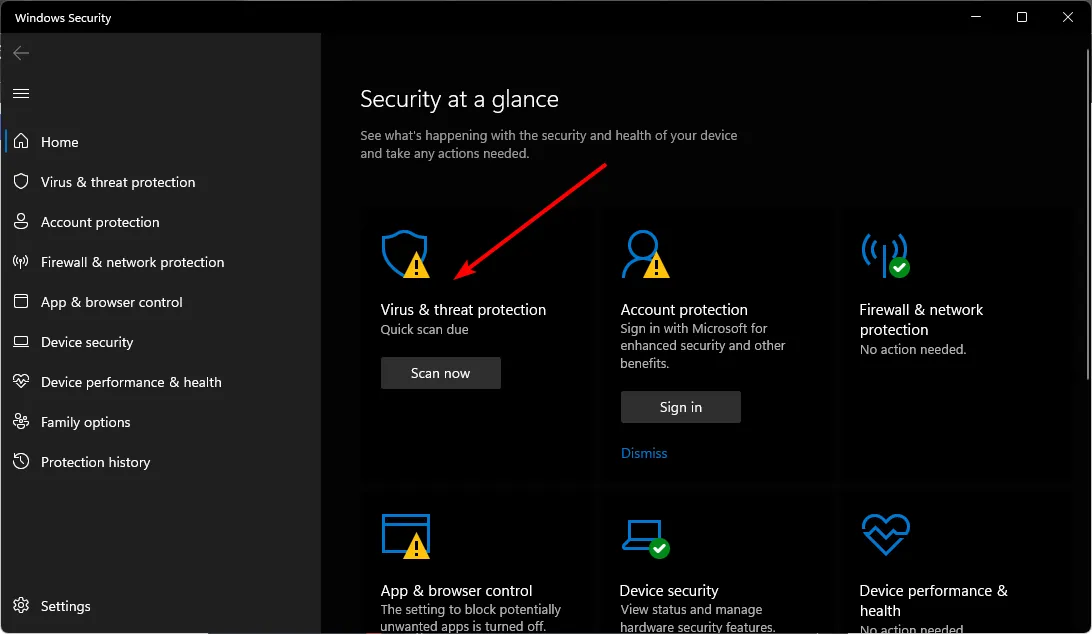
- 接下來,按當前威脅下的快速掃描。
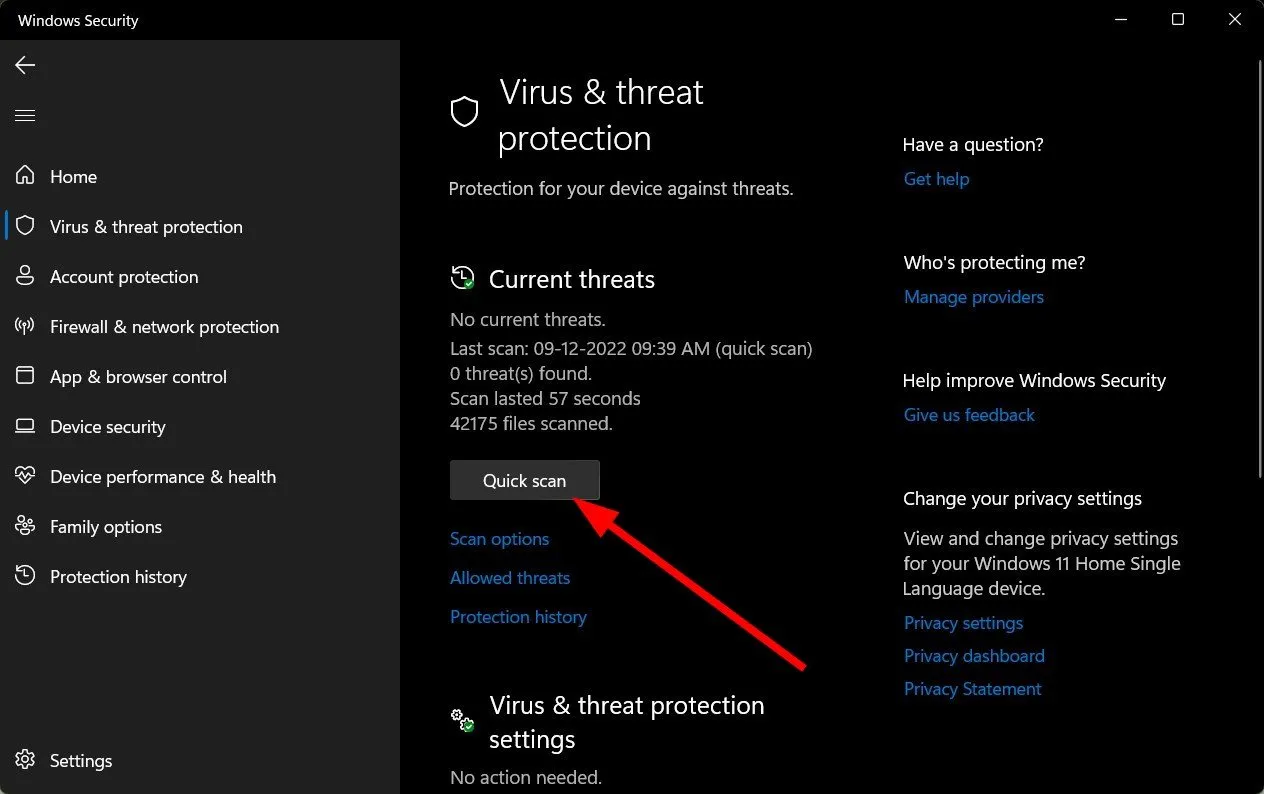
- 如果您沒有發現任何威脅,請單擊“快速掃描”下方的“掃描選項”繼續執行完整掃描。
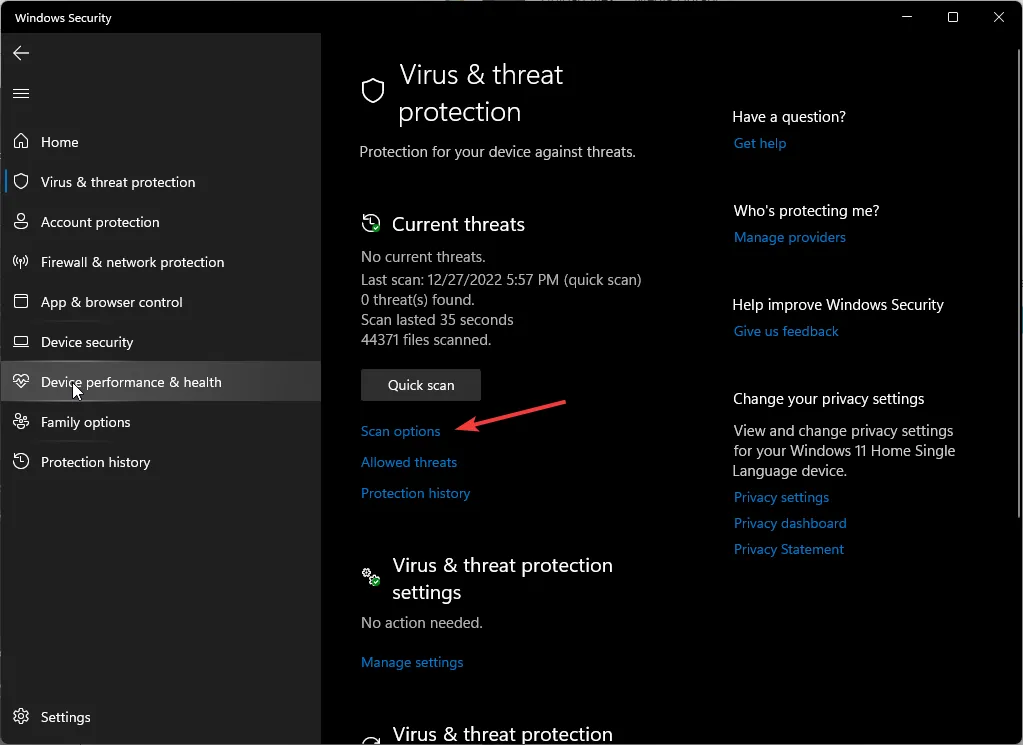
- 單擊“全面掃描”,然後單擊“立即掃描”以對您的電腦執行深度掃描。
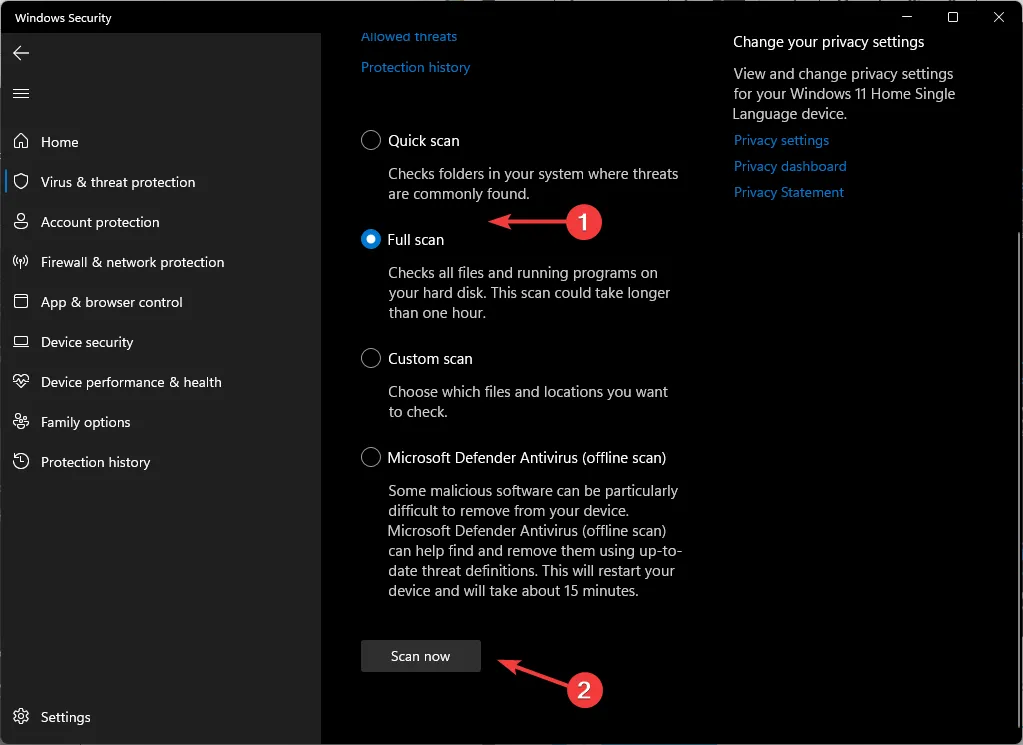
- 等待該過程完成並重新啟動系統。
3. 運行 DISM 和 SFC 掃描
- 點擊“開始”菜單圖標,在搜索欄中輸入 cmd,然後單擊“以管理員身份運行”。
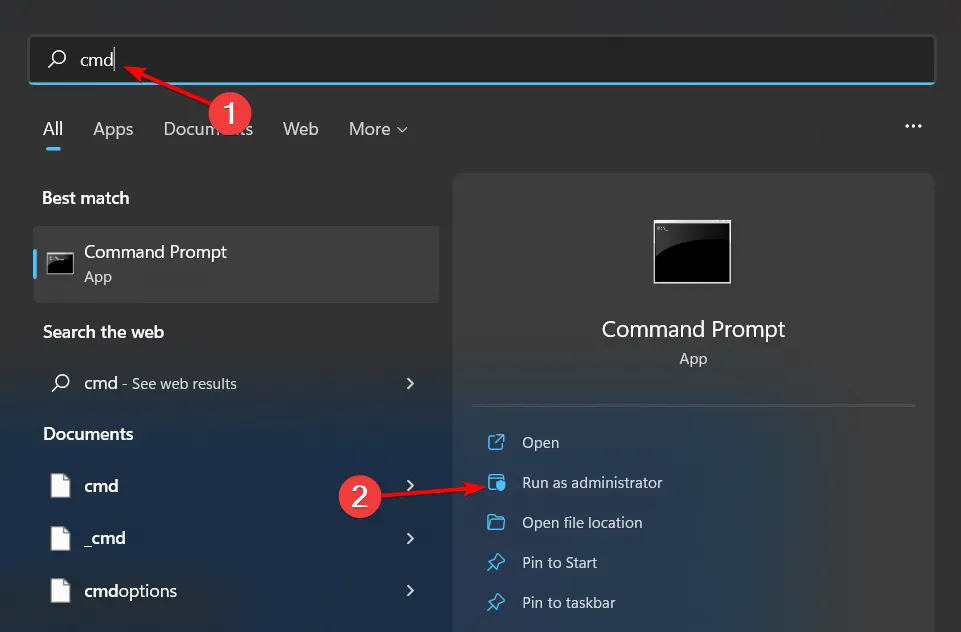
- 鍵入以下命令並Enter 在每一條命令後按:
DISM.exe /Online /Cleanup-Image /Restorehealthsfc /scannow
4.回滾以前的音頻驅動程序
- 按鍵Windows ,輸入“設備管理器”,然後單擊“打開”。
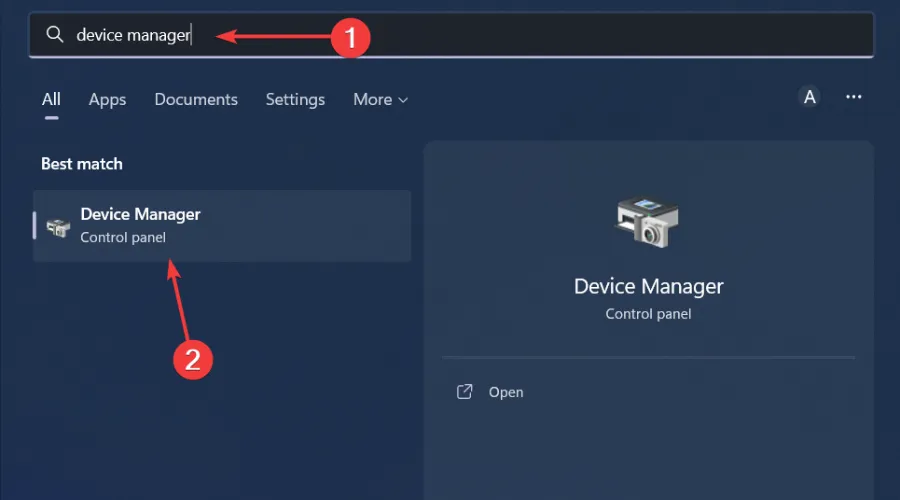
- 展開音頻輸入和輸出部分。
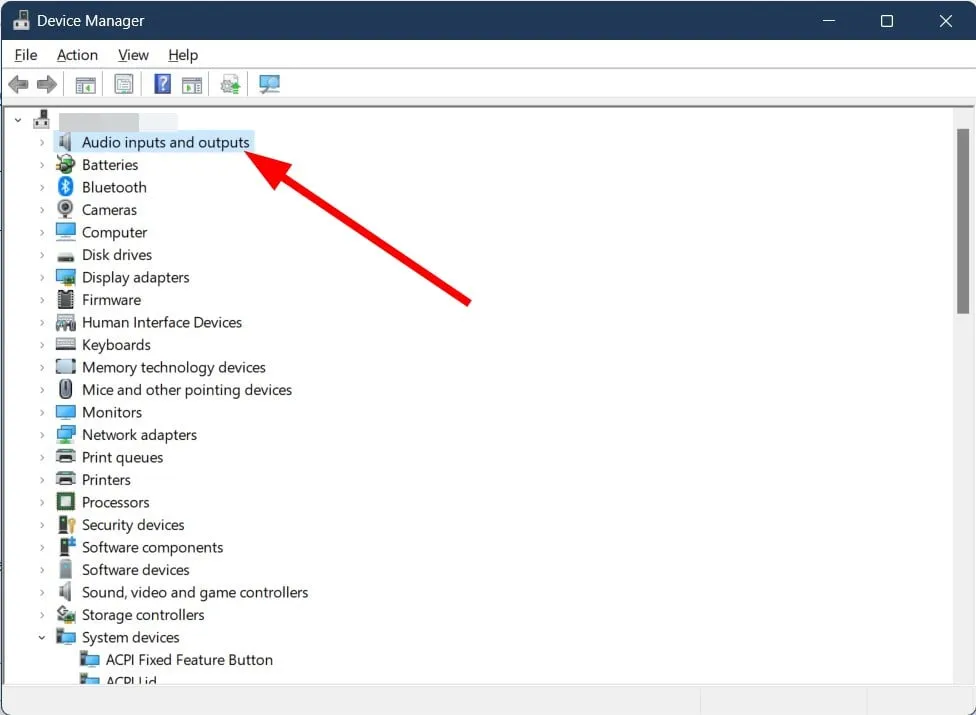
- 右鍵單擊您的音頻驅動程序並選擇屬性。
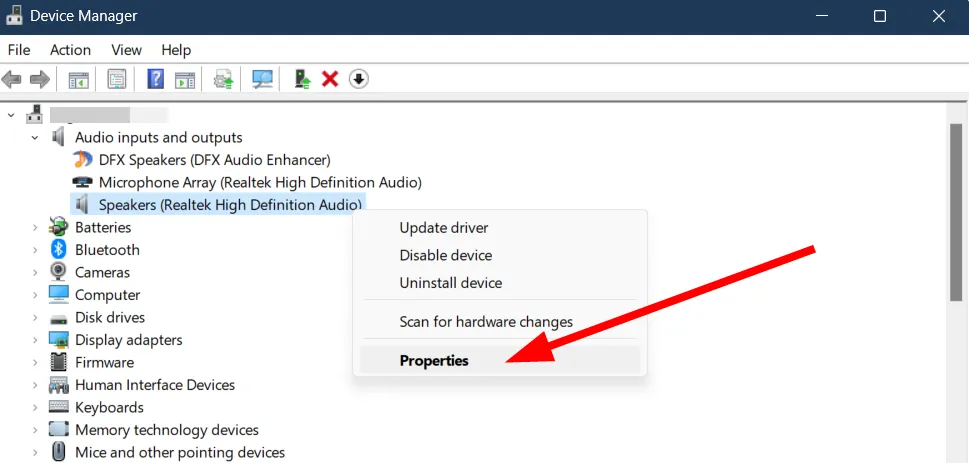
- 點擊回滾驅動程序按鈕。
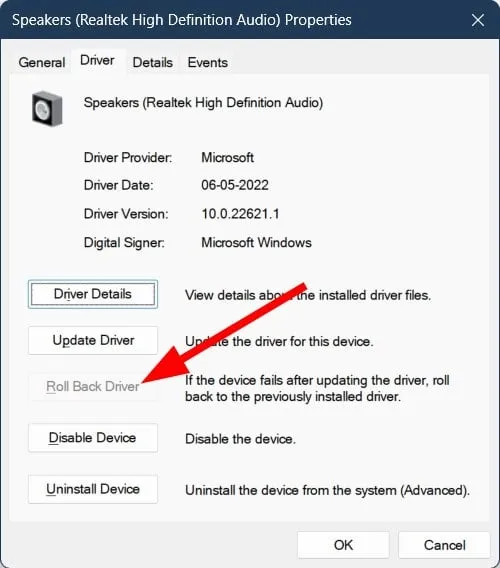
5.卸載最近的Windows更新
- 按鍵Windows 並選擇設置。
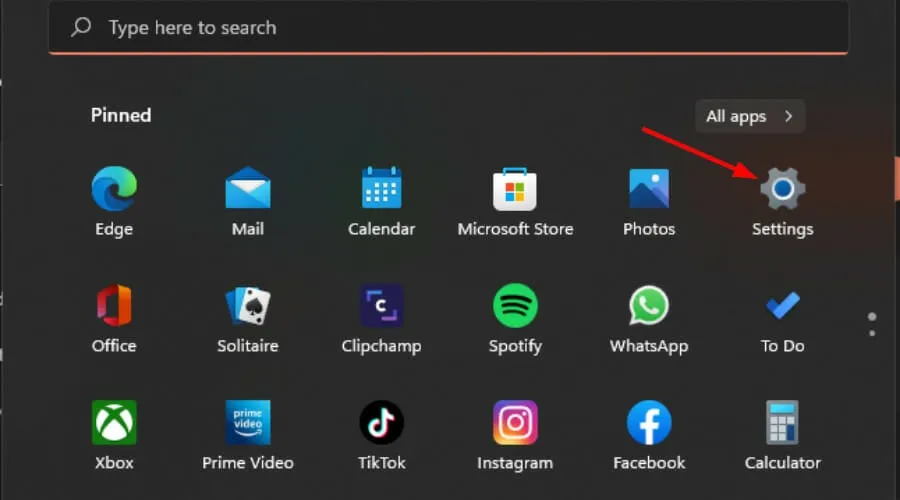
- 單擊“Windows 更新”並在右側窗格中選擇“更新歷史記錄”。
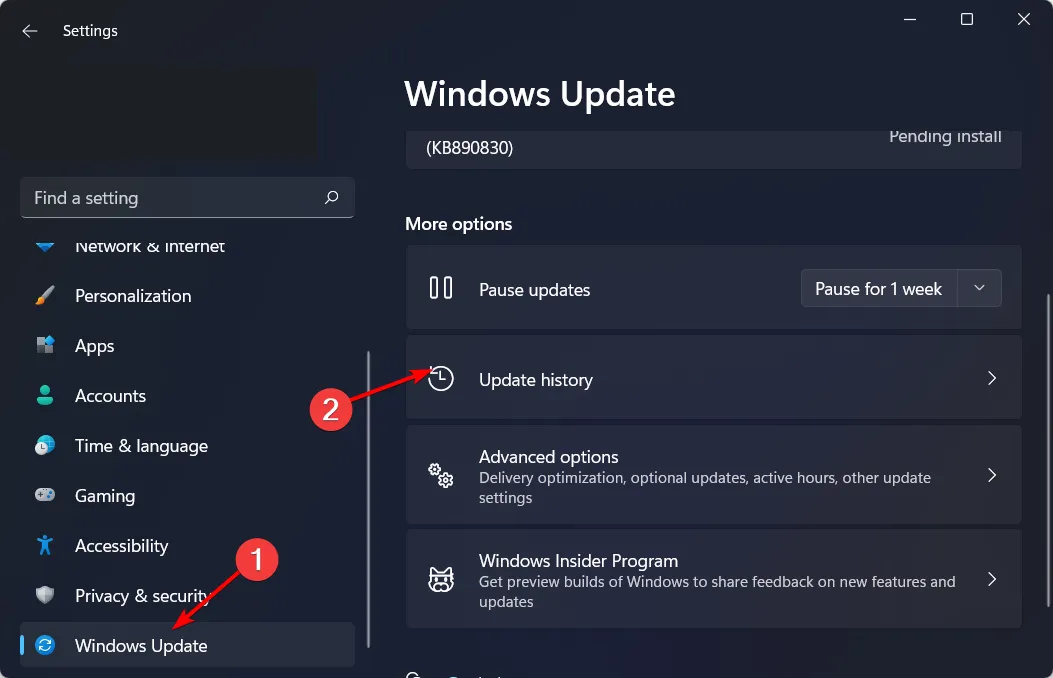
- 向下滾動,然後在“相關設置”下,單擊“卸載更新”。
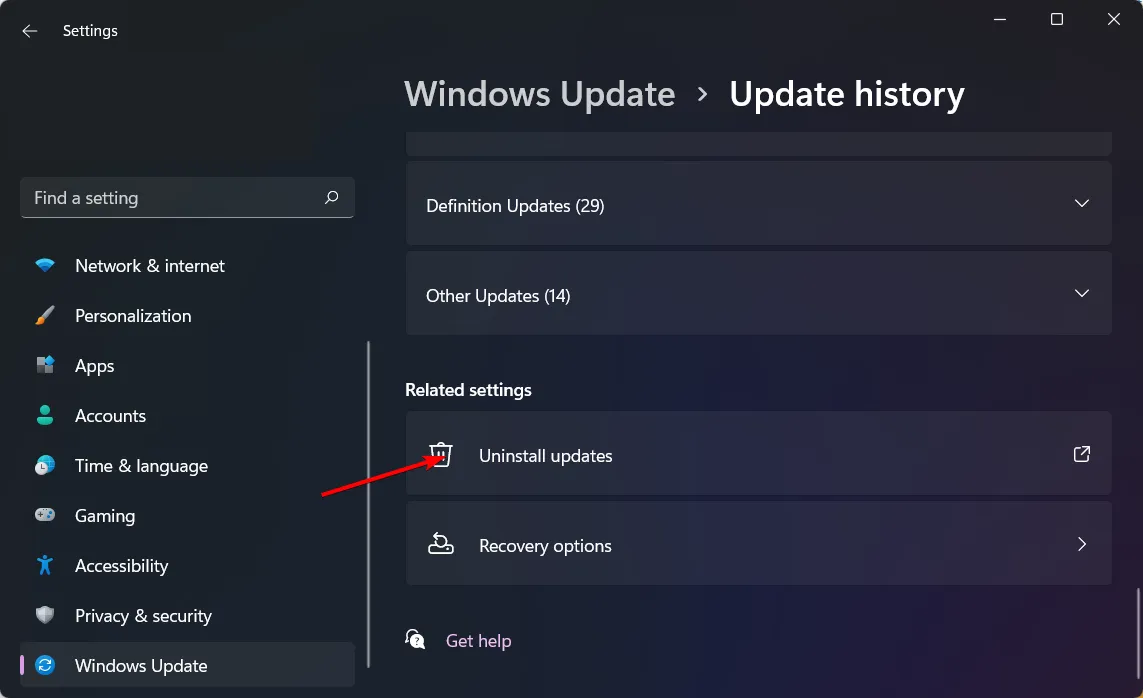
- 這將帶您到最近安裝的更新。
- 選擇最上面的更新並單擊“卸載”。
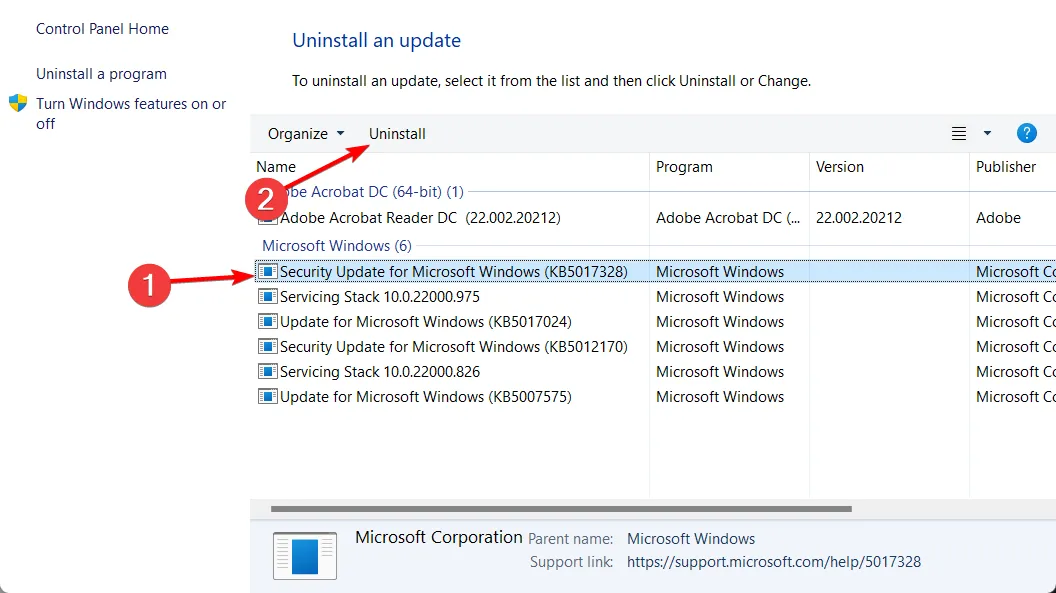
- 重新啟動電腦並檢查問題是否仍然存在。
錯誤的 Windows 更新有時會導致音頻出現問題。例如,您的揚聲器可能會產生高音調的聲音,因為最新的更新干擾了您的音頻驅動程序。
6. 暫時禁用防病毒軟件
- 按鍵Windows ,在搜索欄中輸入“Windows 安全”,然後單擊“打開”。
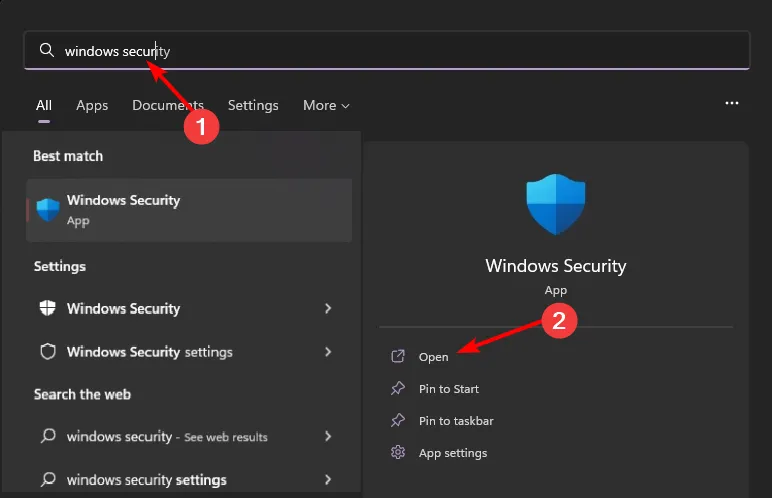
- 單擊“防火牆和網絡保護”,然後選擇“公共網絡”。
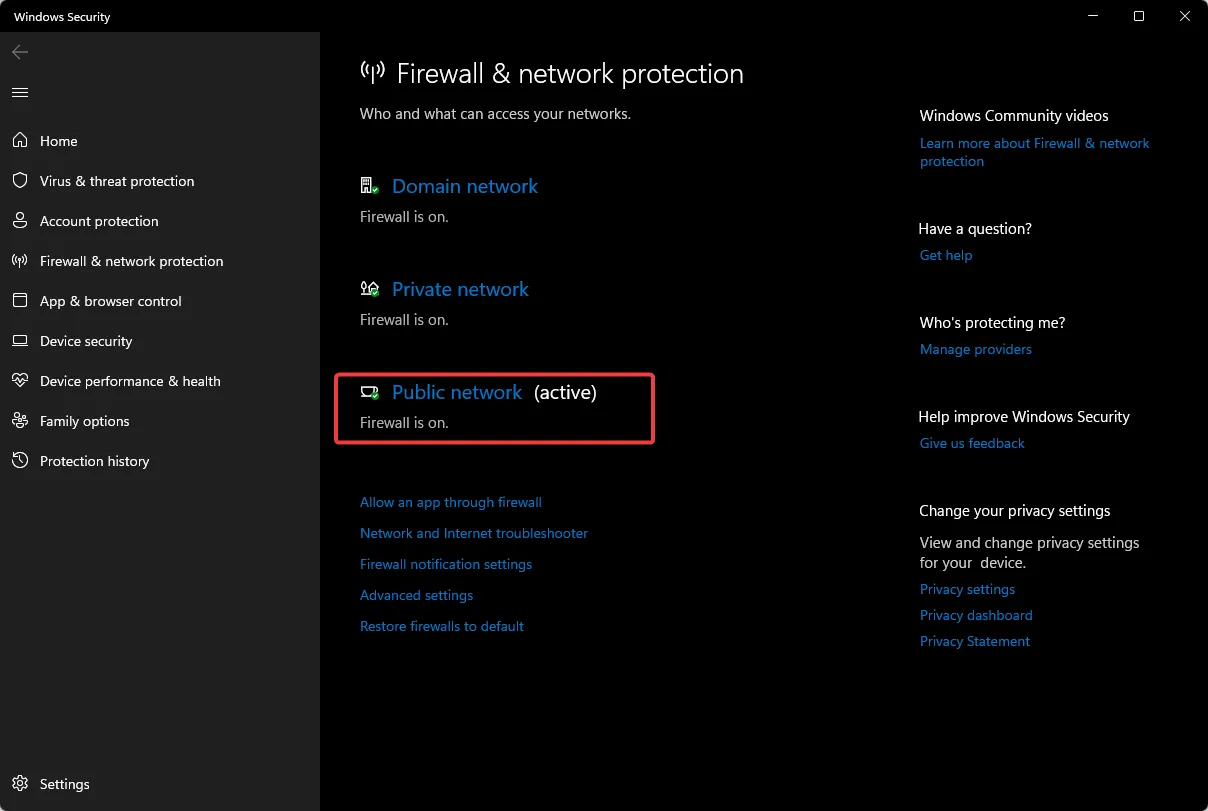
- 找到 Microsoft Defender 防火牆並切換關閉按鈕。
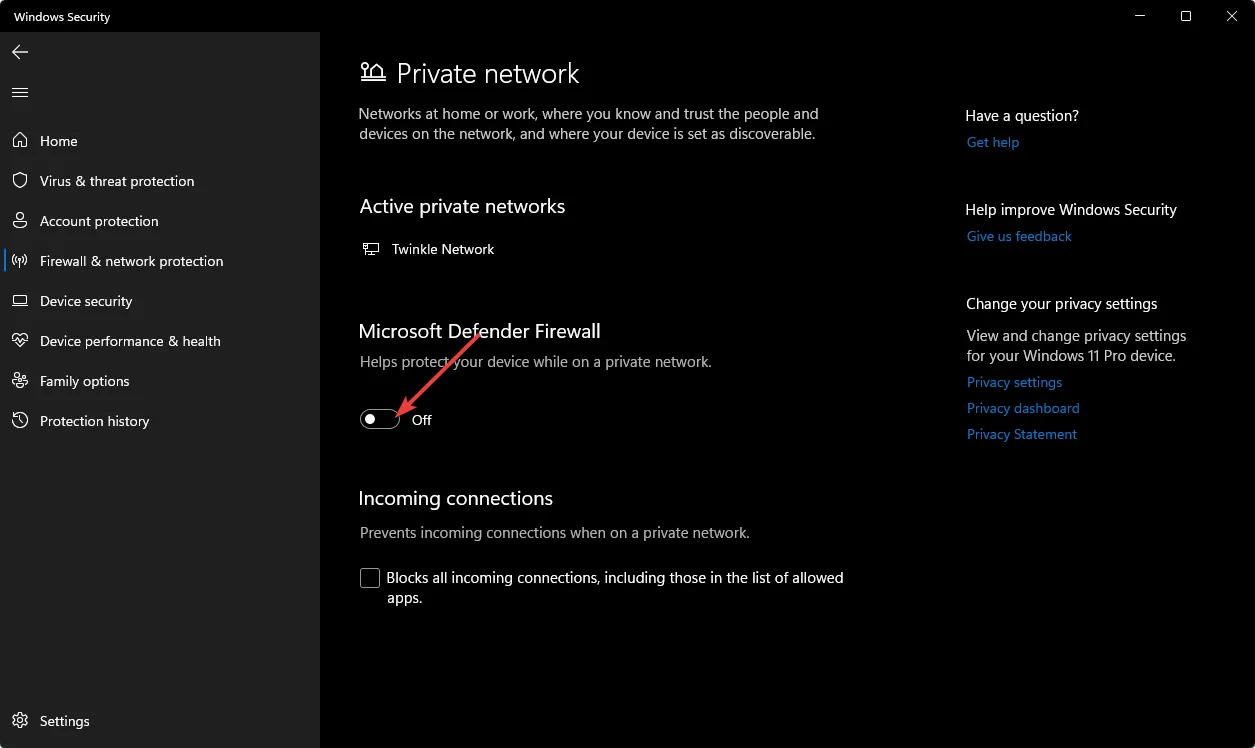
7. 執行乾淨啟動
- 按鍵Windows ,輸入msconfig,然後打開系統配置。
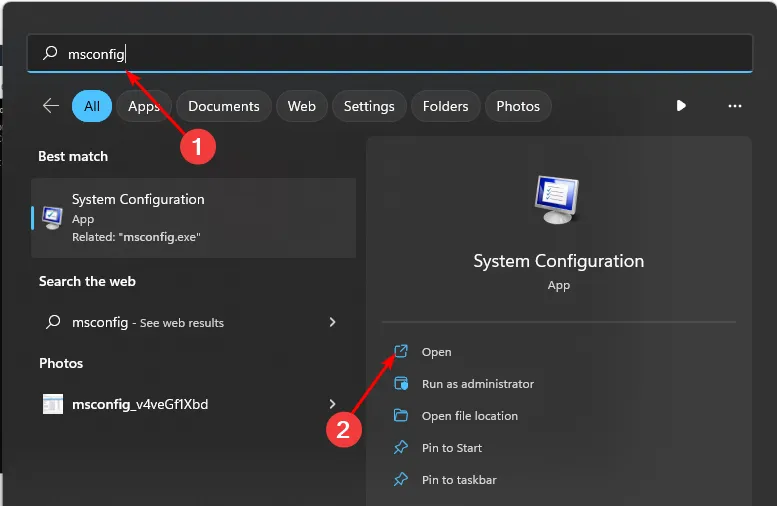
- 切換到“服務”選項卡並選擇“隱藏所有 Microsoft 服務”。
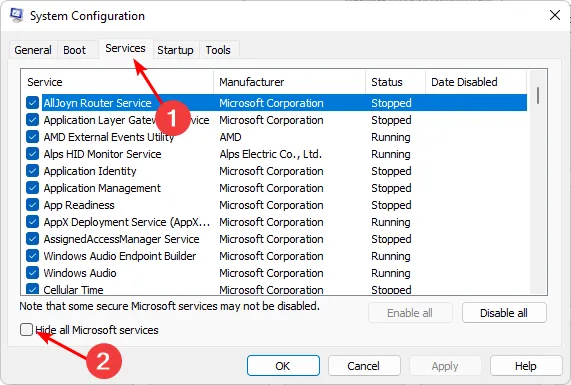
- 單擊全部禁用按鈕,然後單擊應用按鈕保存更改。
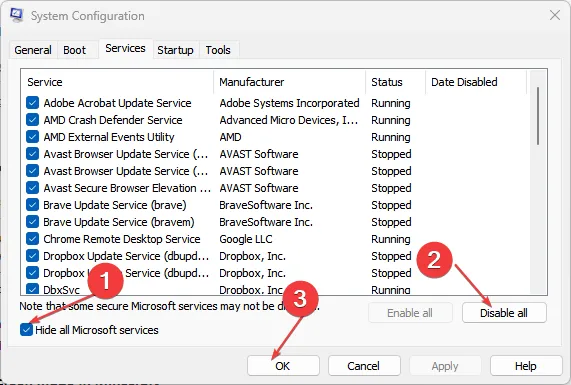
- 返回並單擊“啟動”選項卡,選擇“打開任務管理器”,然後單擊“確定”。
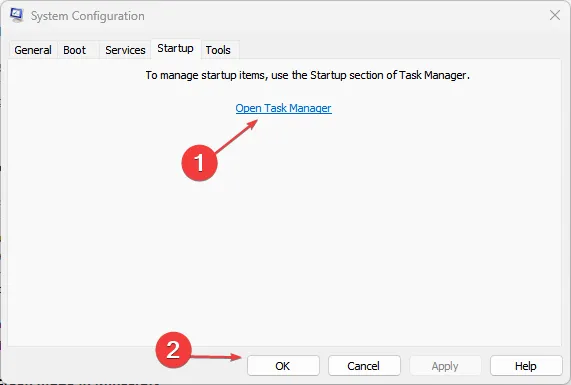
- 在任務管理器的啟動選項卡中,禁用所有已啟用的啟動項。
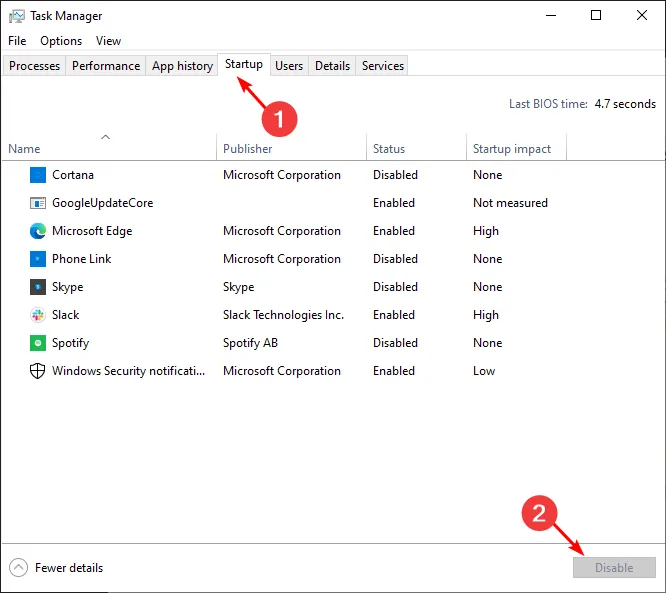
- 關閉任務管理器並重新啟動您的電腦。
8. 執行系統還原
- 按Windows +R 鍵,輸入rstui,然後按Enter。
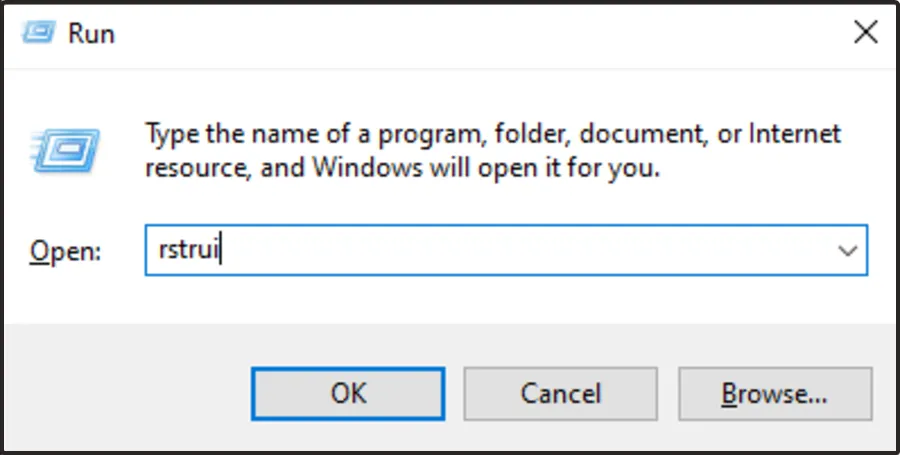
- 將打開“系統還原”窗口。單擊“下一步”。

- 選擇您想要恢復到的還原點,然後單擊“下一步”。

- 現在單擊“完成”。

如何永久關閉 Windows 11 上的所有通知聲音?
- 按鍵Windows 並單擊“設置”。
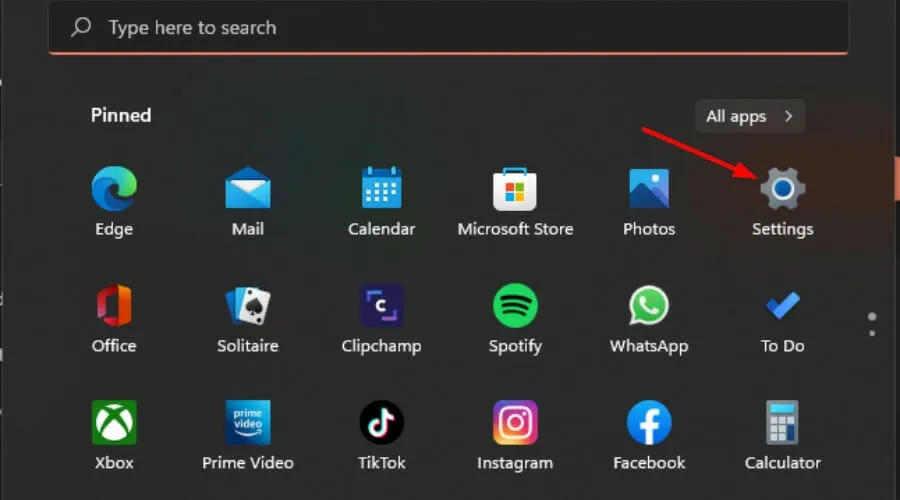
- 單擊“系統”,然後選擇“通知”。
- 關閉通知選項。

只要您準備好,您就可以對這些步驟進行逆向工程以重新打開它們。
禁用所有通知可能會讓您安心,但您也可能會錯過重要的事情。建議關閉導致問題的特定應用程序的通知並保留其餘應用程序。
更好的是,如果通知聲音令人煩惱,您可以輕鬆地將通知聲音更改為更微妙的聲音以避免分心。
不過,在極少數情況下,所有這些步驟可能都是徒勞的。作為最後的手段,您可能必須執行 Windows 操作系統的全新安裝。
我們很樂意聽取您的意見,因此請在下面的評論部分告訴我們哪種方法可以結束這種聲音。



發佈留言