Windows 11 不斷更改音頻輸出:8 種修復方法
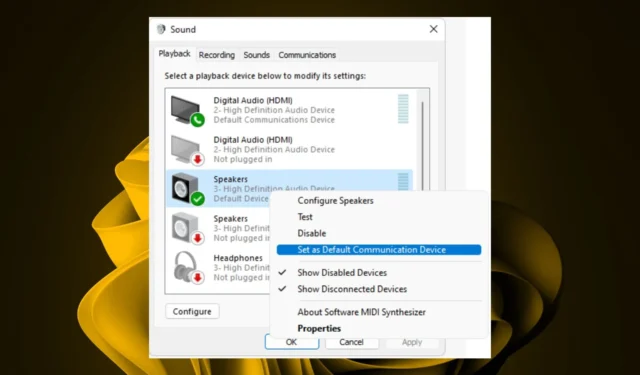
在 PC 上工作時,您可能需要使用其他音頻輸出。如果您已將PC 設置為使用多個音頻輸出,則應該沒有問題。
但是,如果您設置了默認設備並且 Windows 11 即使在您設置了首選設備後仍不斷更改音頻輸出,這可能會很煩人,所以讓我們直接跳到如何阻止 Windows 11 更改您的音頻設備.
為什麼 Windows 不斷更改我的音頻設置?
起初,這似乎是一個小問題,但它可能會非常煩人並且會干擾您的工作。如果您是經常使用音頻的人,您會明白在計算機功能方面保持一致性的重要性。
現在,了解為什麼難以維護默認音頻設備。以下是一些可能的原因:
- 驅動程序衝突——如果您最近更新了驅動程序,這可能就是原因。許多軟件程序需要特定的驅動程序才能與特定類型的硬件正常工作。
- 硬件故障——如果您的內部組件之一出現問題,例如 RAM 或主板故障,甚至是由於過熱問題,就會發生這種情況。
- 多個程序——如果您有多個程序使用您的音頻,它們可以改變您計算機中的音量。
- 來自其他應用程序的干擾——一些應用程序使用他們的音頻技術而不是 Windows 的內置技術。這通常會導致對輸出設備設置的意外更改。
如何阻止音頻設備在 Windows 11 中更改?
在嘗試更複雜的解決方案之前,請先嘗試以下解決方法:
- 確保您的音頻設備和您的 PC 相互兼容。
- 關閉所有可能正在使用音頻的不必要程序。
- 確認您已在“設置”中將所述設備設置為默認音頻設備。
- 如果您使用的是藍牙耳機,請確保它們已充滿電且未處於省電模式。
- 測試您的麥克風以確保其正常工作。
- 如果可用,請嘗試連接到另一個音頻設備,以排除音頻設備出現故障的可能性。
- 卸載最近的 Windows 更新並檢查問題是否仍然存在。
1.運行音頻疑難解答
- 按開始菜單鍵並選擇設置。
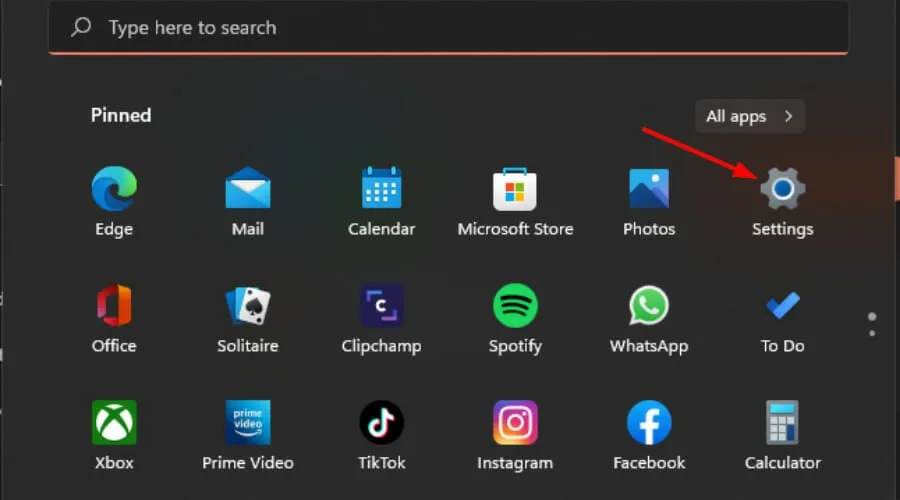
- 單擊左窗格中的系統,然後單擊右窗格中的故障排除。
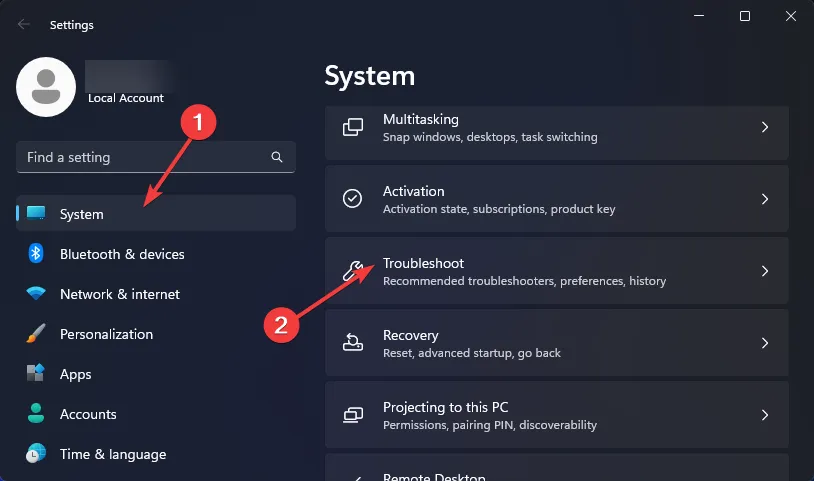
- 選擇其他疑難解答。
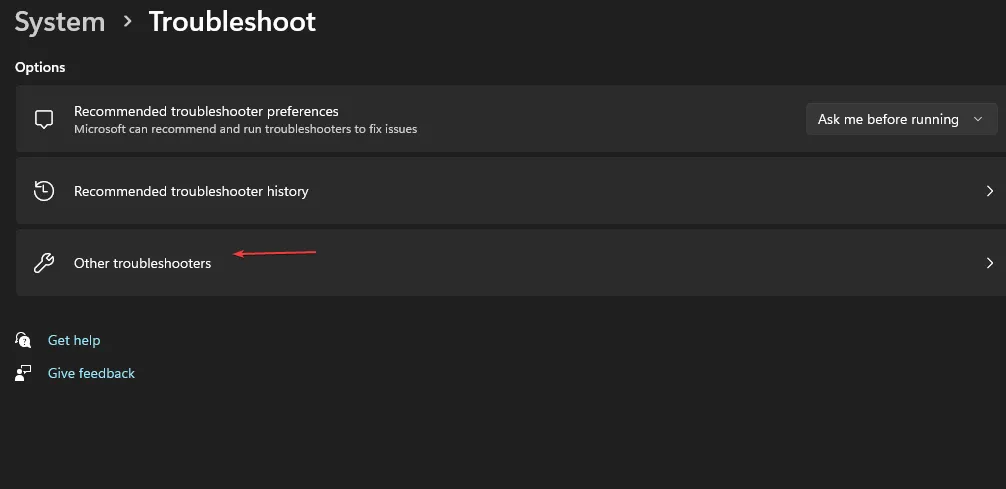
- 找到播放音頻疑難解答,然後單擊它旁邊的運行按鈕。
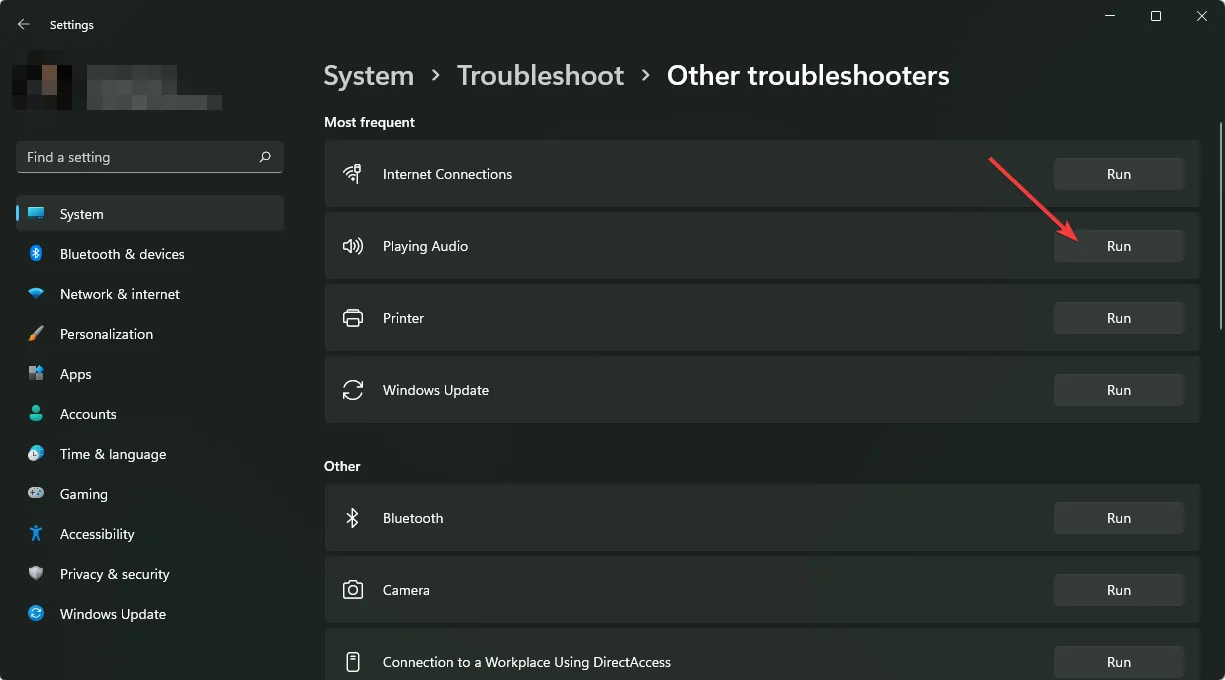
2.重新安裝聲卡驅動
- 點擊鍵,在搜索欄中Windows 輸入設備管理器,然後單擊打開。
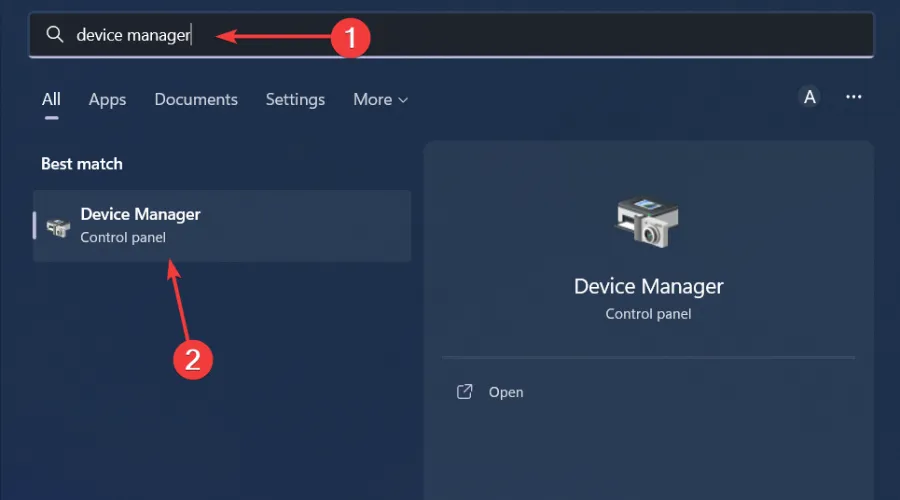
- 導航到聲音、視頻和遊戲控制器以展開,右鍵單擊您的音頻設備,然後選擇卸載設備。
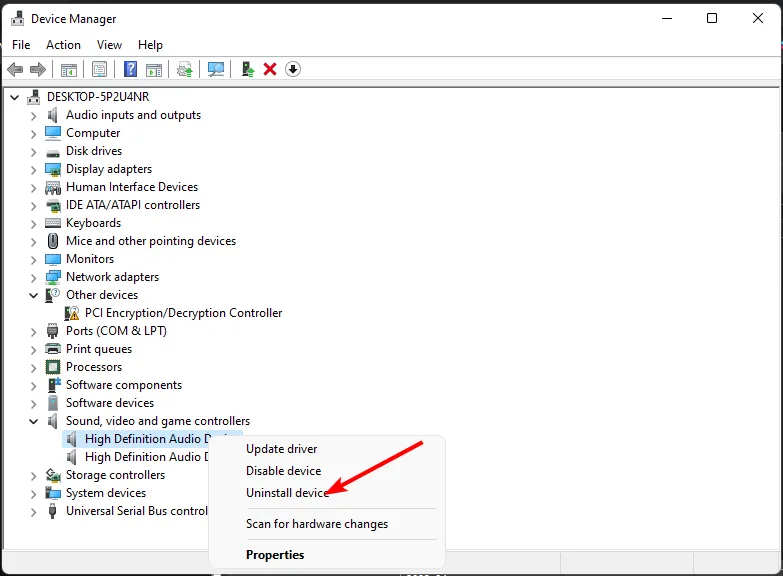
- 確認卸載。
- 重新啟動您的設備,驅動程序將自動重新安裝。
3.更新聲卡驅動
- 點擊Windows 鍵,在搜索欄中輸入設備管理器,然後單擊打開。

- 導航到聲音、視頻和遊戲控制器以展開,右鍵單擊您的音頻設備,然後選擇更新驅動程序。
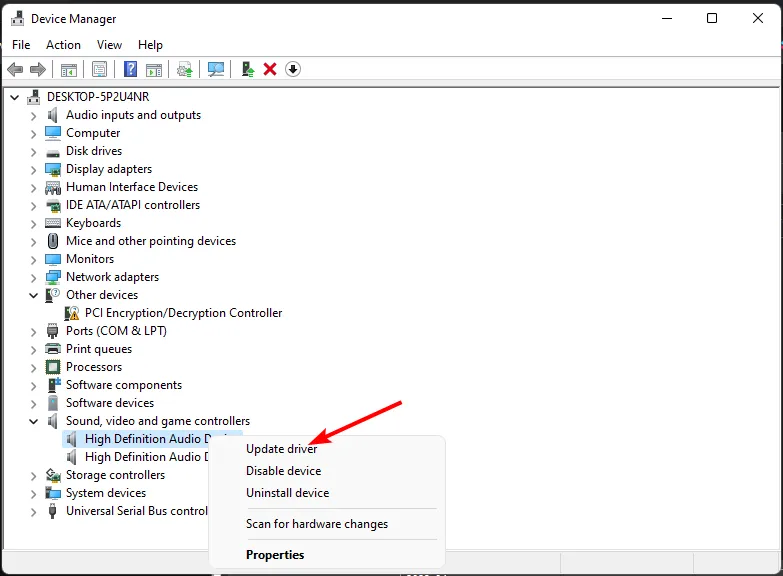
- 選擇自動搜索驅動程序。
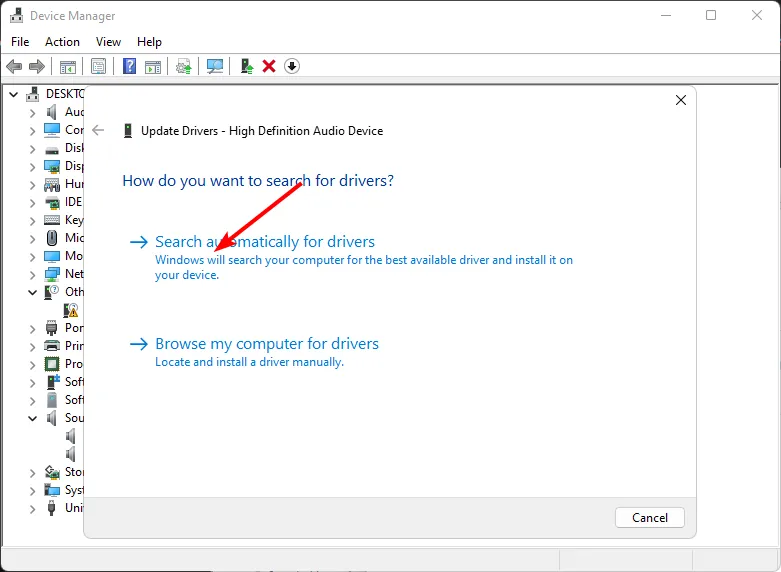
- 重新啟動您的 PC 並嘗試重新連接。
或者,您可以選擇獲得正確驅動程序的可靠方法,因為有時甚至 Windows 也會推薦錯誤的驅動程序。
之後,它會自動在您的計算機上安裝這些下載文件的最新版本。
4.禁用音頻設備
- 單擊開始菜單圖標,在搜索欄中鍵入設備管理器,然後單擊打開。
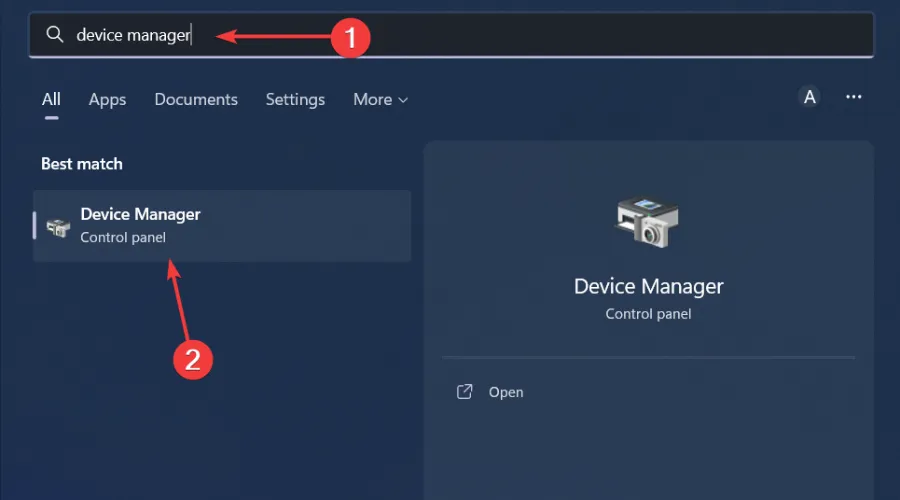
- 導航到聲音、視頻和遊戲控制器以展開,右鍵單擊您的音頻設備,然後選擇禁用設備。
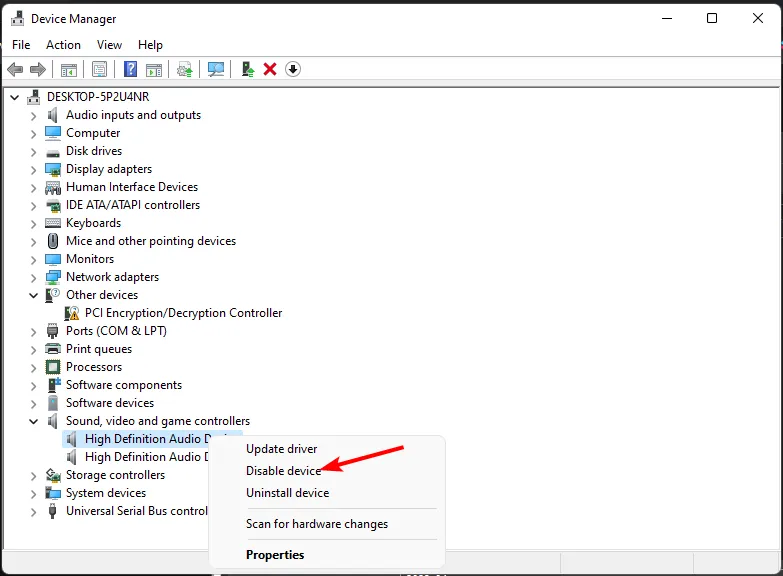
- 對所有未使用的音頻設備重複這些步驟。
如果您的音頻在 Windows 11 中不斷從耳機切換到揚聲器,可能是因為您安裝了太多設備。如果您試圖使計算機靜音或阻止播放其他聲音,則禁用計算機上的音頻設備可能會有所幫助。
當您在 Windows 中禁用輸出或播放設備時,您的計算機將無法再聽到來自這些來源的聲音,並且不會從其揚聲器或耳機發送任何聲音,無論它們是否默認啟用。
5.掃描病毒
- 按Windows 鍵,搜索“Windows 安全”,然後單擊“打開”。

- 選擇病毒和威脅防護。
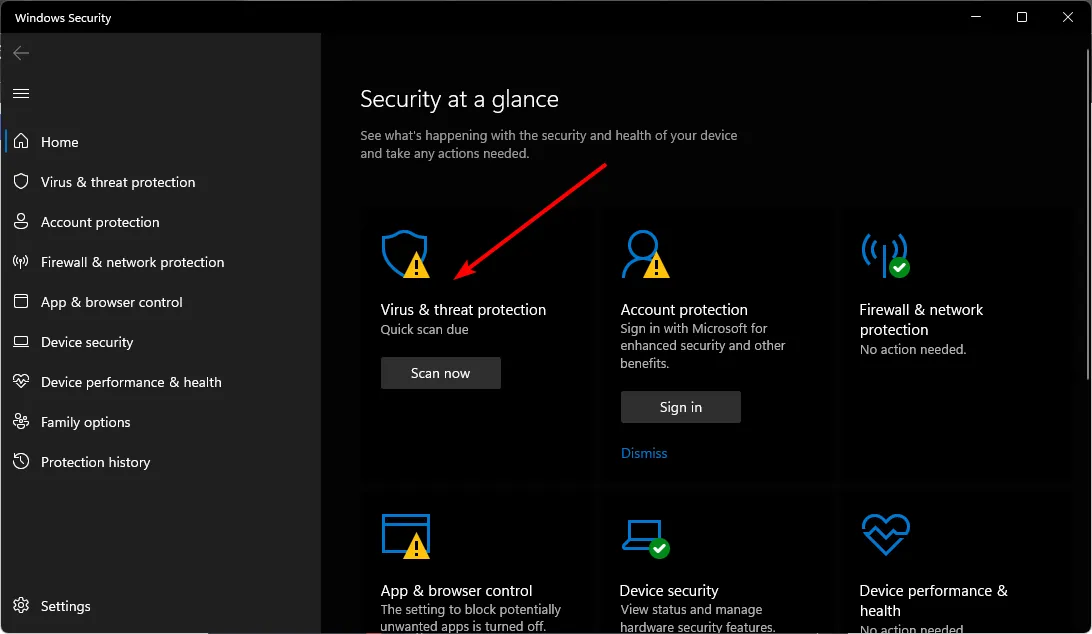
- 接下來,按當前威脅下的快速掃描。
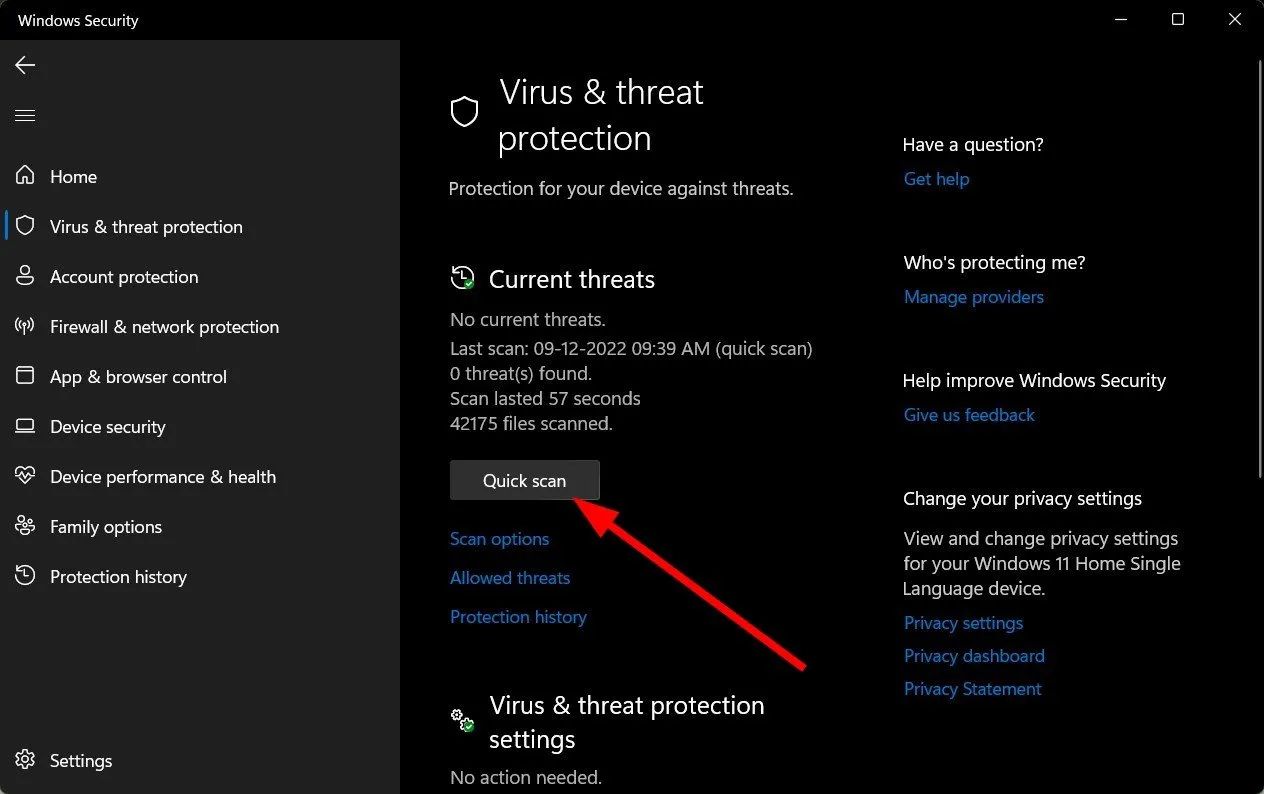
- 如果您沒有發現任何威脅,請單擊快速掃描下方的掃描選項繼續執行全面掃描。

- 單擊“全面掃描”,然後單擊“立即掃描”以對您的 PC 執行深度掃描。
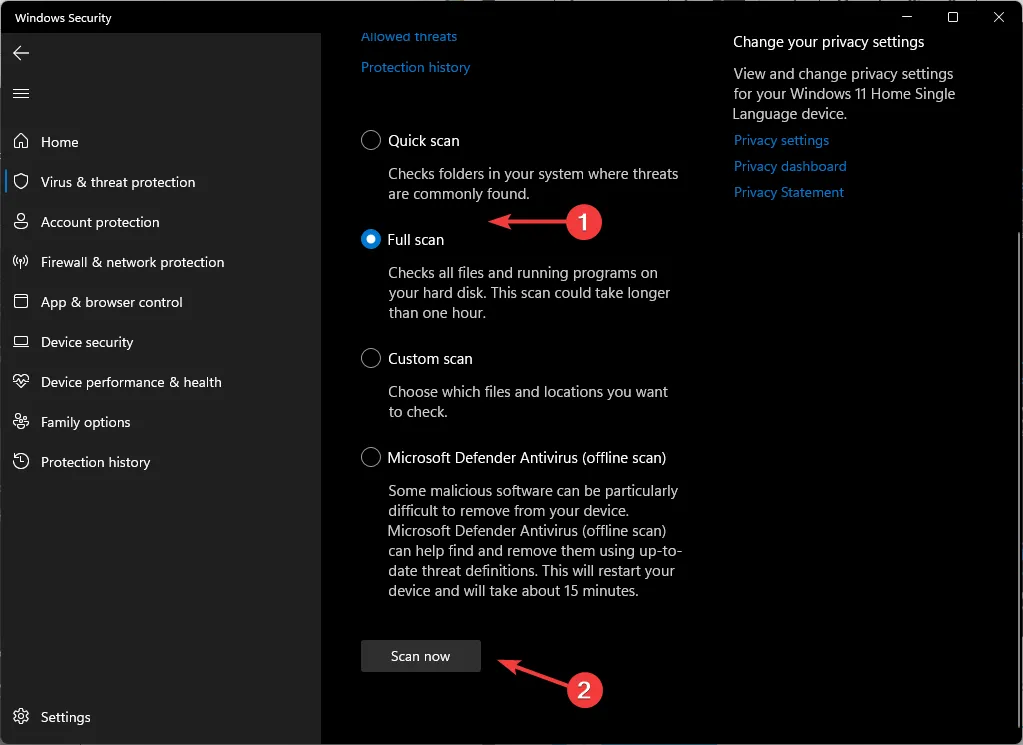
- 等待該過程完成並重新啟動系統。
6. 檢查 Windows 更新
- 按Windows 鍵並單擊“設置”。
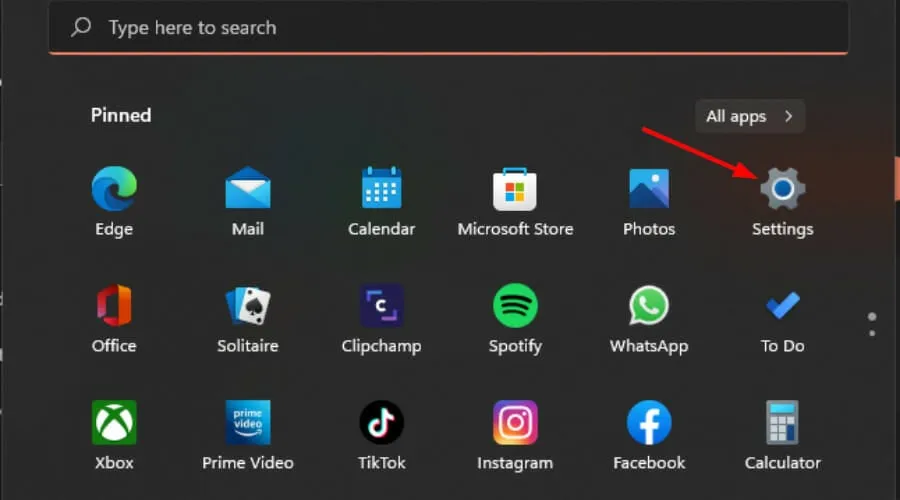
- 單擊 Windows 更新,然後選擇檢查更新。

- 如果您有任何待處理的更新,請繼續下載並 安裝,然後重新啟動您的系統。
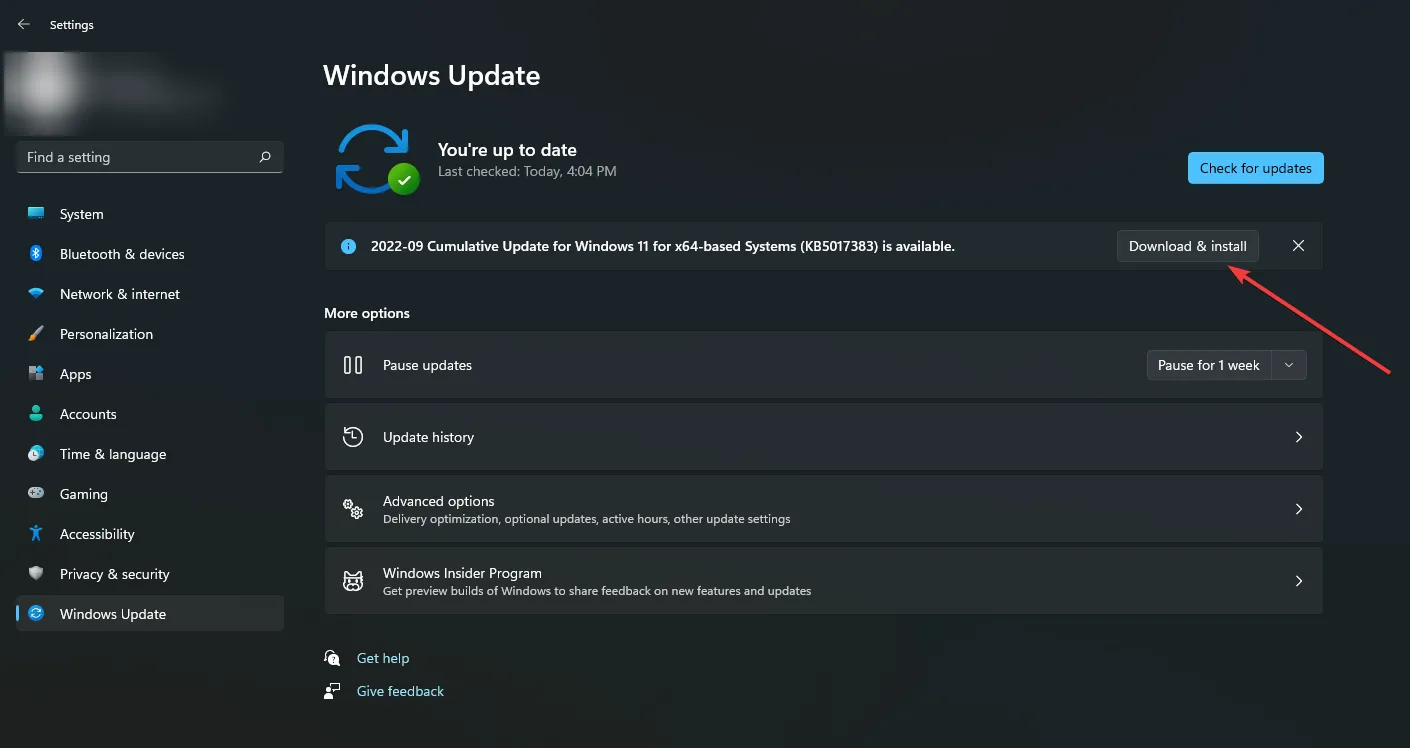
7. 禁止應用控制
- 點擊Windows 鍵,在搜索欄中輸入控制面板,然後單擊打開。
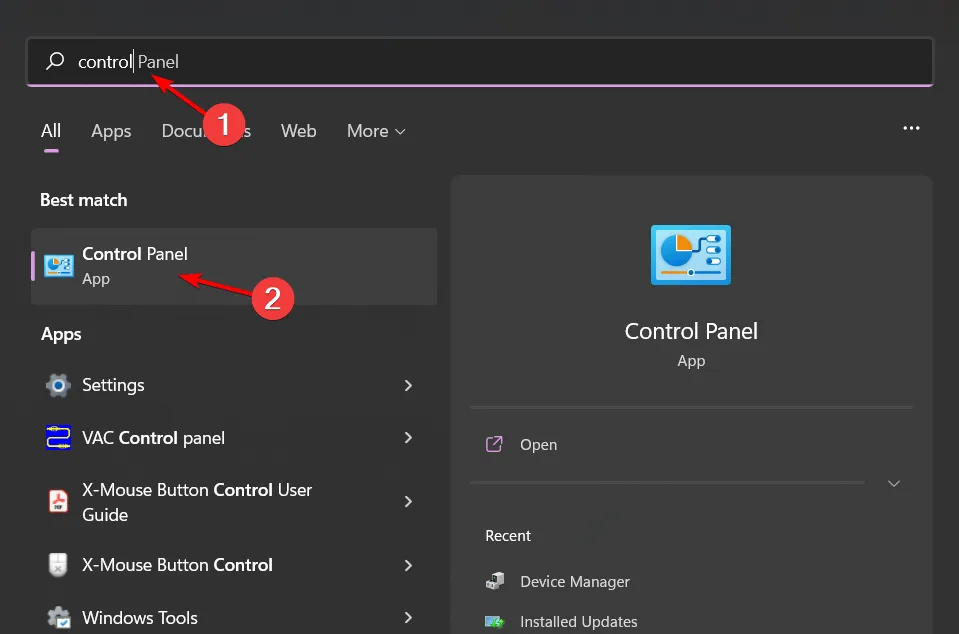
- 單擊硬件和聲音。
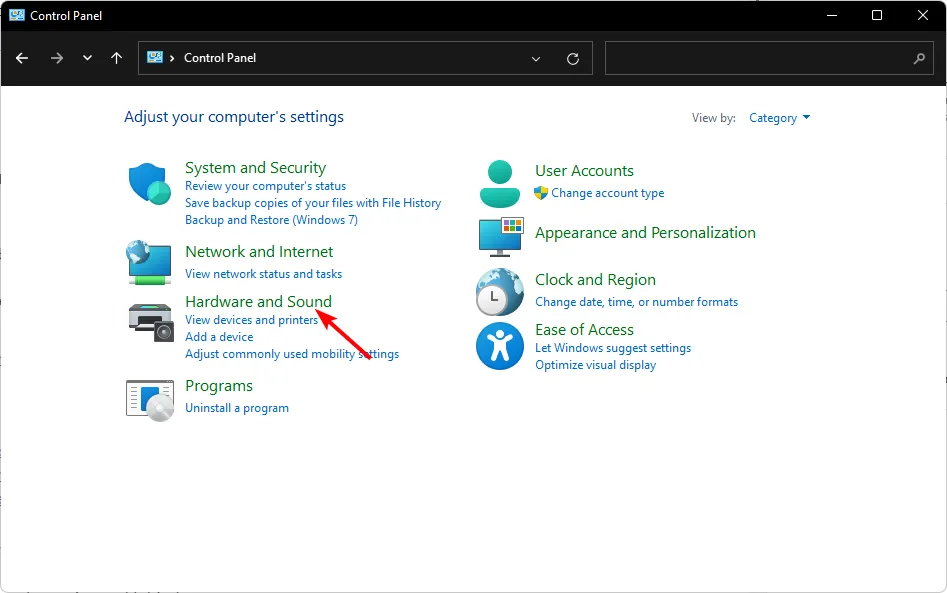
- 選擇聲音。
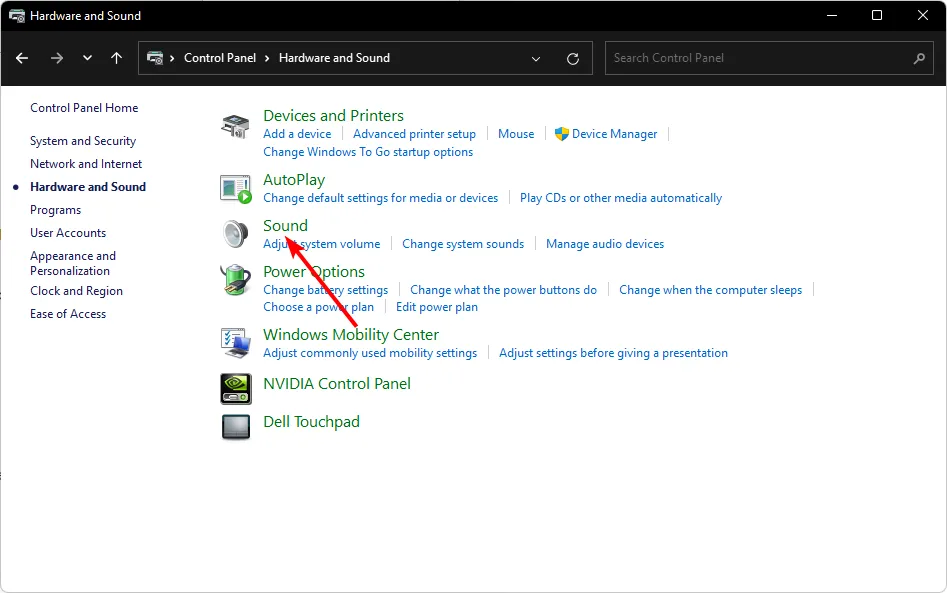
- 導航到“播放”選項卡,右鍵單擊您的音頻輸出設備,然後選擇“設置為默認通信設備”。
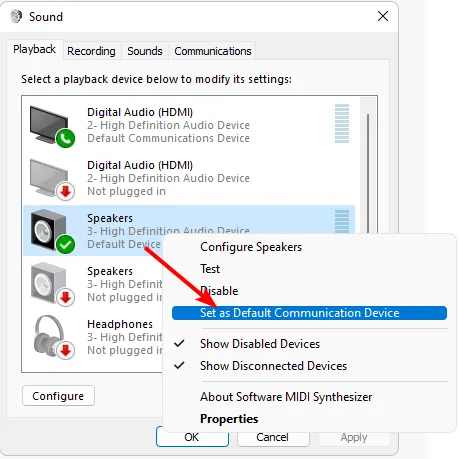
- 單擊底部的屬性。
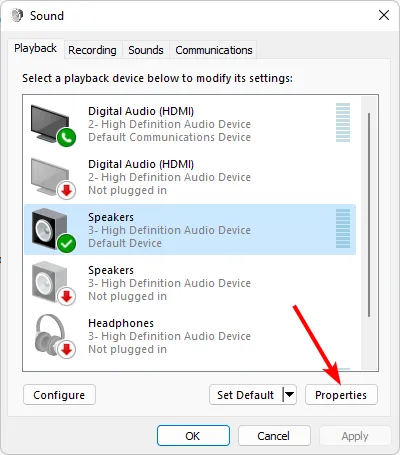
- 導航到“高級”選項卡並取消選中“允許應用程序對此設備進行獨占控制”框。
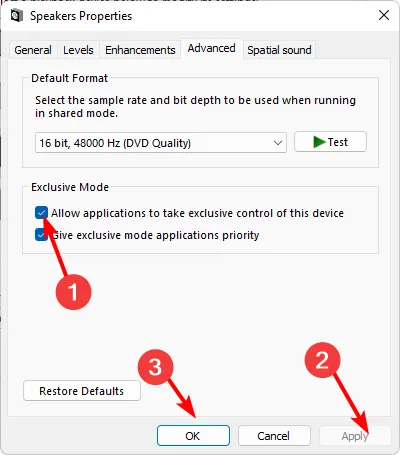
8.重置你的電腦
- 點擊“開始”菜單鍵,然後單擊“設置”。
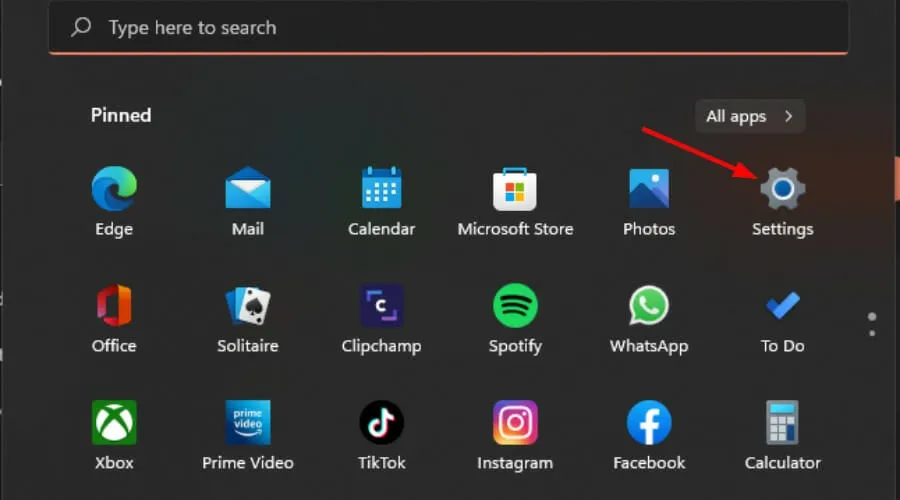
- 選擇系統並單擊恢復。
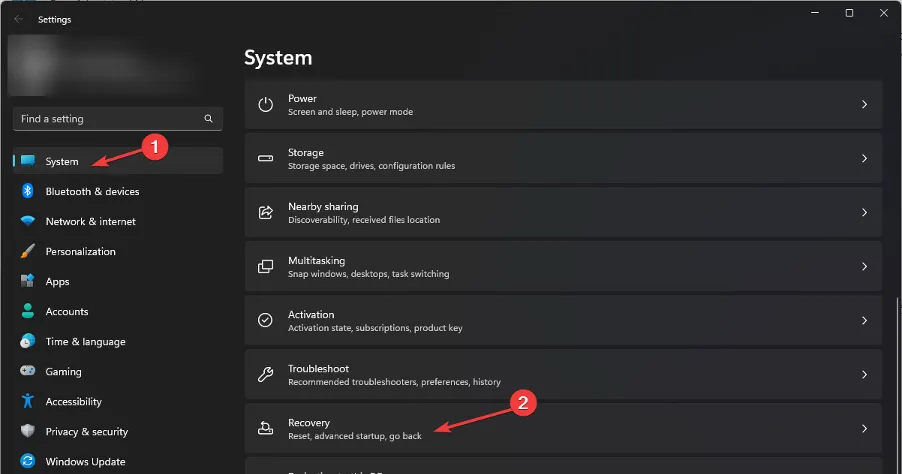
- 單擊重置 PC。
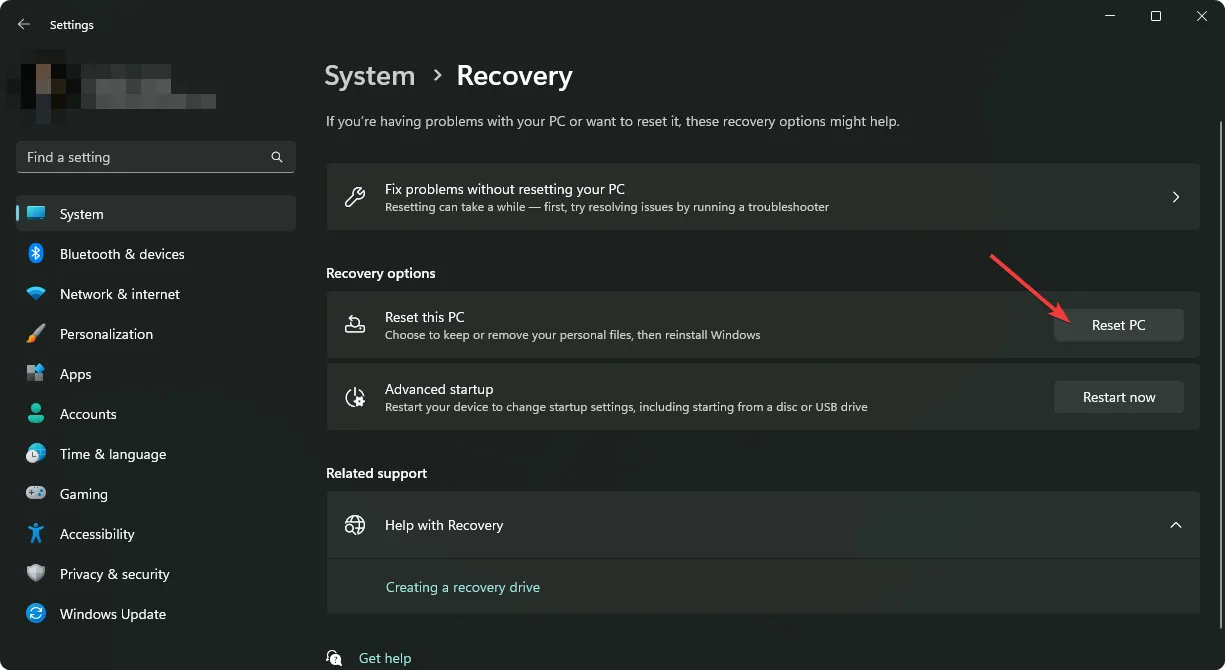
- 選擇您需要的恢復出廠設置類型。您可以保留我的文件,或刪除電腦上的所有內容。
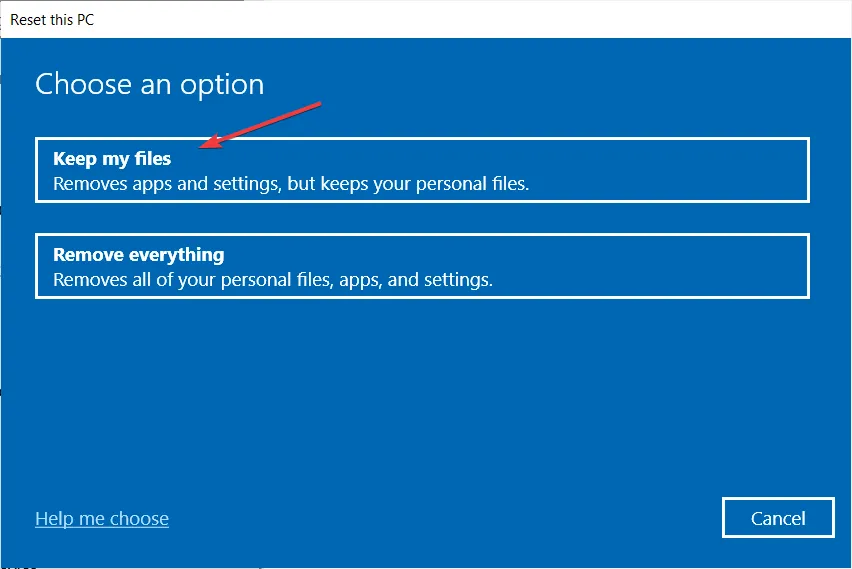
- 選擇您要重新安裝 Windows 的選項:雲下載或本地重新安裝。
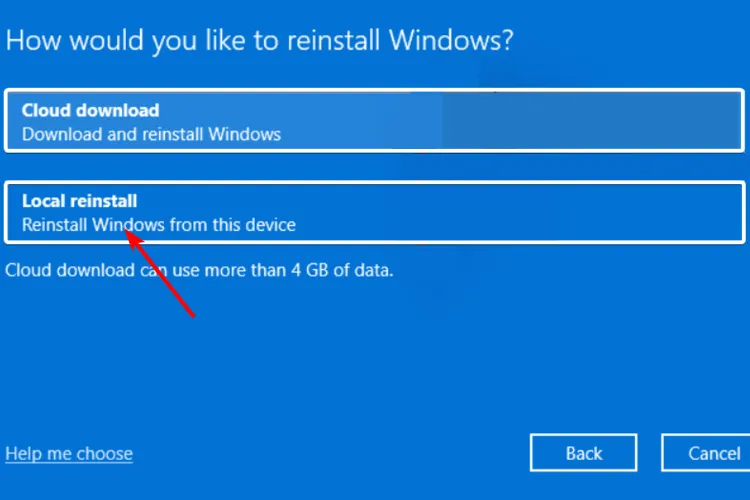
- 單擊下一步。
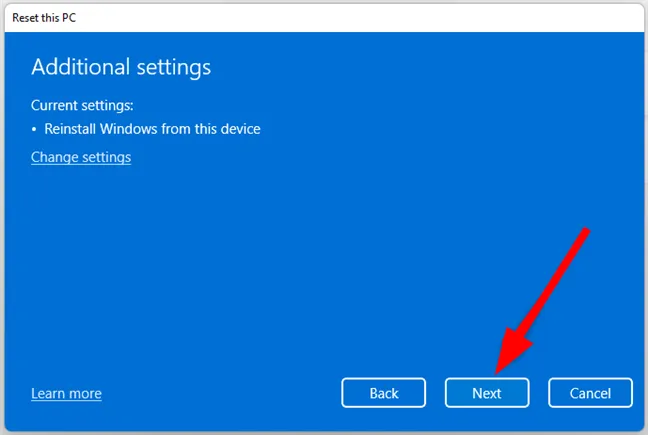
- 最後,按下重置按鈕。
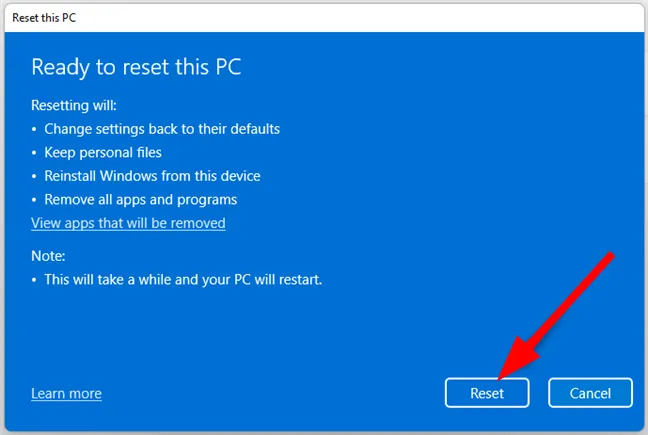
如果您的 Windows 11 默認聲音設備不斷變化,這些步驟之一應該對您有所幫助。不幸的是,這不是您可能面臨的唯一聲音問題,因為有時,您的 PC 從睡眠狀態恢復後可能聽不到聲音。
如果您對設備的聲音輸出不滿意,您可能還會對音量增強器感興趣。
僅此而已,但請在下面的評論部分與我們分享哪些解決方案對您立即有效。



發佈留言