Windows 11:如何更改或自定義我的設備使用情況?
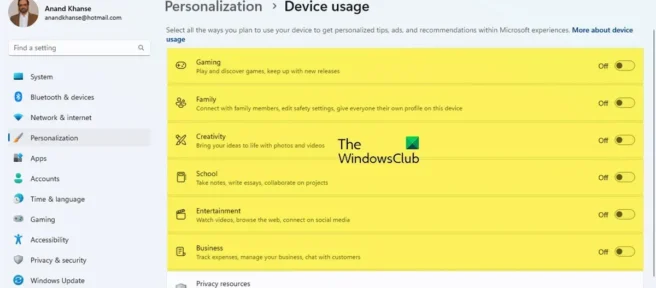
在這篇文章中,我們將向您展示如何在 Windows 11 中更改或自定義設備使用情況。Windows 11 就是這麼貼心;您可以進行速度設置並跳過一些內容,然後稍後再回來完成。
Windows 允許您跳過某些操作並在以後方便時執行它們。只要設置對Windows的運行不是很重要,可以跳過。但是,了解如何在 Windows 11 中更改或自定義設備使用情況很重要。
如何在 Windows 11 中更改或自定義設備使用情況
您選擇的設備使用情況將告訴 Microsoft 您計劃如何使用您的計算機。這將強制 Windows 根據您選擇的設備使用情況顯示個性化廣告、提示和技巧。如果您在設置過程中沒有選擇使用您的設備,或者您想對您的設備使用情況進行任何更改,您可以隨時按照本文中的步驟進行操作。
- 設備用例
- 在設置中啟用或禁用設備使用選項
1]設備使用選項
Windows 11 中有六種設備使用選項:
- 遊戲– 將提供遊戲優惠和流行遊戲的發布。由於 Microsoft 擁有 Xbox,因此您可以獲得 Xbox Game Pass 試用版。
- 家庭– 會有關於如何使計算機面向家庭的建議。不同的用戶有自己的個人資料和密碼。更改您的安全設置並通過設置 Microsoft 家庭組與家庭成員聯繫。
- 創意。您將收到有關創意應用程序和網站的建議。
- 學校– 您將獲得有關如何使用 One Drive 存儲學校作業的指導。會有其他應用程序的建議,讓您可以自己做功課或與他人在線協作。
- 娛樂– Windows 將提供有關如何觀看視頻、上網和連接社交網絡的建議。
- 業務– Windows 將提供可用於管理業務、跟踪費用和與客戶溝通的應用程序的建議。
2]在設置中啟用或禁用設備使用選項。
在設置 Windows 時,您可能錯過了設備使用設置,或者您可能希望通過啟用或禁用任何或所有設置來更改設備使用設置。為此,您可以按照以下步驟操作:
單擊“開始”按鈕,然後單擊“設置”圖標,或右鍵單擊“開始”按鈕並選擇“設置”。您也可以按Windows 鍵 + I訪問設置。將出現設置窗口。
個性化
設備使用
將出現“設備使用”窗口,您可以禁用或啟用所需的使用。您可以啟用或禁用所有內容或進行混合。
在 Windows 11 中打開設置的鍵盤快捷鍵是什麼?
Windows 設置的熱鍵是 Windows 鍵 + I。
如何更改 Windows 設置?
單擊“開始”按鈕,然後選擇“設置”,或按Windows 鍵 + I。從那裡瀏覽類別或使用搜索來查找您要查找的內容。
資料來源:Windows 俱樂部



發佈留言