Windows 11 有一種關閉應用程序和結束進程的新方法,這裡是如何啟用它
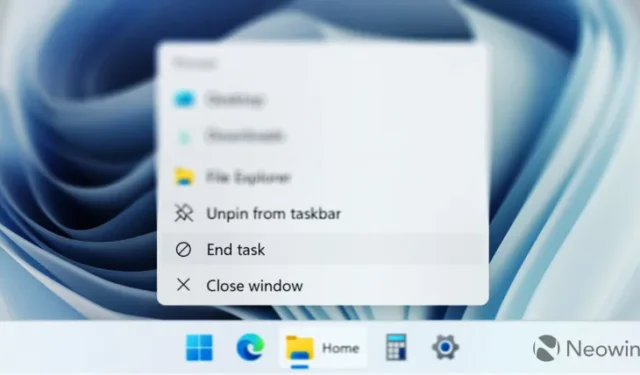
可能每個 Windows 用戶都知道如何關閉正在運行的應用程序:點擊右上角的 X 按鈕或右鍵單擊任務欄上的應用程序圖標並選擇“關閉窗口”。但如果程序停止響應,關閉它需要更多時間步驟,因為您需要打開任務管理器並終止行為不當的進程。即將推出的功能更新將通過引入一種新方法來關閉 Windows 11 中的應用程序,從而使該過程變得更加容易。以下是您需要了解的內容以及獲取方法。
結束任務並關閉窗口
Windows 11 版本 23H2引入了一個名為“結束任務”的跳轉列表(右鍵單擊任務欄上的圖標時出現在屏幕上的上下文菜單)的新條目。它位於“關閉窗口”選項旁邊,看起來一模一樣。但是,“結束任務”功能不同。
與“關閉窗口”不同,“結束任務”終止整個應用程序及其相關進程,而不僅僅是退出一個或多個窗口(這可能因特定應用程序及其設置而異)。例如,點擊 Teams 上的“關閉窗口”將使應用程序在後台運行且沒有打開的窗口,而“結束任務”選項將關閉所有 Teams 進程(請注意通知區域中的 Teams 圖標在 GIF 上消失以下)。
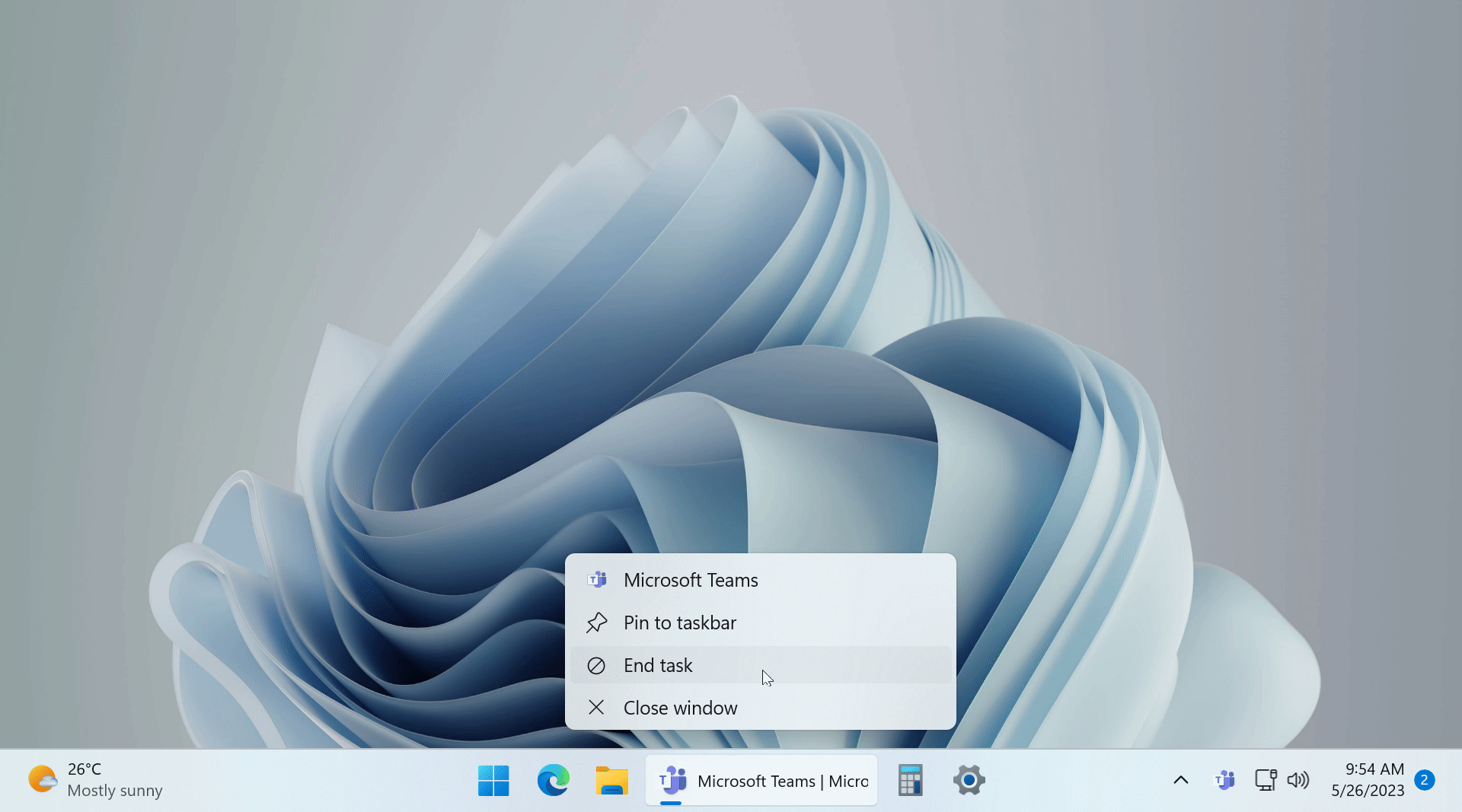
如果這聽起來令人困惑,請不要擔心——您不必向您的祖母解釋兩個看似相同的按鈕。微軟表示,“結束任務”功能主要面向開發人員,因此默認情況下將其禁用。開啟它需要先啟用開發者模式,這一點您應該了解和理解。
如何開啟Windows 11新的“結束任務”選項?
“結束任務”選項目前可用於在開發頻道的 Windows 11 預覽版中進行測試(不支持 Canary)。您必須更新到build 23466 或更新版本,然後在 Developer 部分輕按兩個開關。
- 打開Settings應用程序並導航到System > For developers。
- 打開開發者模式並確認操作。
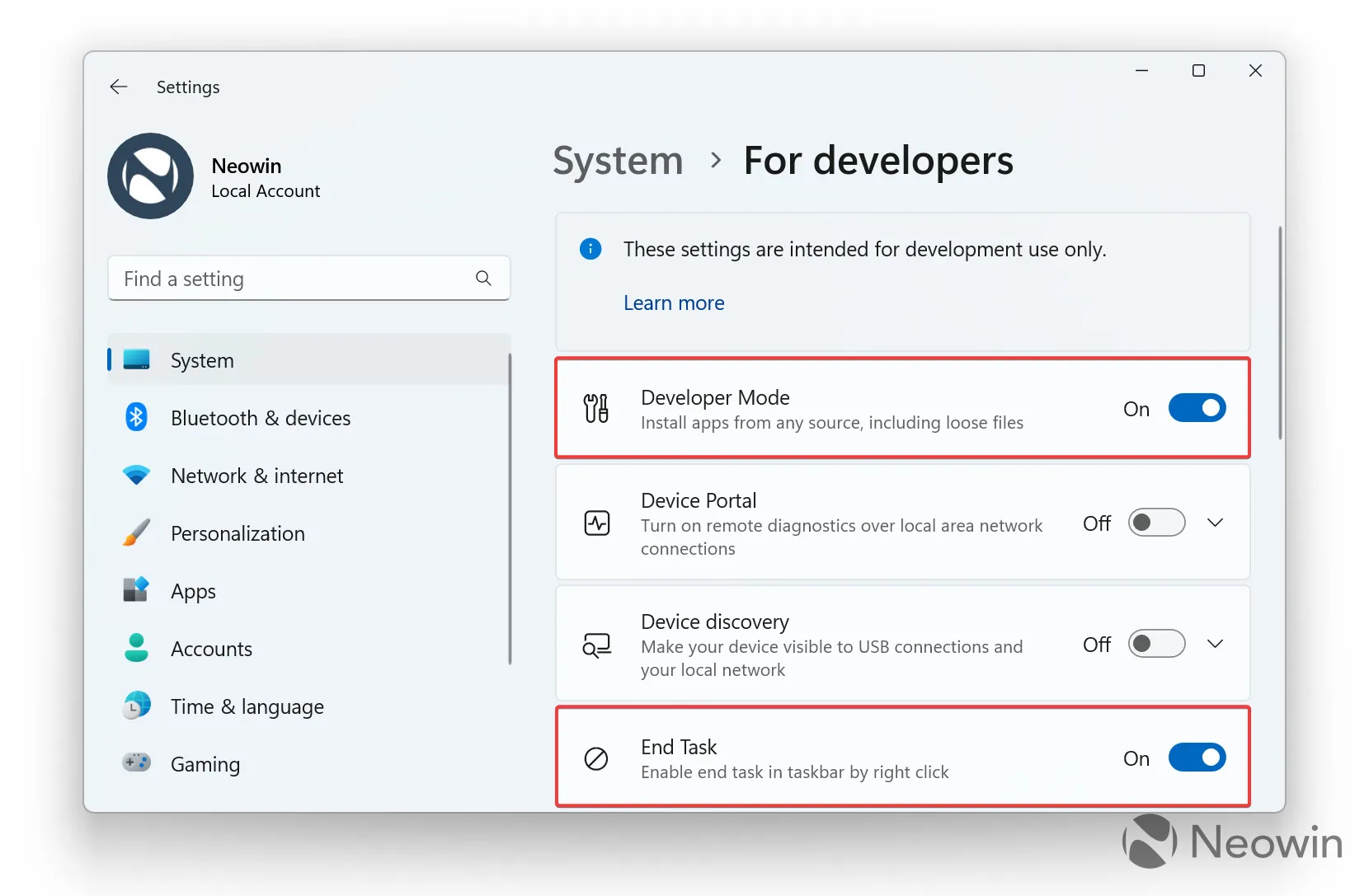
- 打開結束任務開關。現在您可以右鍵單擊任何正在運行的應用程序並使用相應的選項終止它。
值得注意的是,有一種方法可以在不啟用開發者模式的情況下獲得“結束任務”功能。它涉及一個名為 ViveTool 的第三方應用程序,Windows 內部人士經常使用它來發現隱藏的功能並自定義各種設置。
注意:在使用 ViVeTool 應用程序之前備份重要數據。使用此類程序修改操作系統可能會導致本已不穩定的 Windows 構建出現錯誤和不穩定,因此如果出現問題,請準備好進行故障排除。請記住,穩定的 Windows 版本是使您的 PC 盡可能可靠的唯一方法。
- 從GitHub下載 ViVeTool並將文件解壓縮到一個方便且易於查找的文件夾中。
- 按Win + X並選擇Terminal (Admin)。
- 使用Ctrl + Shift + 2快捷鍵或單擊窗口頂部的向下箭頭按鈕,將Windows 終端切換到命令提示符配置文件。
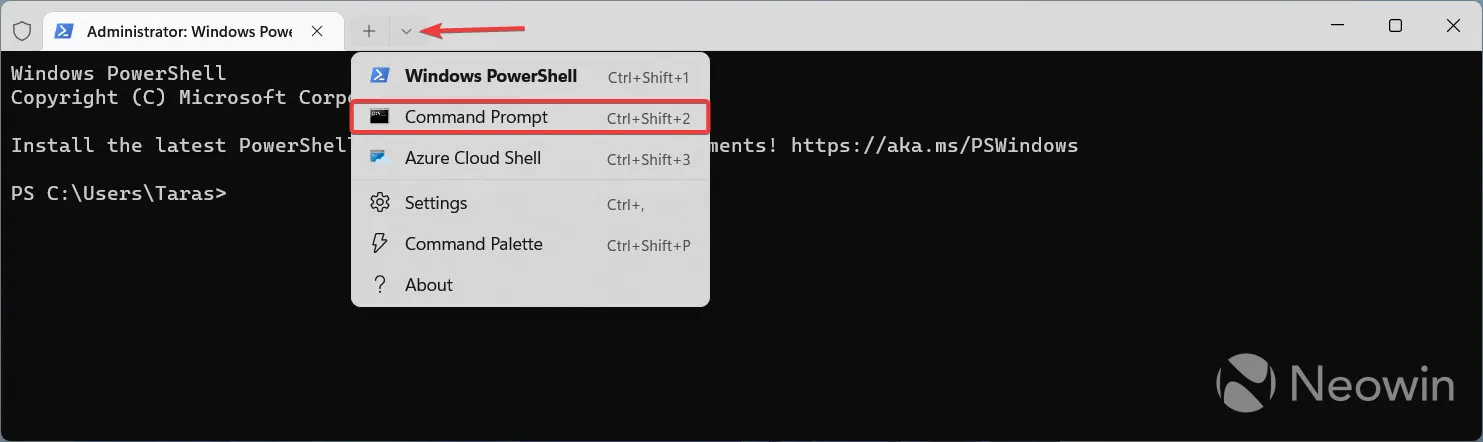
- 使用CD命令導航到包含 ViVeTool 文件的文件夾。例如,如果您將 ViVeTool 放在 C:\Vive 中,請鍵入CD C:\Vive。
- 鍵入vivetool /enable /id:42592269,42105254並按Enter(通過 @thebookisclosed )。
- 關閉 Windows 終端。
- 按Win + R並鍵入regedit。
- 複製以下路徑並將其粘貼到註冊表編輯器的地址欄中:HKCU\Software\Microsoft\Windows\CurrentVersion
- 打開CurrentVersion下的DeveloperSettings項。如果密鑰丟失,請右鍵單擊CurrentVersion並選擇新建 > 密鑰。將密鑰重命名為DeveloperSettings。
- 單擊編輯 > 新建 > DWORD(32 位)值並將其重命名為TaskbarEndTask。
- 打開新值並將其值數據從0 到1。
- 重啟你的電腦。
現在,您可以通過在任務欄上右鍵單擊應用程序並選擇“結束任務”來終止正在運行的應用程序。要禁用該設置,請打開註冊表編輯器,導航至 HKCU\Software\Microsoft\Windows\CurrentVersion\DeveloperSettings ,然後將 TaskbarEndTask值數據更改為1 到 0。如果不先啟用開發人員模式,則無法在“設置”應用程序中禁用該功能(它將變灰),因此必須使用註冊表編輯器。
您打算使用 Windows 11 的新關閉應用程序的方式嗎?讓我們在評論中知道。
獎勵:您是否注意到上面的屏幕截圖顯示任務欄處於“從不組合”模式與標籤?該功能最終將於今年晚些時候在 Windows 11 中推出。



發佈留言