Windows 11 改進了「快速設定」選單,以下是啟用它的方法
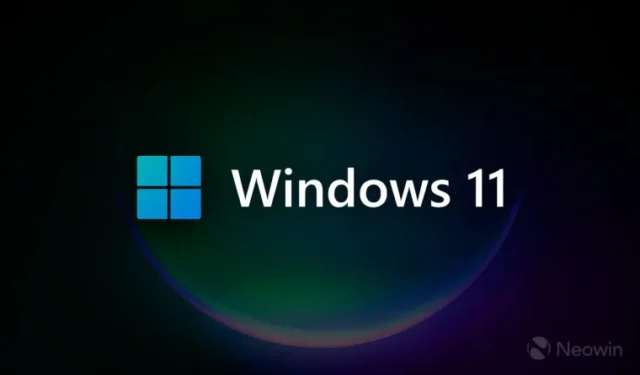

於 2023 年 10 月 5 日發布的Windows 11 內部版本 25967更改了使用六個以上按鈕時「快速設定」選單的工作方式。現在,微軟希望你滾動它,而不是讓用戶界面更大,考慮到現代電腦有多少螢幕空間和分辨率,這對某些人來說可能聽起來有問題。
然而,重新設計的「快速設定」背後有一些邏輯。微軟表示,新的佈局將確保用戶可以存取所有可用的切換,而無需編輯清單來新增或刪除特定按鈕。
我們正在為 Canary Channel 中的一些 Windows 預覽體驗成員嘗試快速設定的可捲動視圖,作為評估不同佈局有效性的一部分。作為變更的一部分,用戶現在擁有可以重新排列的可滾動快速操作列表,而不必編輯列表來添加新的快速操作。
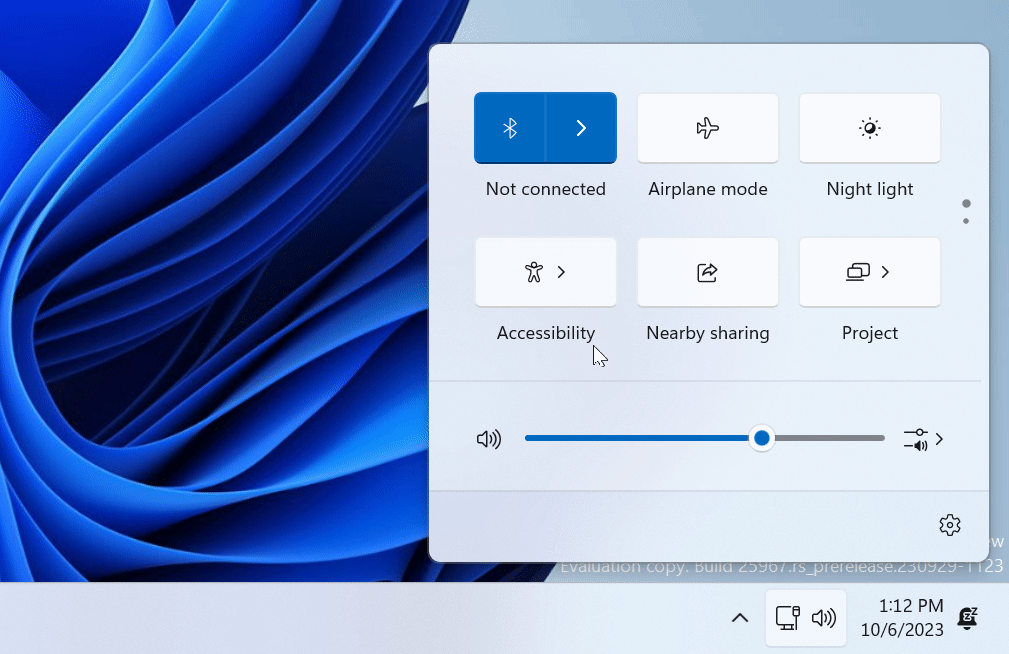
有趣的是,穩定的 Windows 11 版本有一個奇怪的錯誤,即「快速設定」選單在某些條件下變得可滾動。它不再是個錯誤,而是一個功能!
Microsoft 在 Windows 11 預覽版本中引入的內容通常是實驗性的或暫時的。本公司可能會根據使用者回饋或其他因素撤銷特定變更。因此,如果您認為新的「快速設定」佈局是好是壞,請務必將您的想法發送給 Microsoft。如果您執行最新 Canary 版本的系統沒有新變體,以下是如何使用 ViVeTool 應用程式啟用它。
重要提示:在使用第三方應用程式修改作業系統之前請備份資料。
如何在 Windows 11 build 25967 中啟用新的快速設定選單?
- 從GitHub下載 ViveTool並將檔案解壓縮到一個方便且易於找到的資料夾中。
- 按Win + X並選擇終端機(管理者)。
- 使用Ctrl + Shift + 2快捷鍵或按一下視窗頂部的向下箭頭按鈕,將 Windows 終端切換到命令提示字元設定檔。
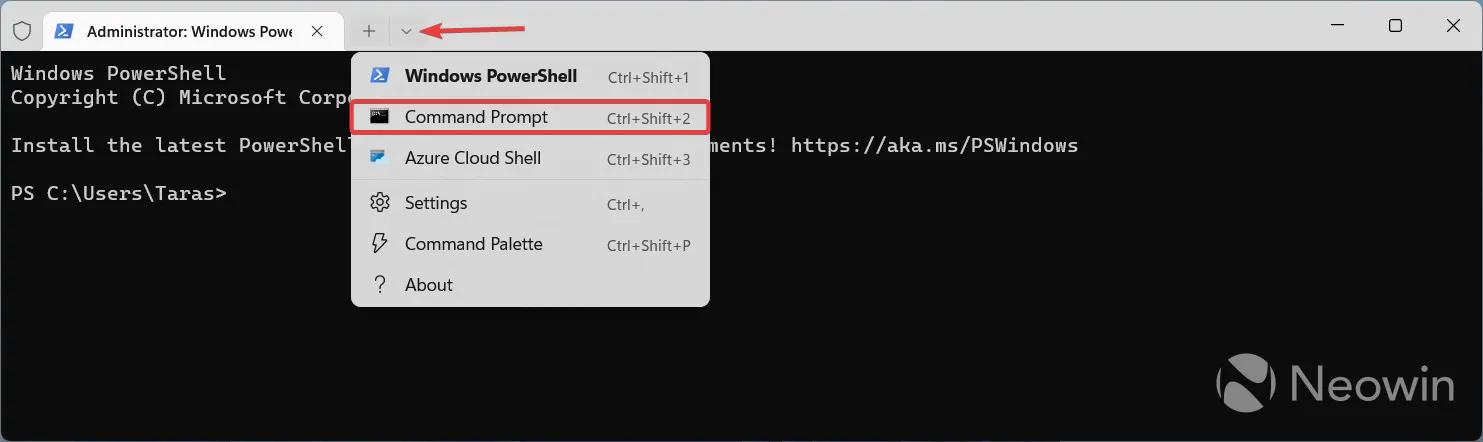
- 使用 CD 指令,導覽至包含提取的 ViveTool 檔案的資料夾。例如,如果您已將 ViveTool 放置在 C:\Vive 中,請輸入CD C:\Vive
- 輸入vivetool /enable /id:39593188並按Enter。若要恢復更改,請將 /enable 替換為 /disable。
- 重啟你的電腦。
現在,您可以按Win + A開啟「快速設定」並查看其新的可捲動視圖。請注意,鉛筆狀的編輯按鈕將不再存在,因為所有切換現在都預設為可見。
ID 的來源請至Twitter 上的@PhantomOfEarth。



發佈留言