使用媒體建立工具下載 Windows 11 (2024)
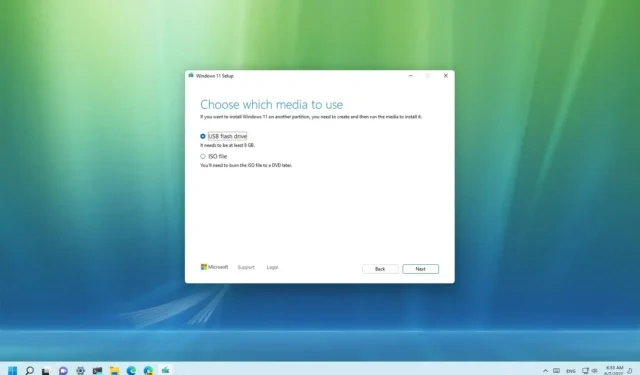
- 若要使用媒體建立工具建立 Windows 11 可啟動 USB,請從 Microsoft 下載該工具,啟動安裝程序,按一下“接受”,按一下“下一步”,選擇“ISO 檔案”,按一下“下一步”、“下一步”和“結束。
- 若要建立 Windows 11 ISO,請從 Microsoft 下載該工具,啟動安裝程序,按一下“接受”,按一下“下一步”,選擇“USB 隨身碟”,按一下“下一步”, 選擇儲存位置,然後“完成」。
如果您打算升級至 Windows 11 23H2(也稱為「2023 更新」),則可以使用媒體建立工具而不是 Windows 更新。媒體建立工具旨在下載安裝文件並建立 USB 隨身碟或 ISO 文件,以執行 Windows 11 的就地升級或全新安裝。
重要的是要記住,該公司僅提供當前版本可供下載。例如,在撰寫本文時,目前版本是版本 23H2,這表示版本 22H2 和 21H2(原始)不再可供下載。
在本指南中,我將教您如何使用媒體建立工具為 Windows 11 建立 USB 可啟動媒體或 ISO 檔案。
使用媒體建立工具建立 Windows 11 USB 隨身碟
若要使用媒體建立工具建立可啟動的 Windows 11 23H2 USB 安裝媒體,請使用下列步驟:
-
按一下「建立 Windows 11 安裝媒體」部分下的「立即下載」按鈕。
-
雙擊MediaCreationTool_Win11_23H2 .exe檔以啟動該工具。
-
點選接受按鈕。
-
點選下一步按鈕。
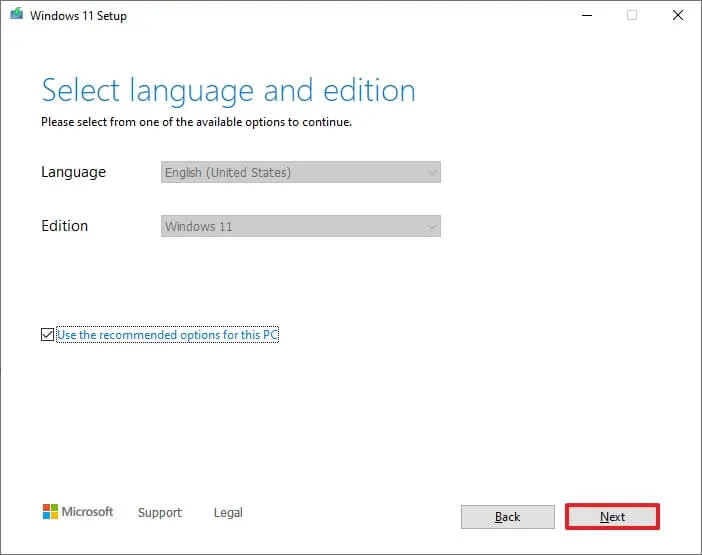 快速說明:清除「使用此電腦的建議選項」選項,選擇正確的語言、架構和版本,為其他裝置建立 Windows 11 USB。
快速說明:清除「使用此電腦的建議選項」選項,選擇正確的語言、架構和版本,為其他裝置建立 Windows 11 USB。 -
選擇USB 隨身碟選項。
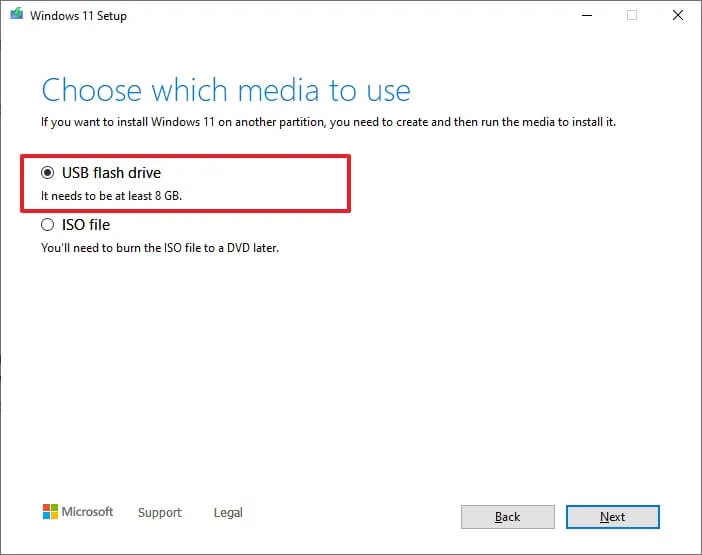
-
點選下一步按鈕。
-
從清單中選擇 USB 隨身碟,但請確保它不包含重要文件,因為此過程將擦除其中的所有內容。
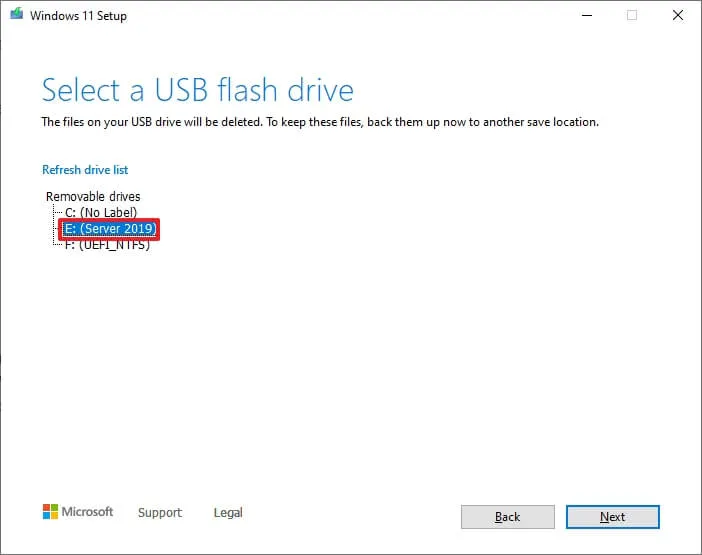
-
點選下一步按鈕。
-
點選完成按鈕。
完成這些步驟後,您可以使用 UEFI 和 USB 隨身碟啟動裝置來安裝 Windows 11。
使用媒體建立工具建立 Windows 11 ISO 文件
若要使用媒體建立工具下載 Windows 11 23H2 ISO 文件,請使用下列步驟:
-
按一下「建立 Windows 11 安裝媒體」部分下的立即下載工具按鈕。
-
雙擊MediaCreationTool_Win11_23H2 .exe檔以啟動該工具。
-
點選接受按鈕。
-
點選下一步按鈕。
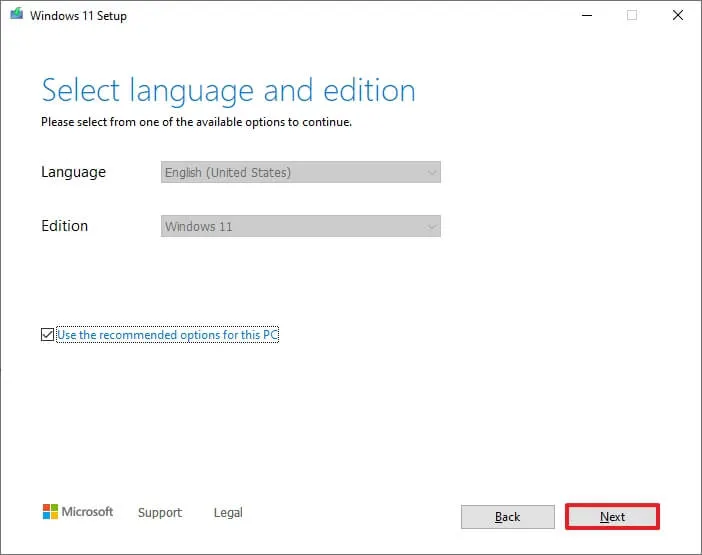
-
選擇ISO 檔案選項。
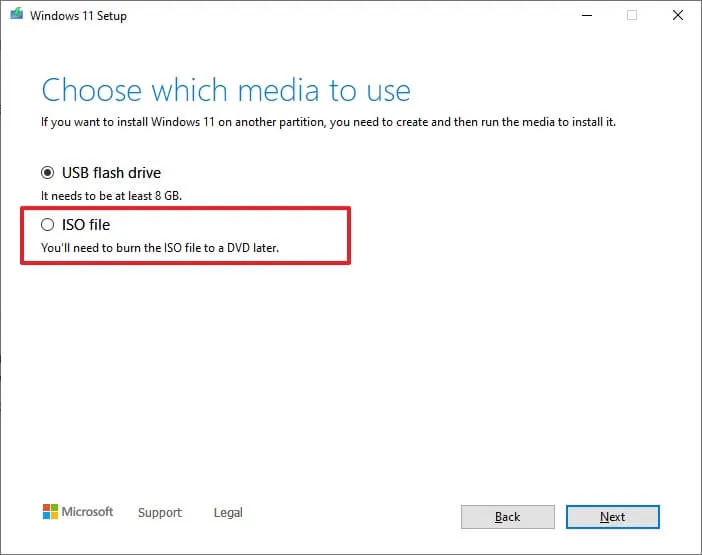
-
點選下一步按鈕。
-
選擇儲存文件的位置。
-
確認映像的名稱 – 例如 Windows_11_23H2_Setup。
-
點選“儲存”按鈕。
-
點選完成按鈕。
完成這些步驟後,工具將建立一個 ISO 文件,您可以使用該文件建立可啟動媒體或在文件資源管理器中裝載以啟動 Windows 11 2023 更新安裝程式。
2024 年 5 月 2 日更新:本指南已更新,以確保準確性並反映流程的變更。



發佈留言