Windows 11 重複數據刪除:如何安裝和配置
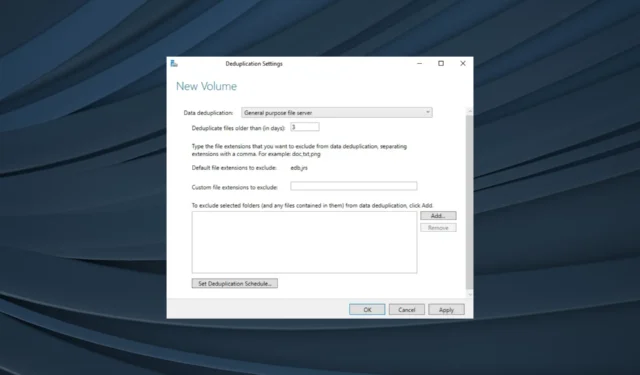
重複數據刪除允許管理員減少消耗的空間並節省數據存儲成本。雖然存在多種查找和刪除重複文件的方法,但有些人更喜歡傳統方法。這就是 Windows 11 重複數據刪除發揮作用的地方。
重複數據刪除也稱為重複數據刪除,是 Windows 系統管理員的首選。如果您對操作系統的工作原理有基本的了解,那麼這個過程就非常簡單。那麼,讓我們找出來吧!
Windows 重複數據刪除如何工作?
顧名思義,重複數據刪除是識別重複數據塊然後使用重新分析點移動它們的過程,重新分析點將重定向到唯一的文件副本。
Dedup 是一個多步驟過程,從掃描文件開始,將它們分成塊,識別唯一的塊,將它們移動到塊存儲,然後使用重分析點。
請記住,此處的任何更改都是未優化的,並且該過程會在下次運行優化作業時發生,通常每小時一次。雖然理論上聽起來很複雜,但該過程是自動進行的,並且在後台發生,無需人工干預。
此外,根據 Microsoft 的說法,配置重複數據刪除有助於在高重複情況下將存儲需求降低多達 95%。文檔和類似文件的平均範圍為 30-50%,而對於虛擬化庫,則為 80-95%。
重複數據刪除過程的開發考慮了兩個重要方面。它不會影響寫入操作,並且訪問文件的程序應該能夠無縫地執行此操作,而完全不知道這些文件已被刪除。
去重和壓縮有什麼好處?
以下是重複數據刪除的主要優勢:
- 減少存儲需求:通過識別和消除重複的數據塊,Dedup 有助於減少所需的存儲空間。這也會為其他數據清除磁盤。
- 降低成本:隨著存儲需求的減少,硬件維護成本也顯著降低,確保大公司節省大量時間。
- 簡化數據恢復:當服務器上存在重複文件時,數據恢復可能會很複雜,但在 Windows 11 中啟用重複數據刪除後,該過程將既簡單又快速。
- 增強的網絡性能:更少的重複文件也轉化為更少的網絡傳輸數據,從而釋放大量網絡資源,而用戶反過來在 Windows 11 中享受更高的互聯網速度。
如何在 Windows 中啟用重複數據刪除?
1. Windows 11 中的重複數據刪除
1.1 搜索重複文件
- 按Windows+E打開文件資源管理器,然後導航到要查找重複文件的文件夾。
- 現在,在右上角附近的搜索欄中輸入文件名,然後等待結果填充。
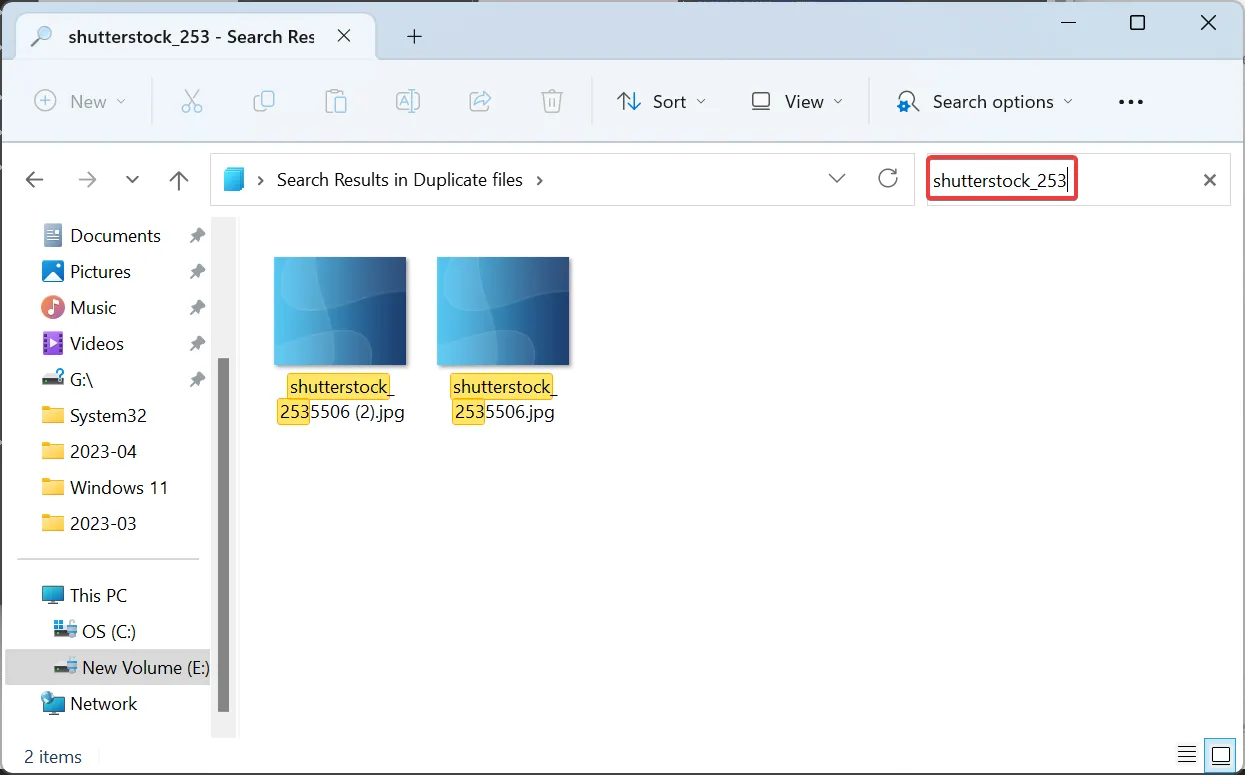
- 在此處選擇重複文件,然後單擊刪除或按Del 鍵。
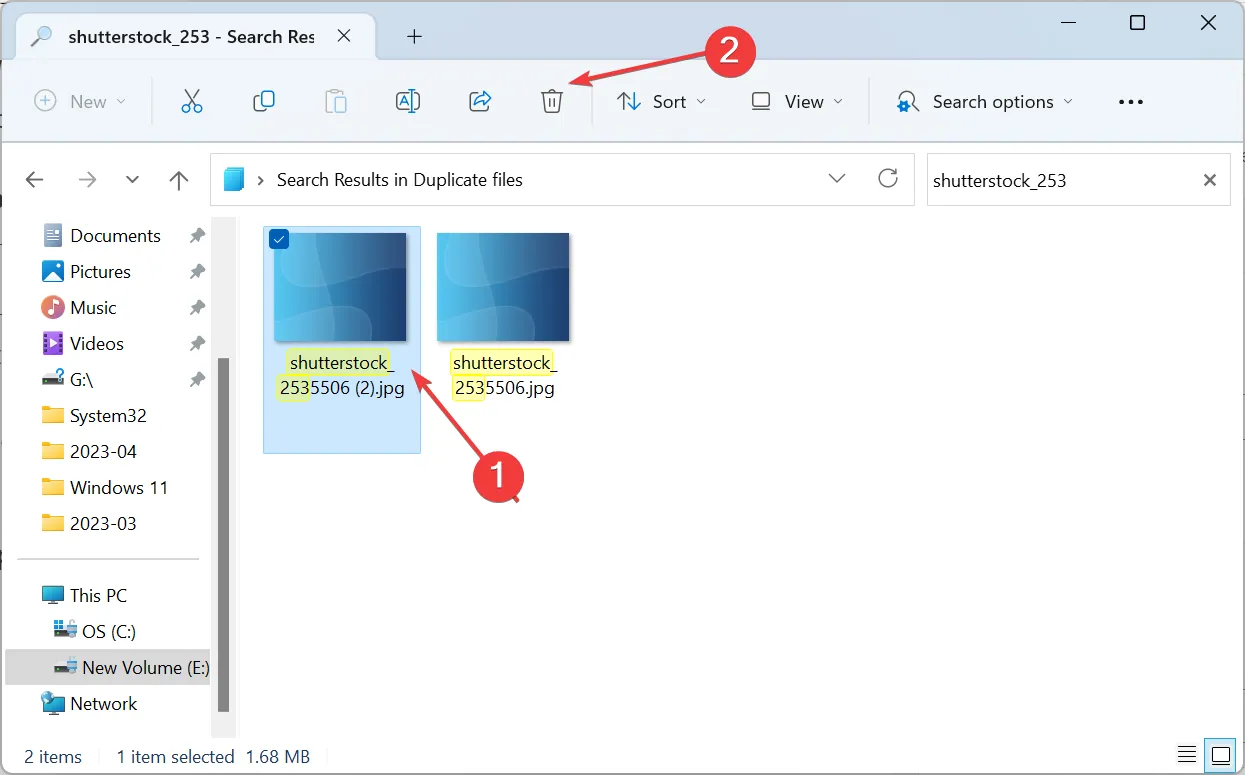
- 如果出現確認提示,請選擇適當的響應。
- 您可以類似地執行搜索並刪除其他重複文件。
這是迄今為止在不使用重複數據刪除方法或第三方工具的情況下刪除 Windows 11 中重複文件的最簡單方法。它在之前的迭代中以相同的方式工作,允許用戶刪除 Windows 10 中的重複文件。
1.2 按名稱排序文件以識別重複文件
- 按Windows+E打開文件資源管理器,然後轉到包含重複文件的文件夾。
- 單擊“查看”菜單,然後從列表選項中選擇“詳細信息” 。
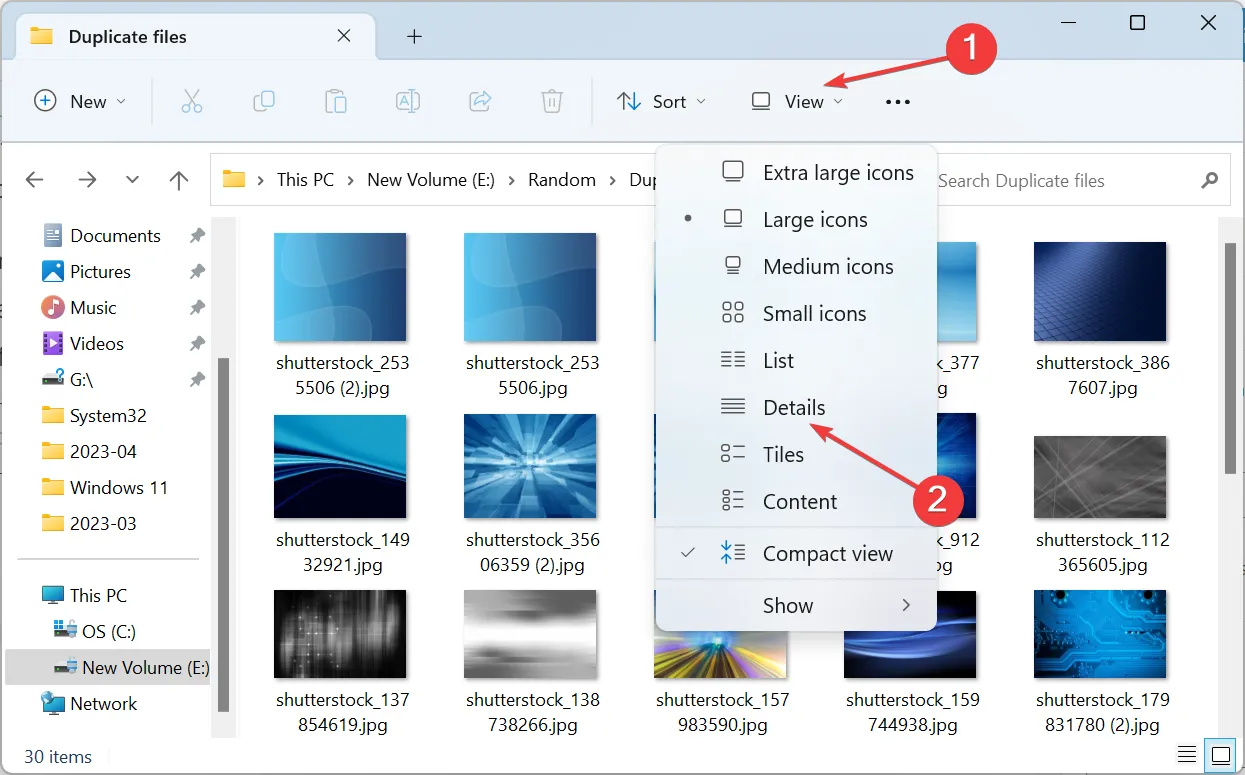
- 現在,從排序菜單中選擇名稱以按字母順序列出文件。
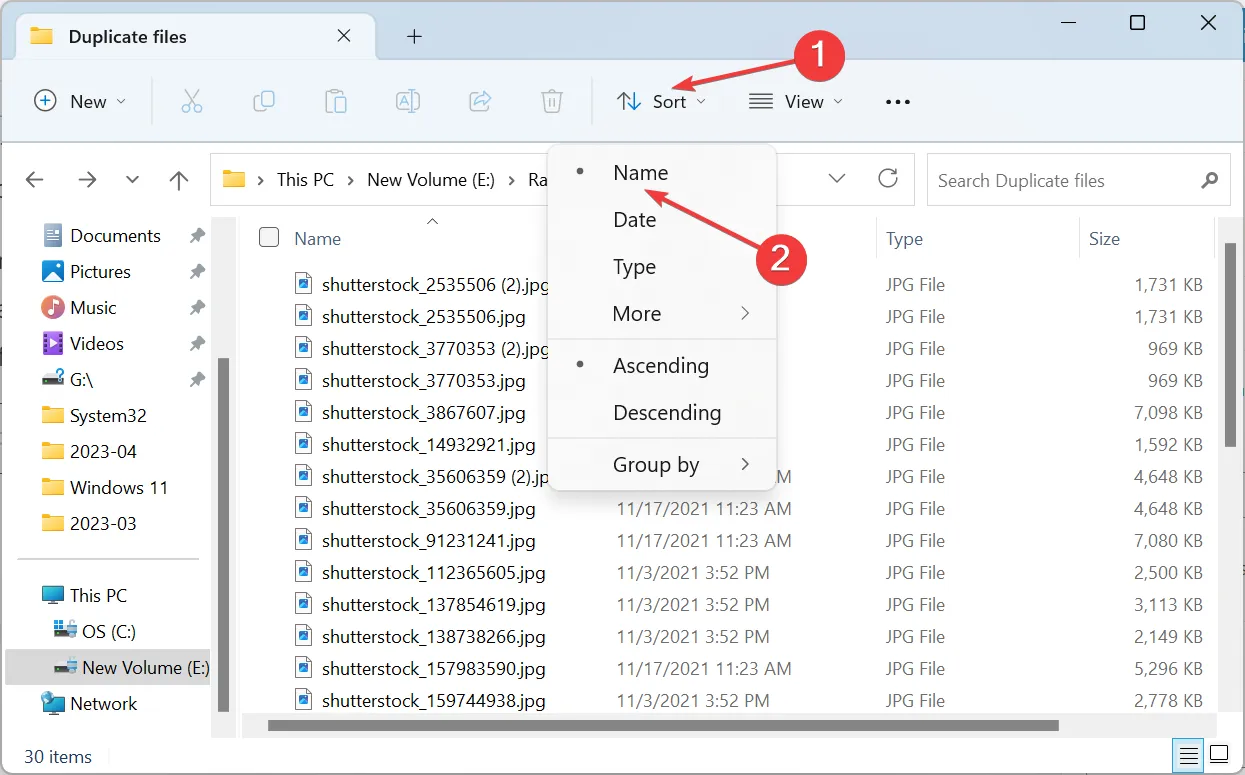
- 任何重複的文件都將列在原始文件的正下方,以便於識別它們。
- 要刪除它們,請選擇一個並點擊Delete。您也可以通過按住 鍵一次選擇多個文件Ctrl 。
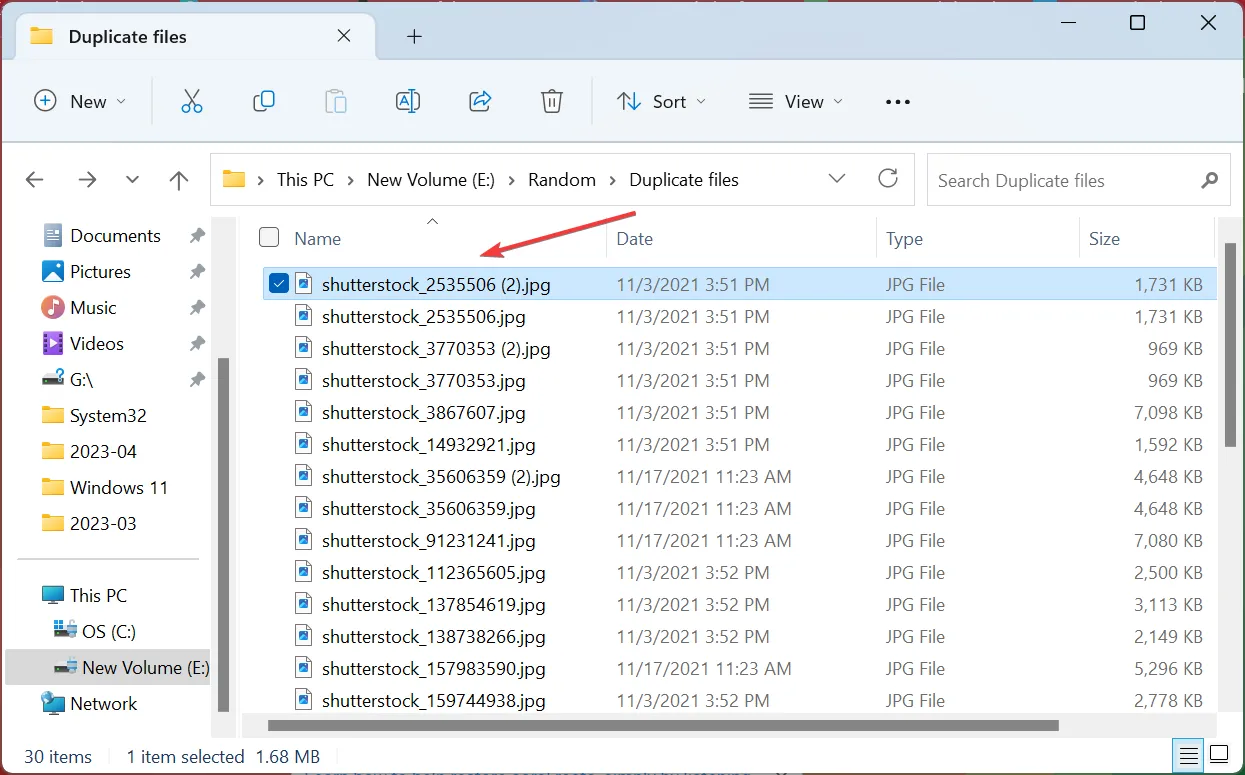
如果您不確定重複文件的名稱,總是可以選擇對它們進行排序並將重複文件列在原始文件旁邊。儘管這比 Microsoft 的解決方案難得多,但如果您有同感,可以使用一些適用於 Windows 11 的重複數據刪除工具。
1.3 使用第三方工具
- 在您的 PC 上下載CCleaner並啟動該軟件。
- 從左側的導航窗格中選擇 Tools,然後單擊Duplicate Finder。
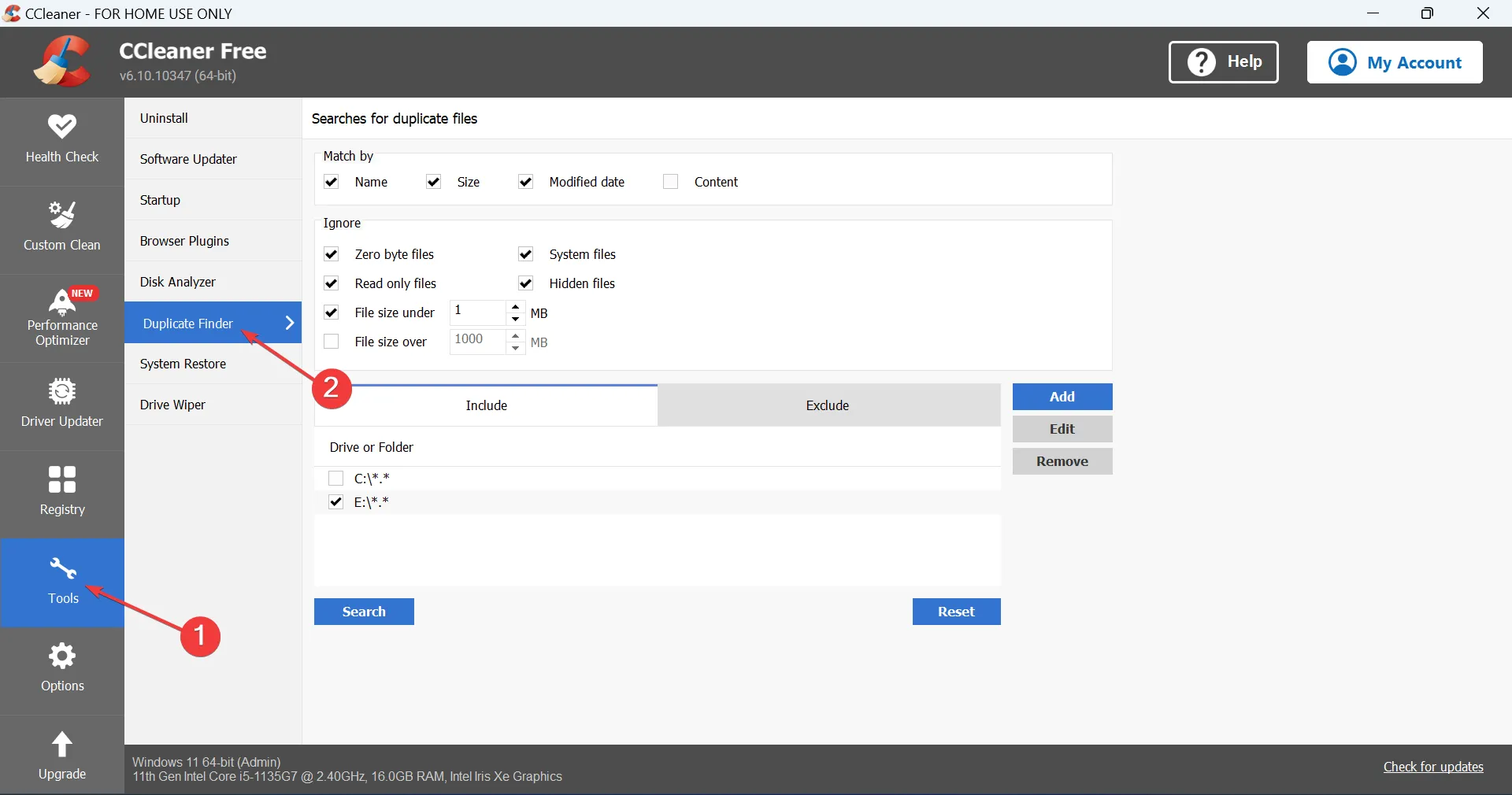
- 選擇要在其中查找重複文件的驅動器,然後單擊搜索。您還可以在此處自定義設置,以使用不同的參數和排除項修改搜索。
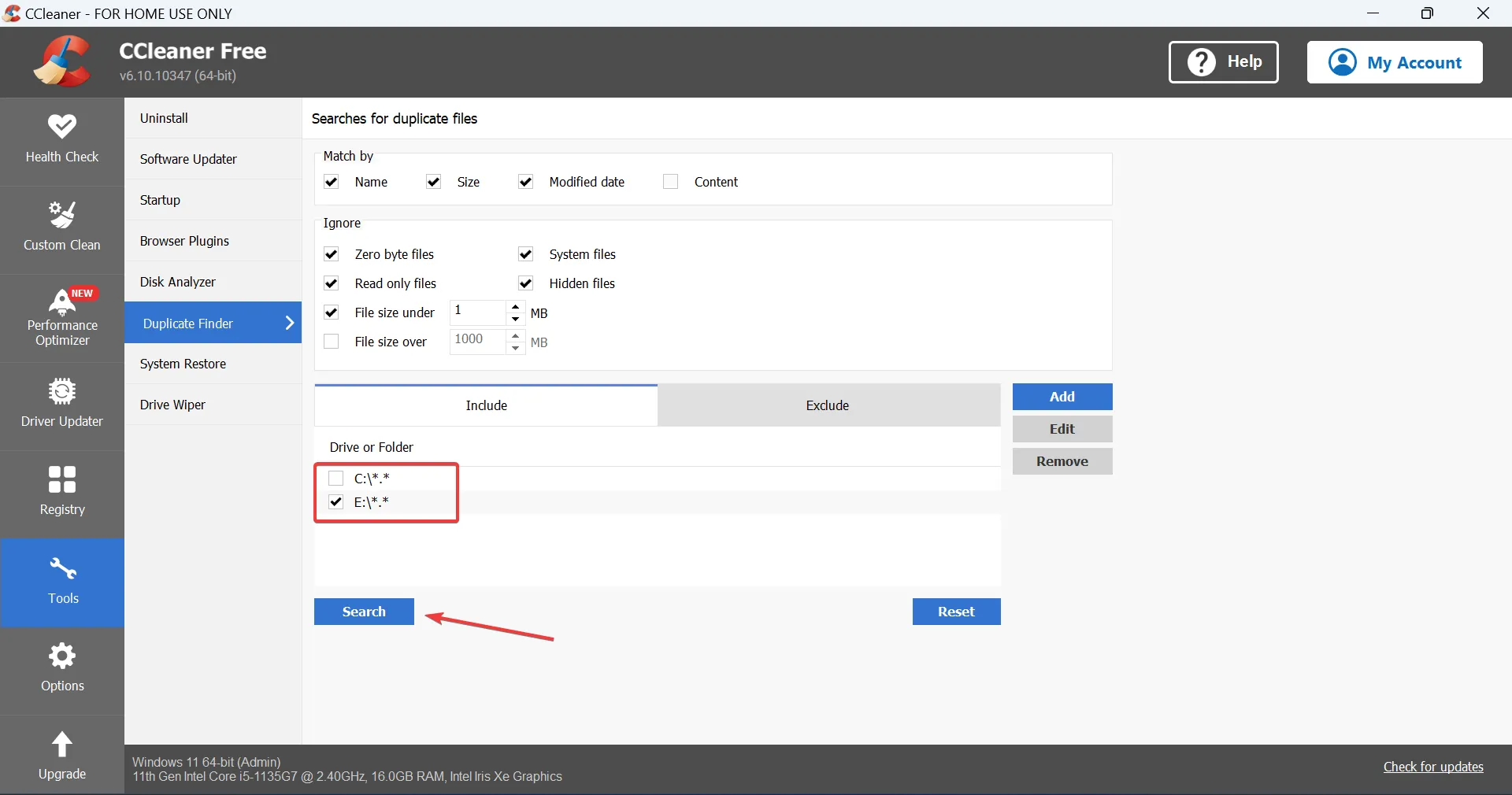
- 找到重複文件後,選擇要刪除的文件,然後單擊刪除所選文件。
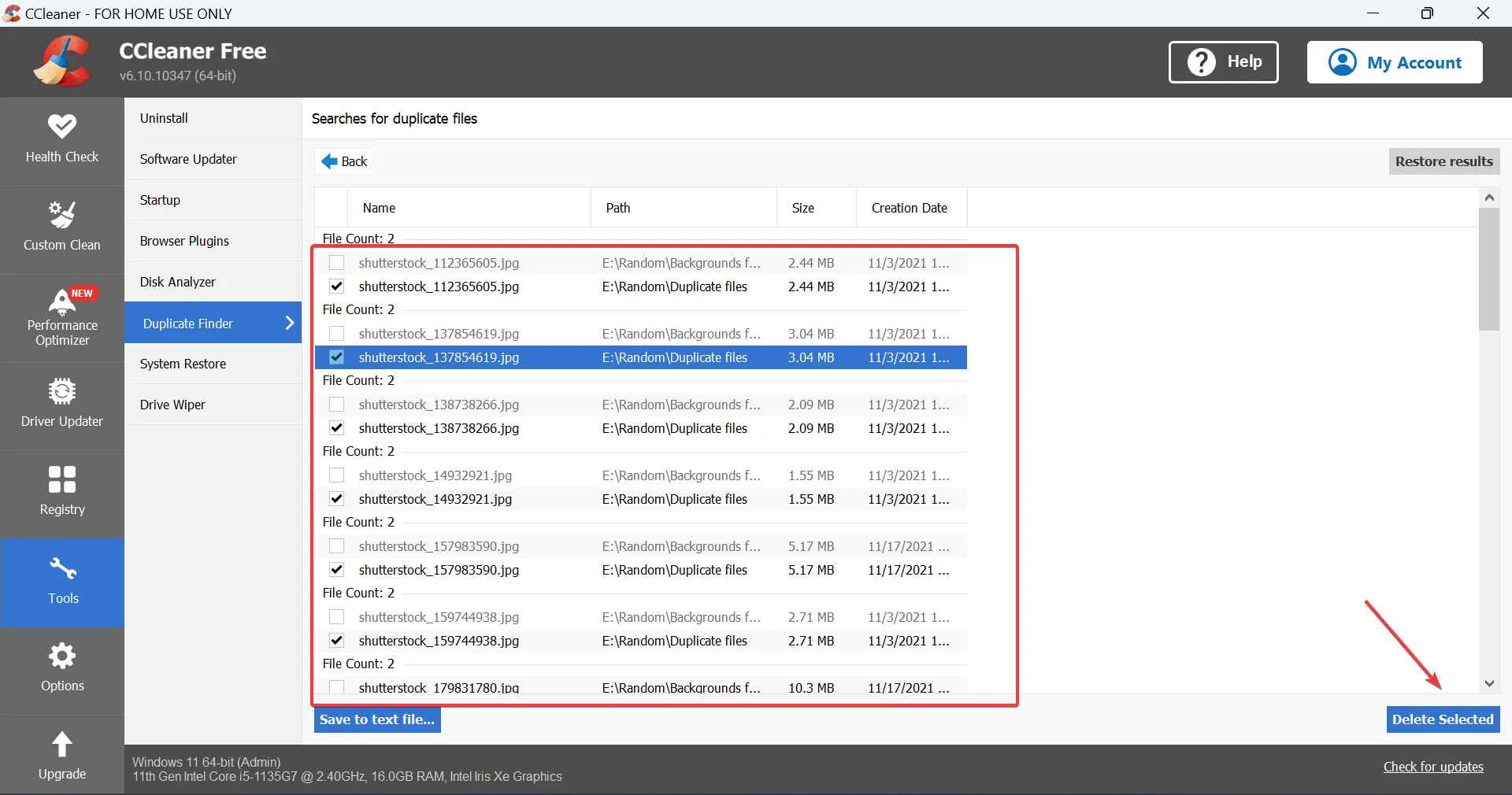
- 在確認提示中單擊確定。

這些簡化了工作並有助於在幾秒鐘內在 PC 中查找和刪除重複文件,而無需安裝 Windows Server 和啟用重複數據刪除。
⇒ 獲取 CCleaner
2. Windows Server 中的重複數據刪除
2.1 安裝重複數據刪除
- 在您的 PC 上啟動服務器管理器,然後單擊添加角色和功能。
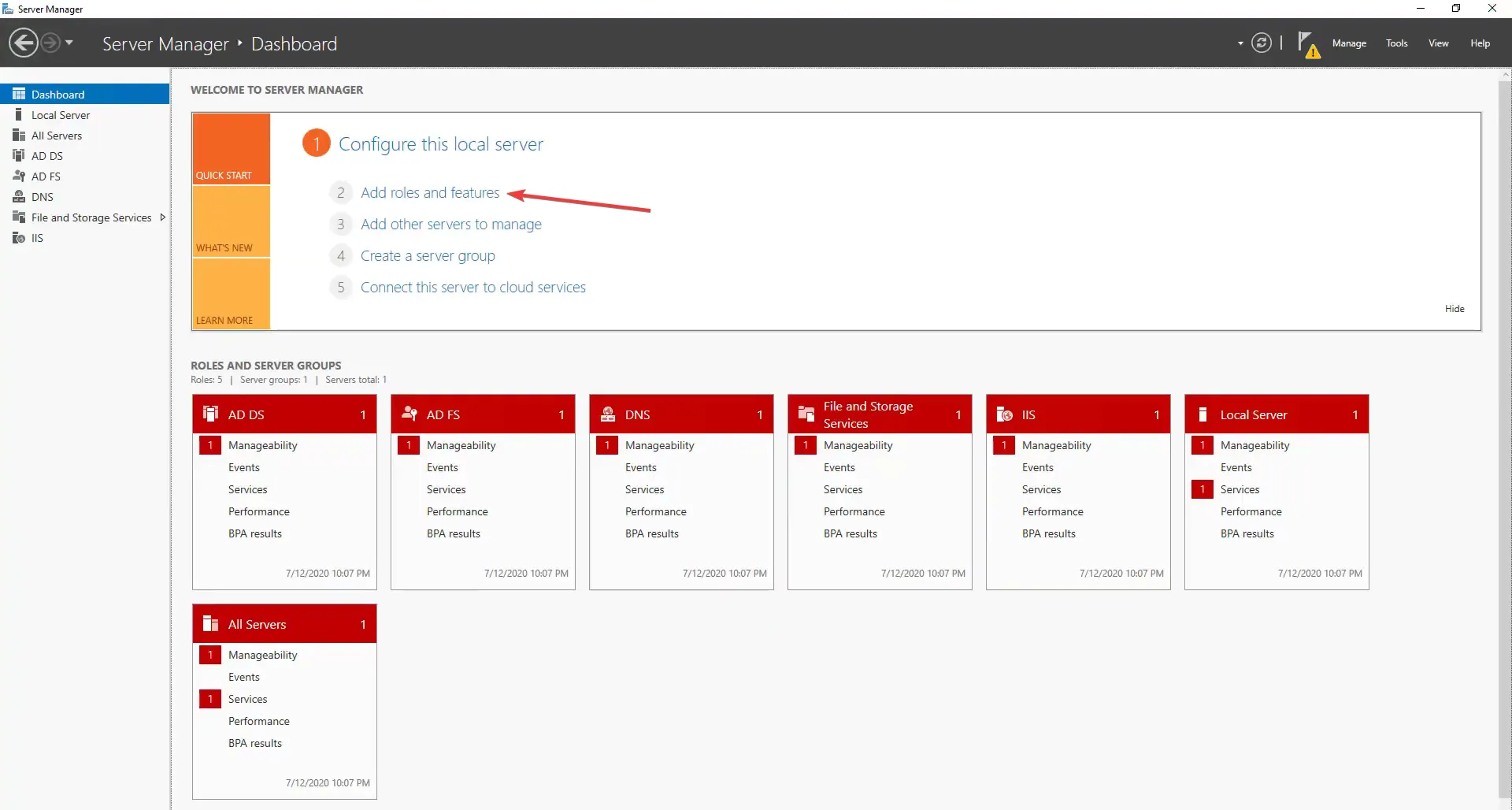
- 單擊下一步繼續。
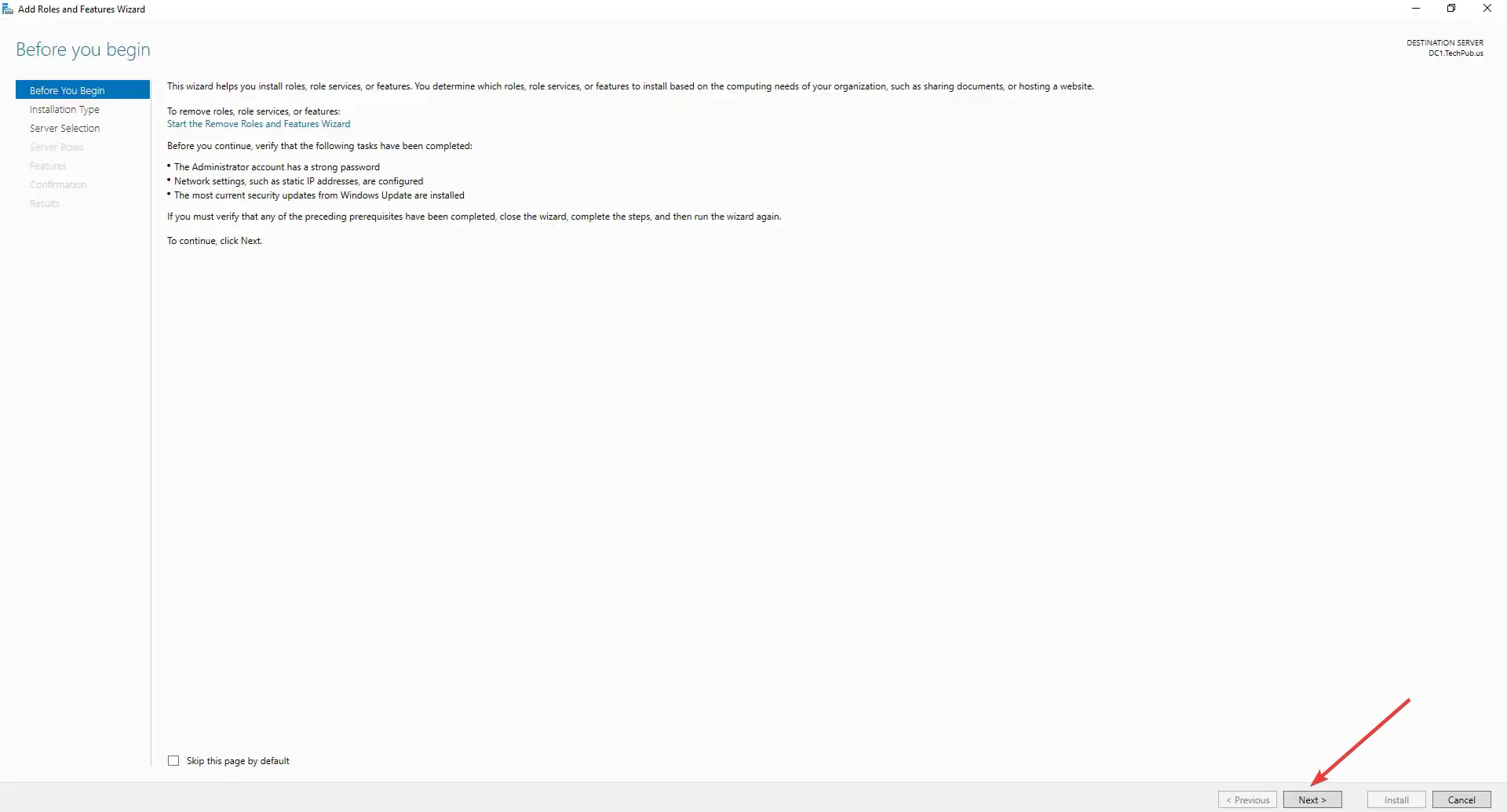
- 選擇基於角色或基於功能的安裝,然後單擊下一步。
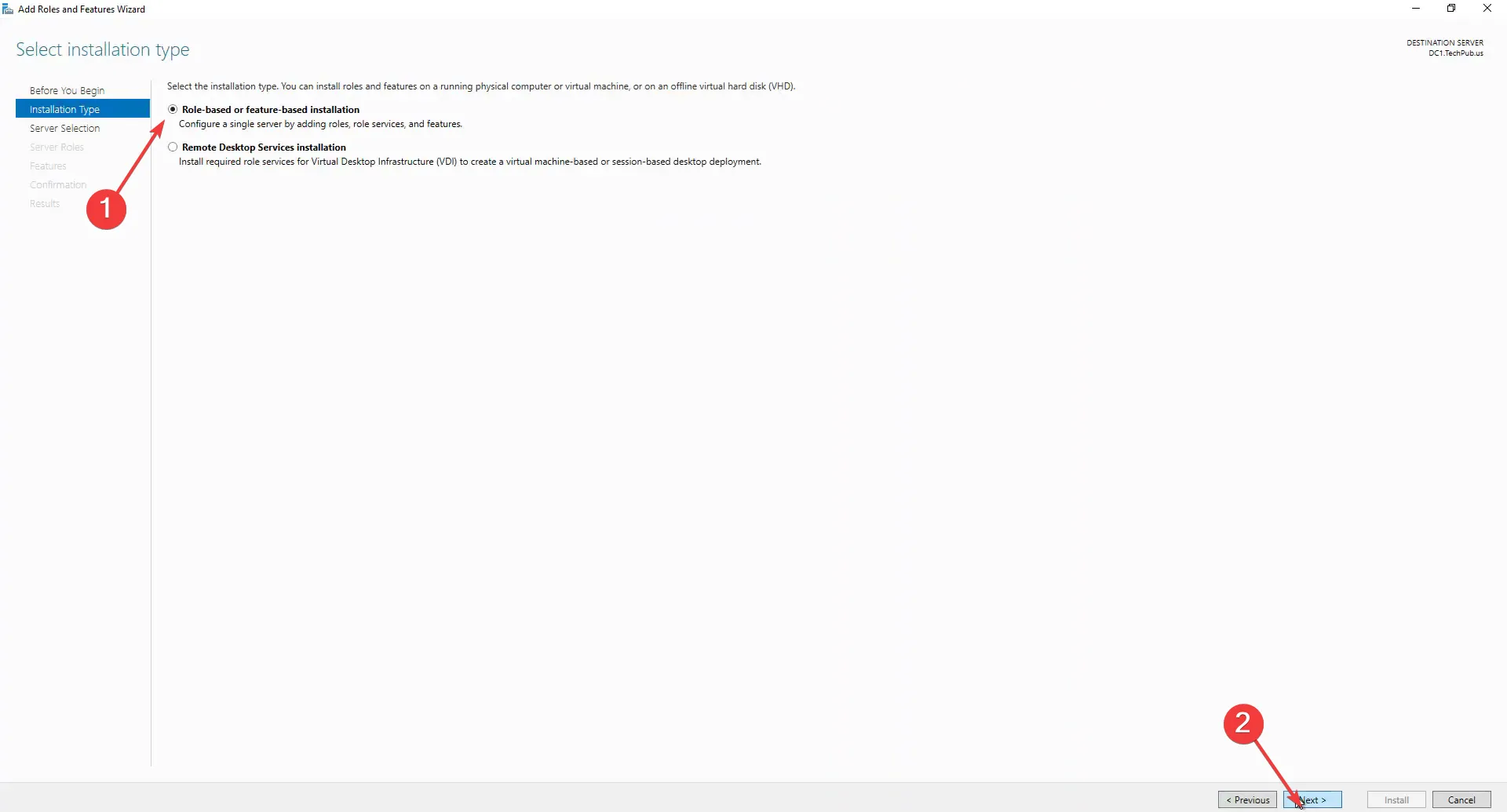
- 雙擊文件和存儲服務,展開文件和 iSCSI 服務,然後選擇重複數據刪除並繼續。
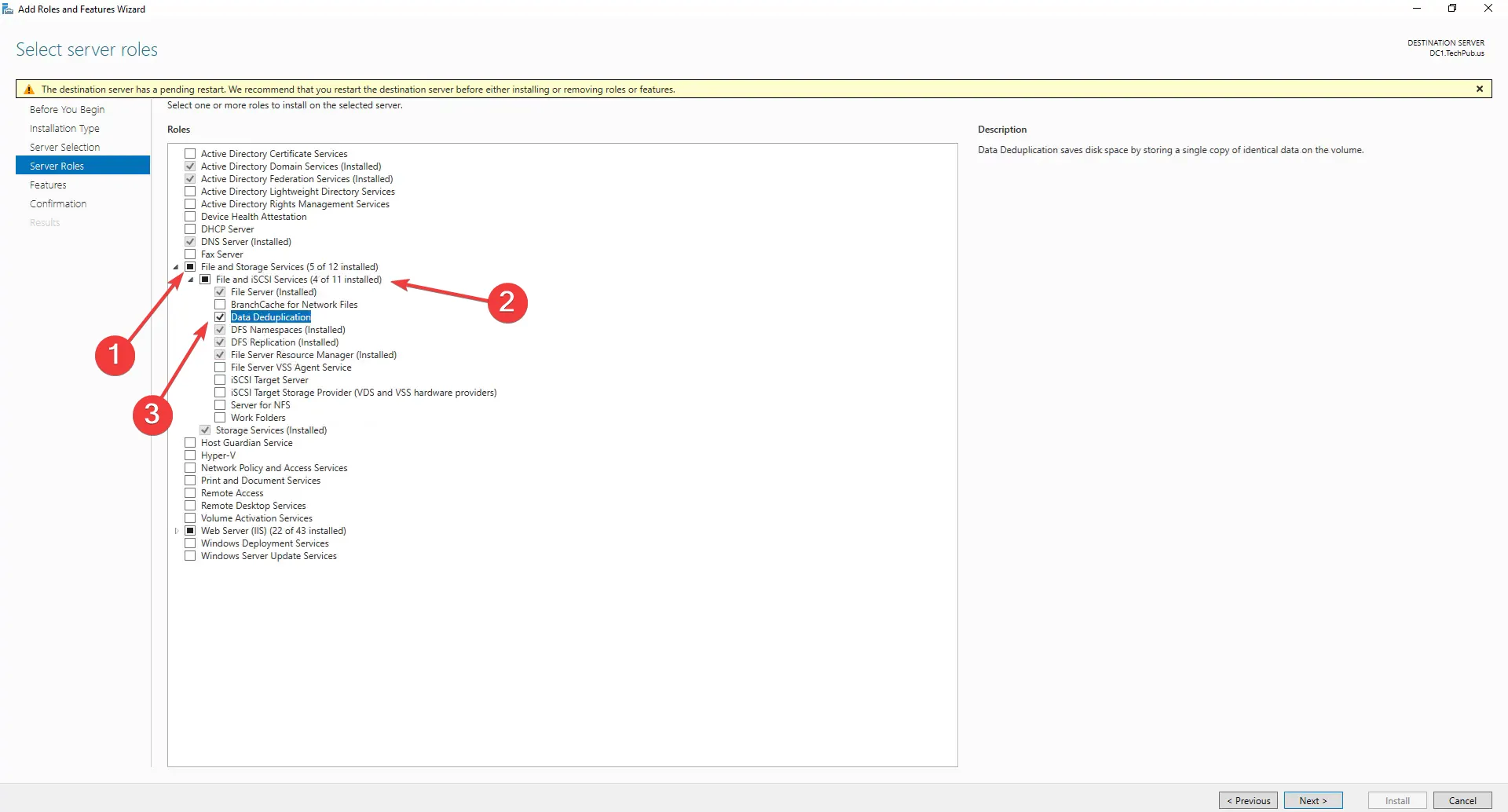
- 在接下來的幾個窗口中選擇適當的響應,然後在看到“確認安裝選擇”時單擊“安裝” 。
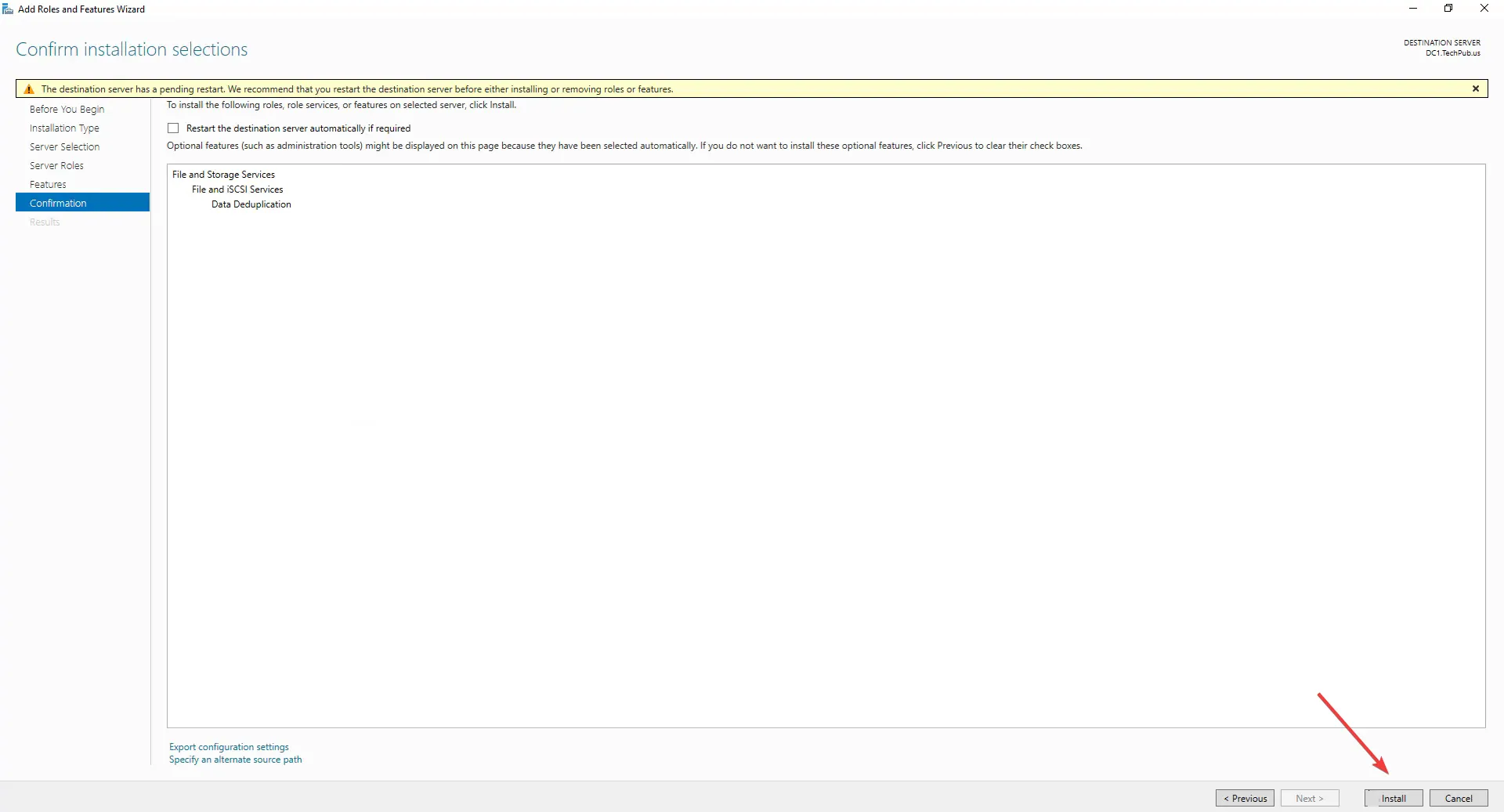
- 等待安裝完成。
2.2 設置重複數據刪除
- 從服務器管理器的導航窗格中展開本地服務器,然後選擇文件和存儲服務
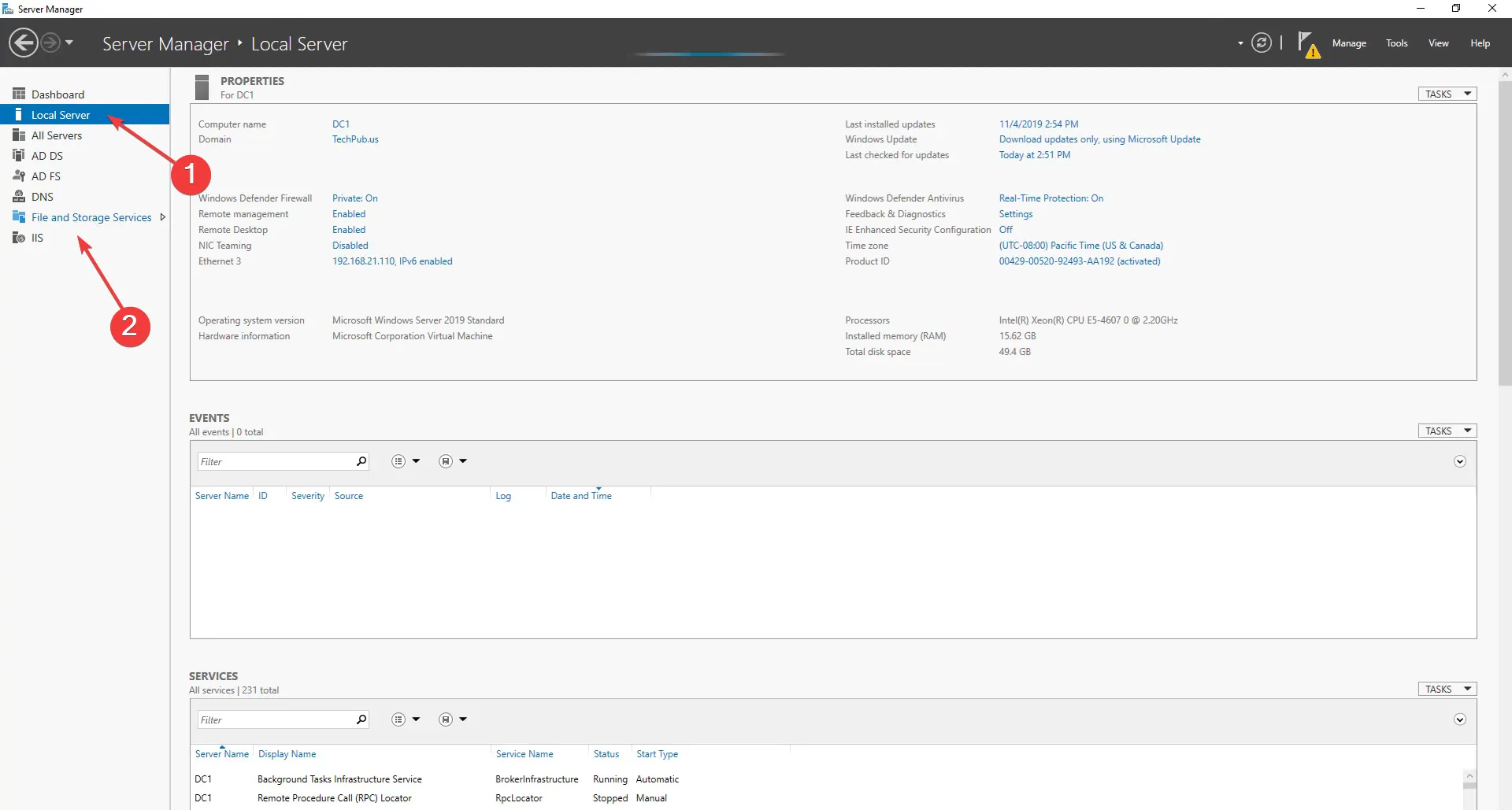
- 現在,如果前者尚未初始化,請在卷下選擇磁盤。
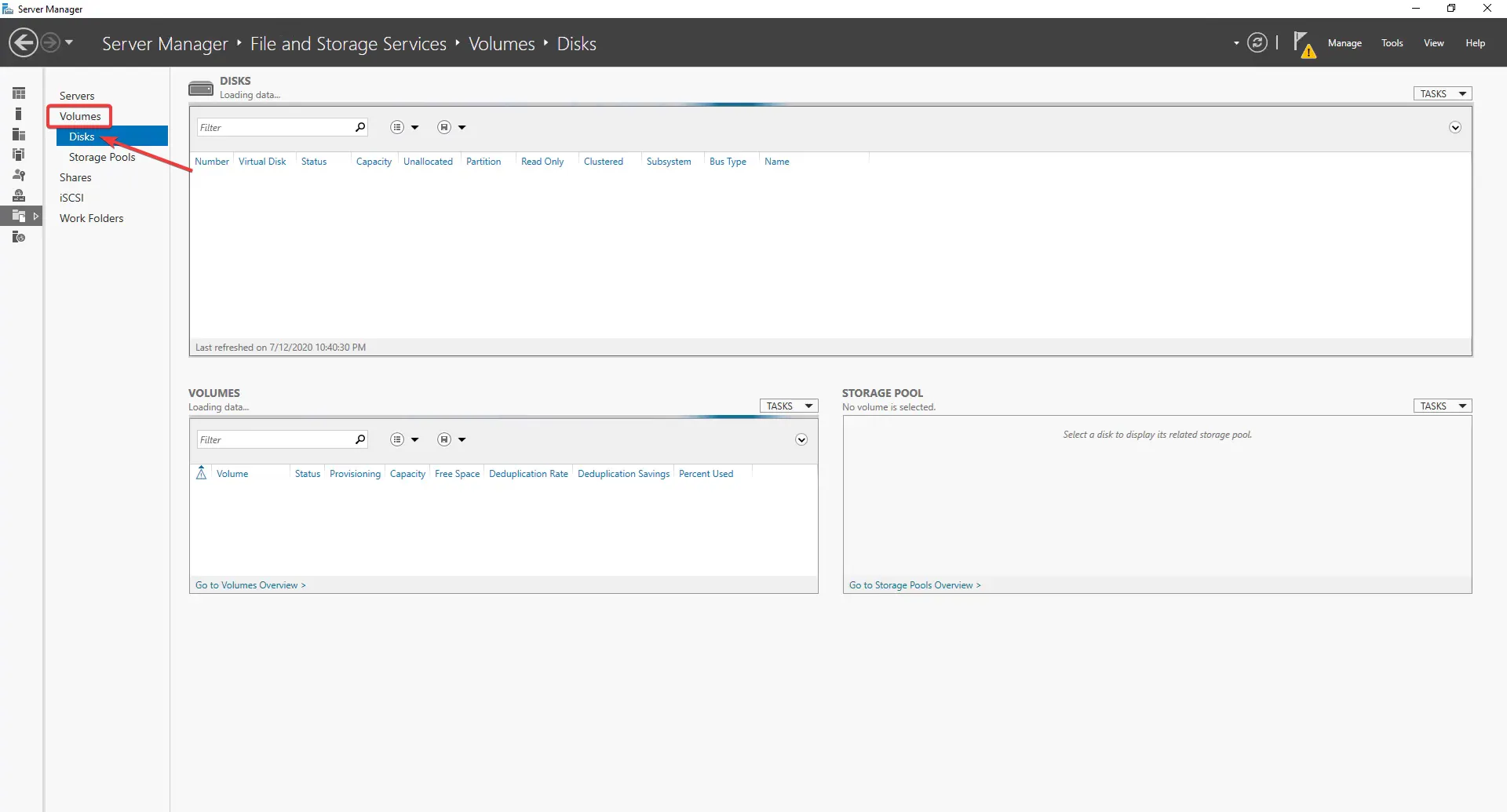
- 右鍵單擊驅動器,選擇New Volume,選擇適當的選項,然後啟用重複數據刪除。
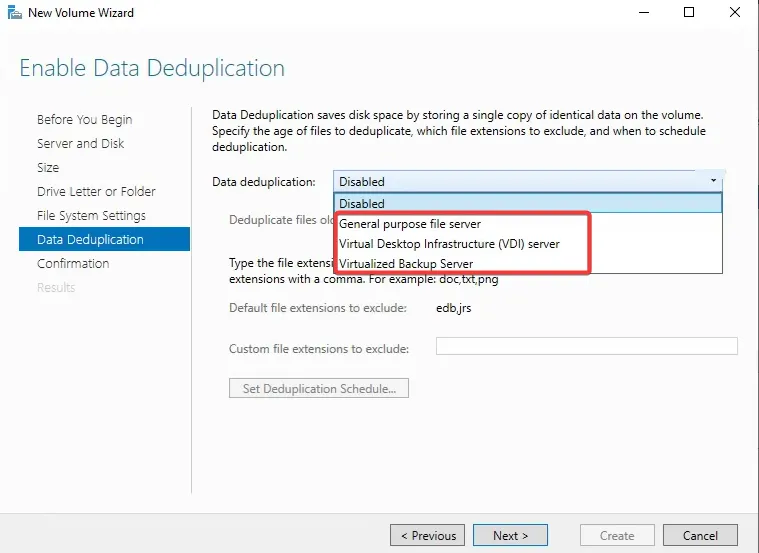
- 如果要在已初始化的驅動器上啟用重複數據刪除,請轉至卷,右鍵單擊該驅動器,然後選擇配置重複數據刪除。
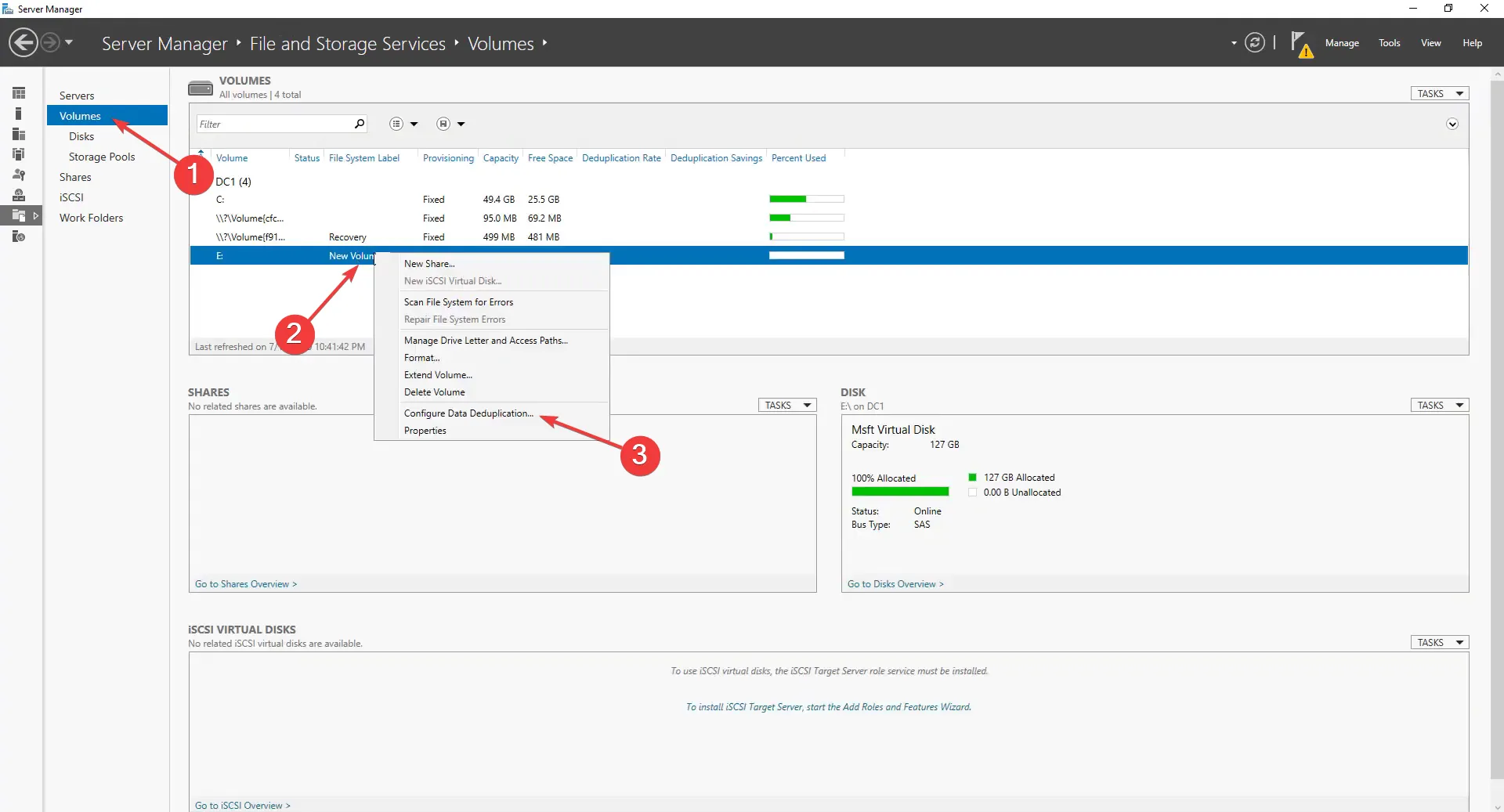
- 現在,從重複數據刪除下拉菜單中選擇適當的選項,選擇要檢查的文件的時間段,添加任何排除的擴展名或文件夾,設置重複數據刪除計劃,完成後單擊確定。您也可以使用默認設置。
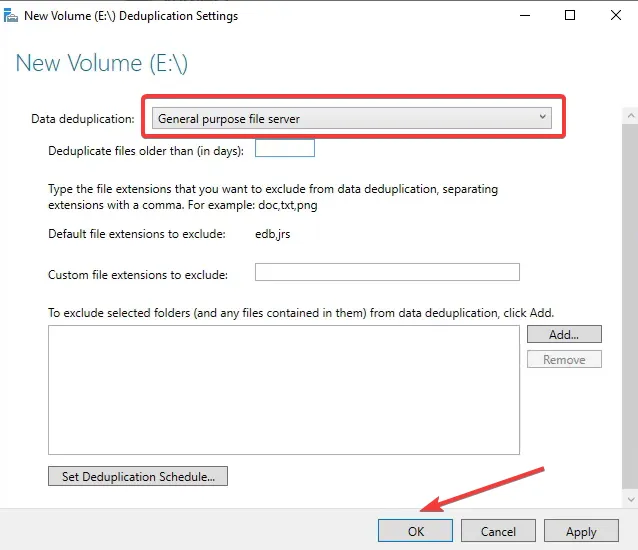
- 您現在可以等待重複數據刪除根據配置的計劃自動運行,也可以手動啟動它。
2.3 從 PowerShell 運行重複數據刪除
- 要手動運行,請按Windows +R 打開運行,輸入powershell,然後點擊Ctrl + Shift + Enter。
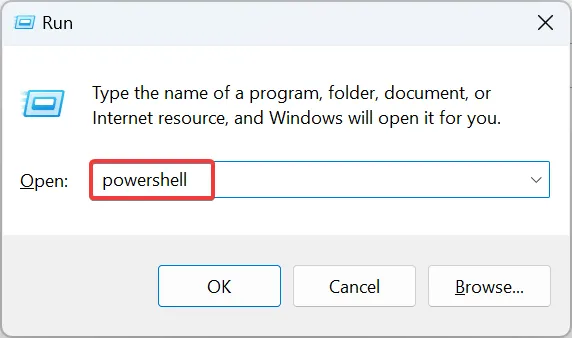
- 在 UAC 提示中單擊是。
- 粘貼以下命令,同時將驅動器號替換為要對其執行重複數據刪除的驅動器號,然後點擊Enter:
Start-DedupJob -Volume Drive Letter: \ Optimization - 它現在將列出重複數據刪除的進度,同樣應該反映在服務器管理器中。
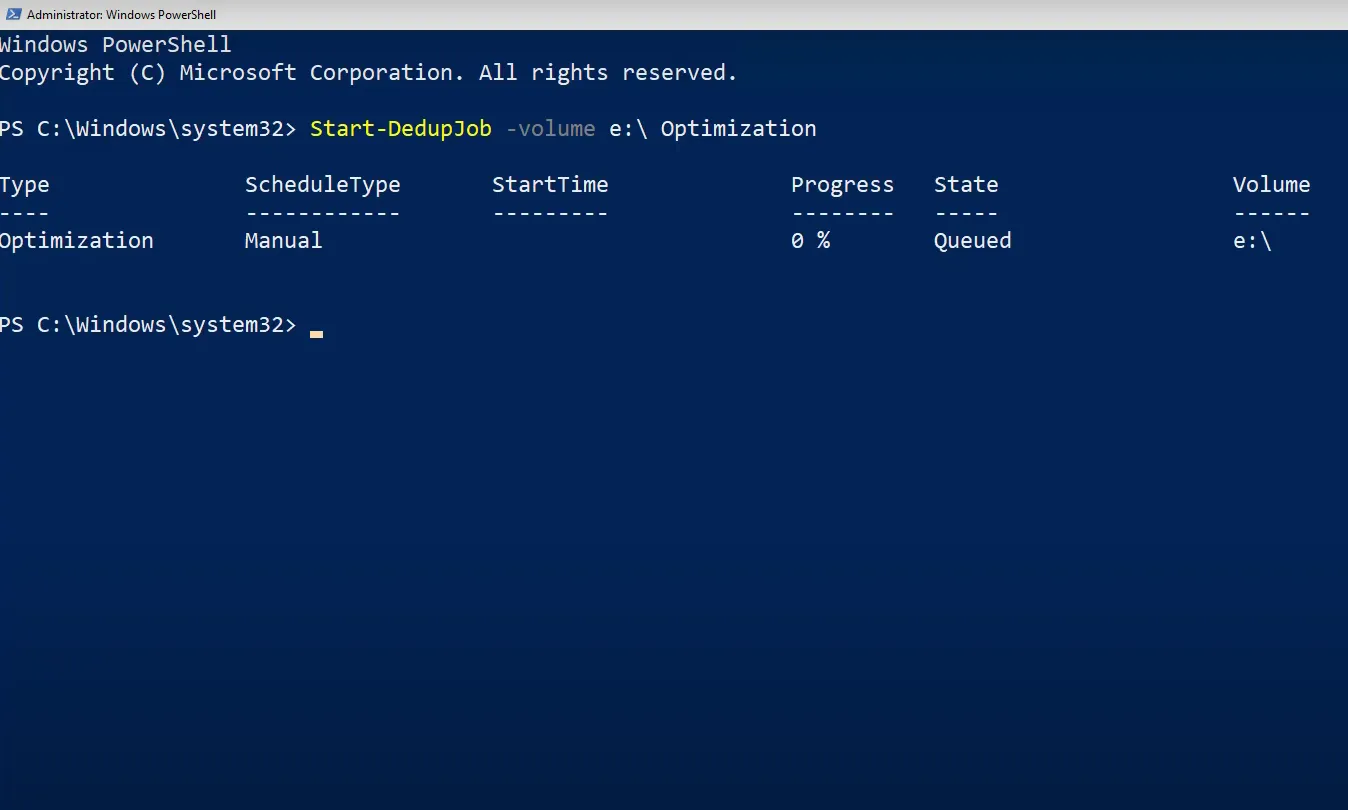
- 完成後,您可以查看重複數據刪除節省。
這就是您可以在幾分鐘內在 Windows Server 上安裝和設置重複數據刪除的方法。正如我們之前提到的,這個過程簡單快捷。
此外,如果您發現配置重複數據刪除是灰色的,請確保您沒有選擇系統驅動器,通常是 C:,因為您無法對其執行重複數據刪除過程。
重複數據刪除的缺點是什麼?
與其他任何東西一樣,Windows 中的重複數據刪除也有一些缺點,這些基本因素會影響正常的工作流程或正在處理的數據。以下是重複數據刪除的一些缺點:
- 重複率較低時無用:我們經常被啟用重複數據刪除所節省的大量存儲空間所吸引,但情況並非總是如此。對於許多人來說,重複的次數很少,而且這個過程不會產生顯著的結果。
- 可能影響性能:儘管重複數據刪除確保文件的讀寫操作不受影響,但有時用戶會報告 Windows 需要很長時間才能打開這些文件或對其進行處理。
- 文件被錯誤地識別為重複項的可能性:雖然很少見,但在重複數據刪除過程中,文件總是有可能被錯誤地標記為重複項。這將導致數據丟失。
- 數據損壞的可能性增加:當流程的任何部分發生故障或引用配置不正確時,數據損壞的可能性很高。除非您採取措施修復文件損壞,否則它會使文件變得無用。
- 不適用於加密數據:加密和重複數據刪除不能一起工作。PC 或服務器上的加密數據不會看到任何重複數據刪除節省。
這就是 Windows 11 和服務器版操作系統中的重複數據刪除功能!您現在可以使用手動方法輕鬆啟用該功能或清除重複文件。
在您離開之前,找到一些快速的方法來刪除 Google Drive 中的重複文件和清除 iCloud 圖庫中的重複照片。
如有任何疑問或想分享您對該主題的看法,請在下方發表評論。



發佈留言