Windows 11 關鍵進程死了?這是修復它的方法

藍屏死機 (BSOD) 在 Windows 用戶中引起了很多恐懼,尤其是當它伴隨著無法識別的停止代碼和錯誤消息(如“關鍵進程已死”)時。儘管我們對已死的進程並沒有太多的渴望,但對 PC 崩潰的恐懼甚至會讓我們中最優秀的人在憂慮和假設的重壓下搖搖欲墜。
但是,通常情況下,這種恐懼在很大程度上被誇大了。BSOD 不會自動等同於系統即將崩潰。在這篇文章中,我們消除了一些關於“關鍵進程死亡”BSOD 錯誤的誤解,並引導您走出藍屏泥潭,回到正常運行的計算機上。
Windows 11 藍屏死機上的“關鍵進程死亡”停止代碼是什麼
伴隨 BSOD 的停止代碼 – 關鍵進程已死 – 提供的不僅僅是出現問題的指示。正如停止代碼所暗示的那樣,該錯誤突出表明一個或多個對您的系統至關重要的進程已失敗。根據問題所在,您需要應用的修復會有所不同。
“關鍵進程死亡”錯誤的原因
以下是系統可能以 BSOD 和關鍵進程故障停止錯誤結束的幾個常見原因:
- 硬件故障——無論是筆記本電腦還是台式電腦,無論出於何種原因(通常只是疏忽和誤用),內部組件的故障都會中斷功能並切斷關鍵系統進程的資源。
- 壞硬盤扇區——系統進程,就像其他文件一樣,存儲在驅動器扇區上。如果這些變壞,您的系統將無法訪問這些進程,因此會拋出 BSOD。
- 損壞或過時的驅動程序——不良驅動程序是許多問題的根源。但所有此類問題(包括 BSOD 和關鍵進程故障)的總體思路是相同的——當驅動程序文件損壞或過時時,硬件和軟件之間沒有可靠的聯繫。
- 損壞的程序和 Windows 更新——第三方應用程序以及一些未正確下載或完全損壞的 Windows 更新可能會影響系統進程的正常執行。
- 病毒或惡意軟件——另一個常見原因不僅是 BSOD 錯誤,還有各種其他不良現象,在您找到並消滅它們之前,您可能無法控制這些現象。
- 超頻– 任何時候對處理器進行超頻,都會冒著給系統帶來過度壓力並導致可怕的 BSOD 出現並顯示進程失敗消息的風險。
當您在 Windows 11 上遇到“關鍵進程死亡”時該怎麼辦
當您收到“關鍵進程已死”停止代碼時,除了硬重啟(按住電源按鈕直到系統關閉然後再次打開)重新啟動 PC 外,您無能為力。之後,您可以嘗試使用後面章節中給出的修復來解決問題並防止 BSOD 再次出現。
但是,如果您陷入啟動循環,那麼在您以某種方式訪問操作系統之前,您可能無法使用這些修復程序。在這種情況下,您可以做幾件事:
1.運行啟動修復
啟動修復是一種 Windows 恢復環境 (WinRE) 工具,可修復阻止 PC 啟動的問題。如果您已經啟動,則訪問 WinRE 很容易。但是,如果系統沒有啟動,您將不得不依靠硬重啟才能到達那裡。
在幾分鐘內硬重啟 2-3 次將加載 WinRE。為此,請按住電源按鈕直到計算機關閉。再按一次將其打開。在計算機啟動的最初跡象時,再次按住電源按鈕將其關閉。然後重新打開它。在嘗試啟動 2-3 次失敗後,您將看到 Windows“正在準備自動修復” ,而不是嘗試啟動到 Windows 。

在下一個屏幕上,單擊高級選項。
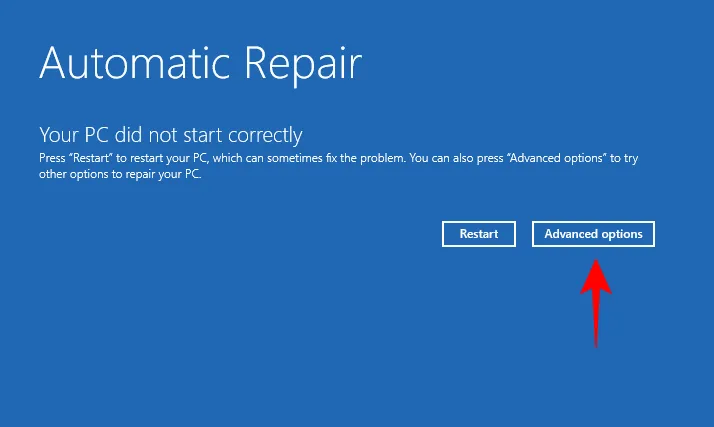
單擊疑難解答。

選擇高級選項。
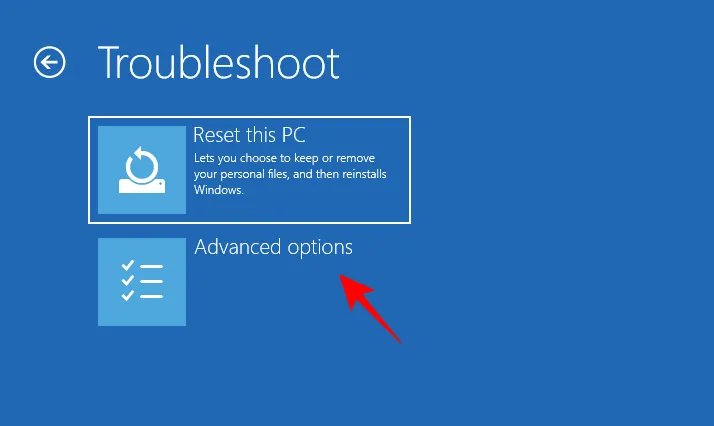
點擊啟動修復。
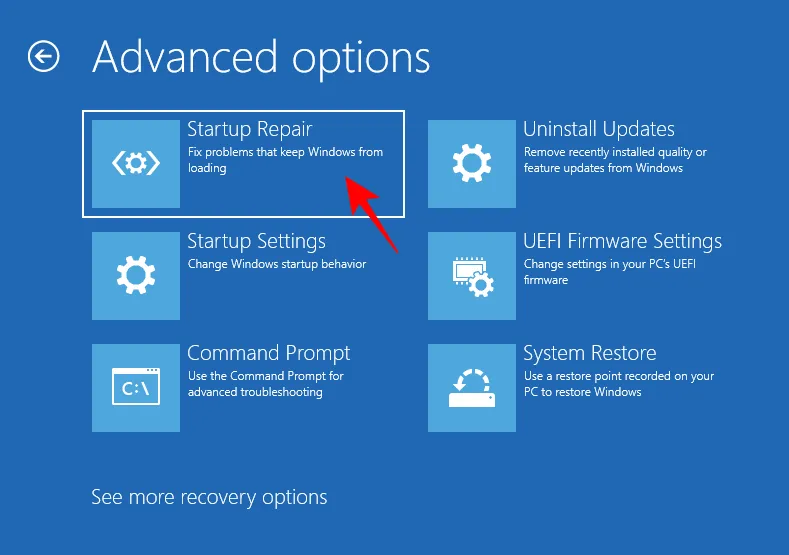
等待計算機重新啟動並等待啟動修復完成它的工作。
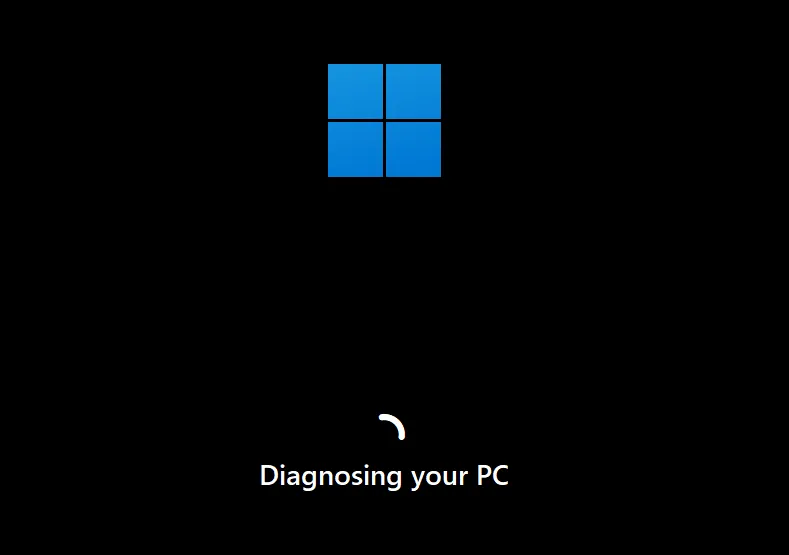
如果啟動修復無法修復你的電腦,你將需要訪問安全模式,然後從那裡應用修復程序。
2.進入安全模式
WinRE 也可用於訪問安全模式。為此,請單擊“疑難解答”。
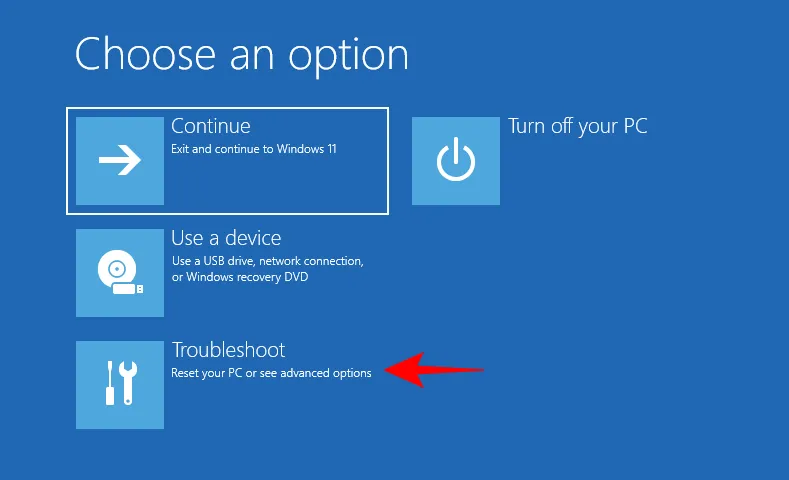
然後高級選項。
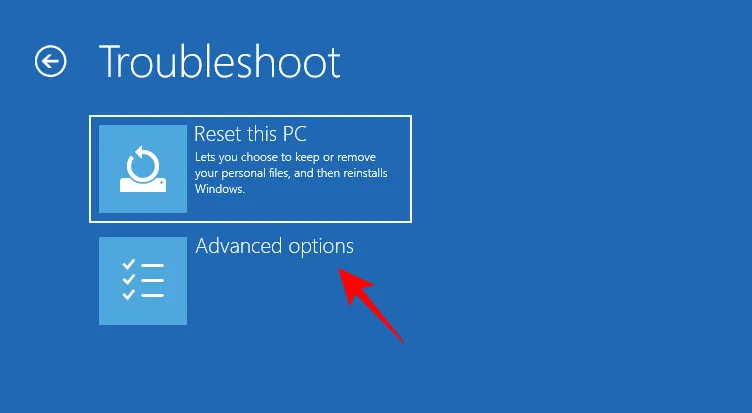
然後選擇啟動設置。
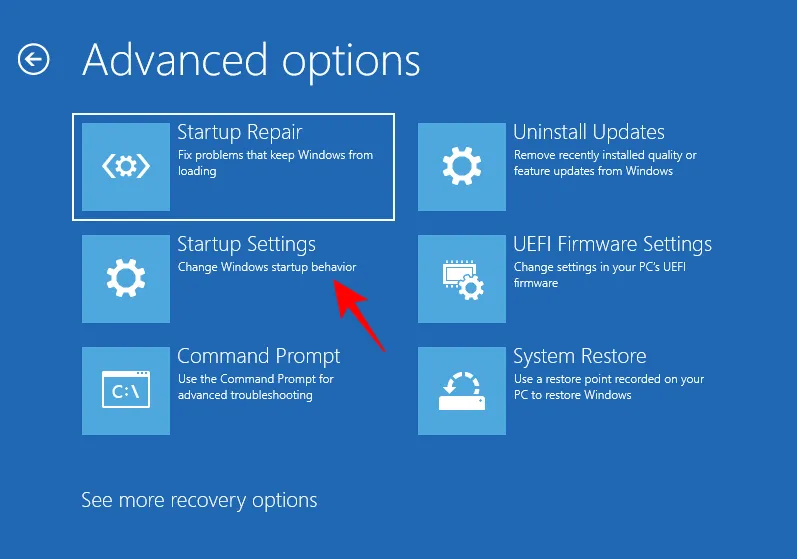
單擊重新啟動。
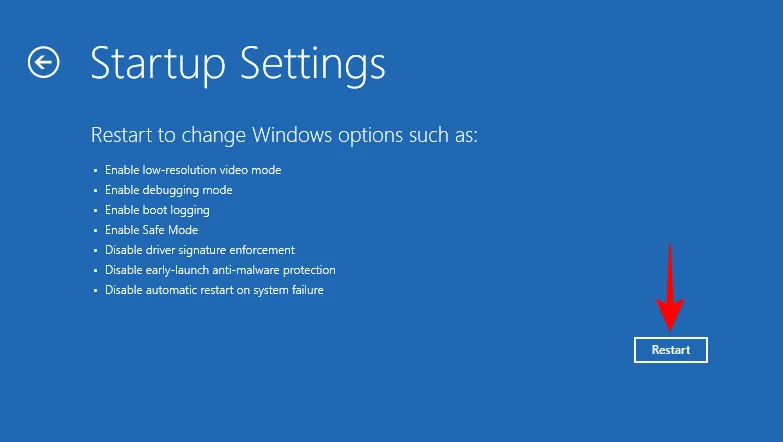
按數字 4 啟動到安全模式。
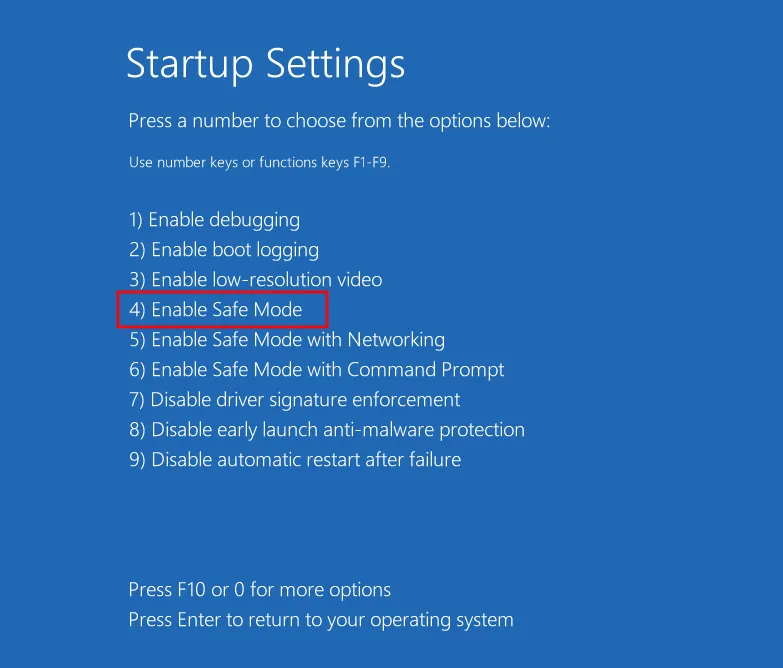
進入安全模式後,您會看到黑屏,屏幕的四個角上顯示“安全模式”字樣。
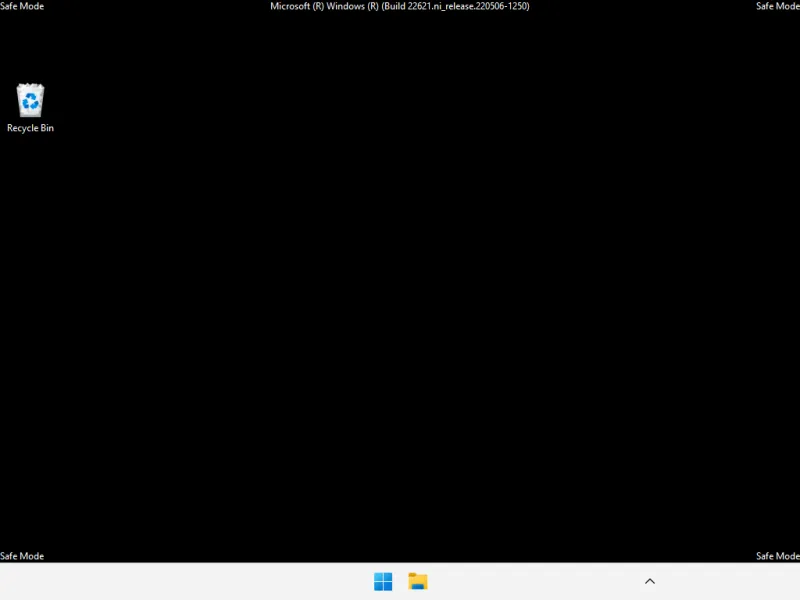
從現在開始,您可以開始應用下一節中給出的修復程序。
如何修復關鍵進程死亡 BSOD 錯誤
無論您是處於安全模式還是正確啟動到 Windows,都可以輕鬆應用以下修復。事實上,在某些情況下,最好進入安全模式,因為從精簡版 Windows 應用它們會更容易。因此,如果您出於任何原因無法運行修復程序,請從安全模式應用相同的修復程序。
解決了這個問題,讓我們看看可能解決導致關鍵流程失敗的潛在問題的方法。
方法一:斷開有故障的外部設備
通常,問題的原因出在您的 PC 之外,外部設備(例如 USB)出現故障。如果外部設備損壞的方式也可能損壞您的 PC,一旦系統嘗試訪問它,它將收到一個返回信號,這將導致 BSOD“關鍵進程死亡”錯誤。這可能並不總是發生在有故障的驅動器上。但眾所周知,損壞的驅動器是導致 BSOD 的主要原因之一。
簡而言之,嘗試拔掉任何和所有外部設備、USB 電纜、鍵盤、鼠標等,以檢查 Windows 是否在沒有它們的情況下正常啟動和運行。如果是這樣,問題很可能出在設備上,需要更換。
方法 2:更新或重新安裝驅動程序
不兼容、損壞或過時的驅動程序是許多問題的常見原因,包括關鍵進程故障和由此產生的 BSOD。要解決此問題,您需要更新導致問題的驅動程序,或重新安裝它們。要知道要更新哪些驅動程序,請檢查 BSOD 崩潰日誌中是否提到了它們。或者,如果最近更新了驅動程序,請將它們從您的系統中刪除。以下是如何去做:
右鍵單擊“開始”並選擇“設備管理器” 。
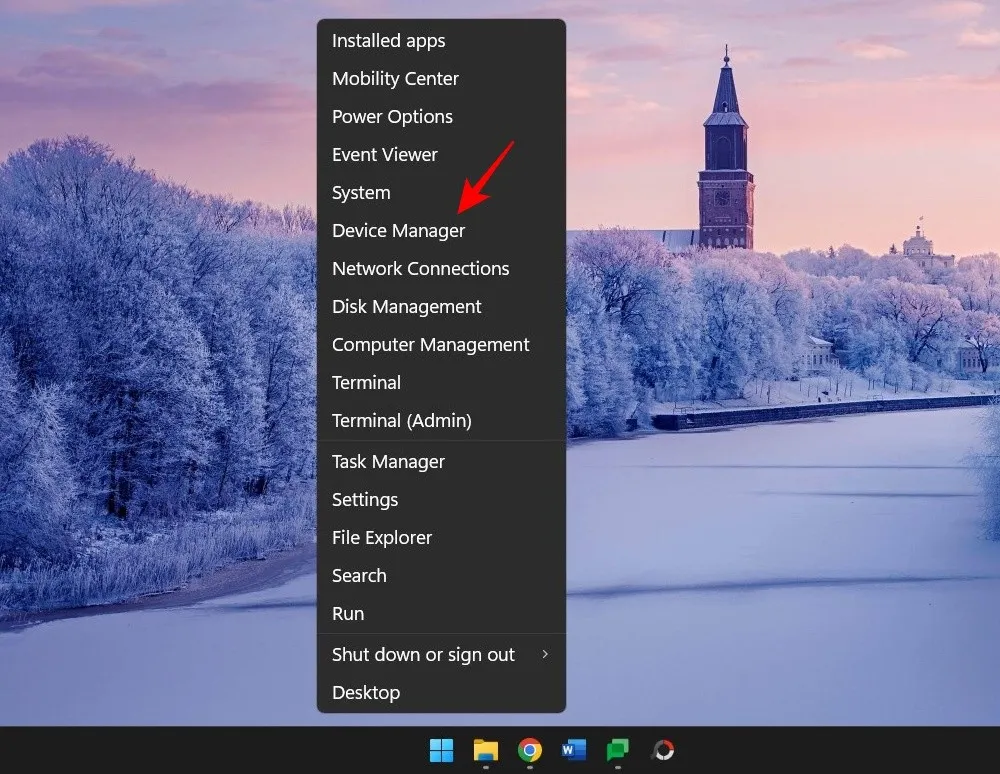
現在選擇一個設備類別以將其展開。
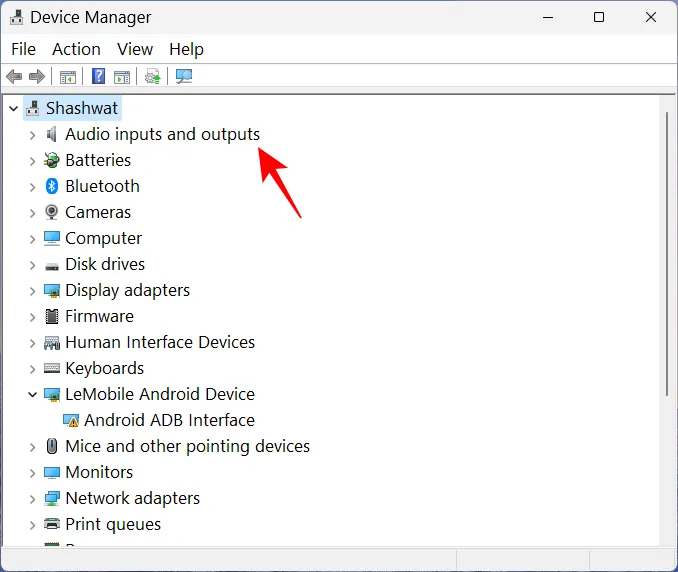
右鍵單擊您懷疑是問題根本原因的驅動程序,然後選擇更新驅動程序。
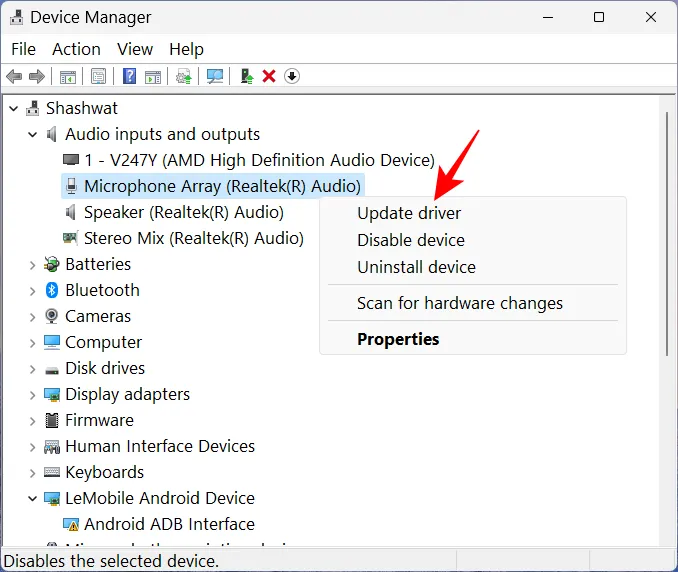
在這裡,您可以讓 Windows 搜索合適的驅動程序,也可以自己選擇一個。要讓 Windows 接管,請單擊自動搜索驅動程序。
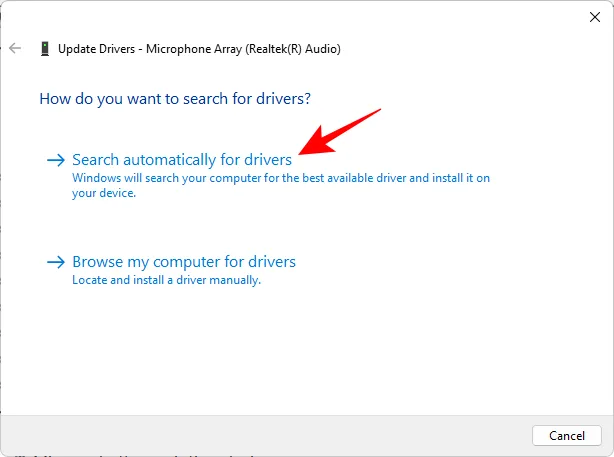
或者,單擊瀏覽我的計算機以查找驅動程序。
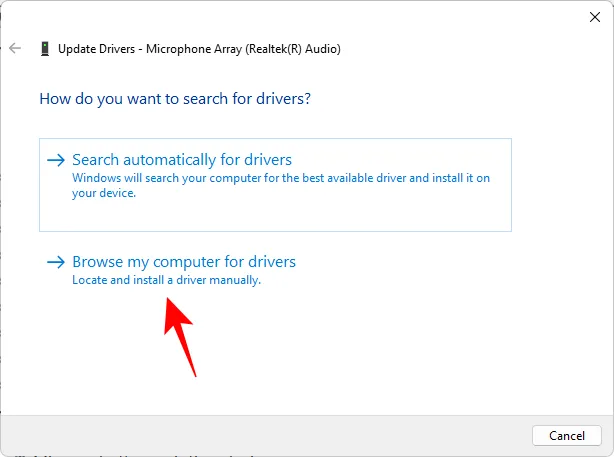
如果您已從製造商的網站下載了驅動程序文件,則可以通過單擊瀏覽來瀏覽它。
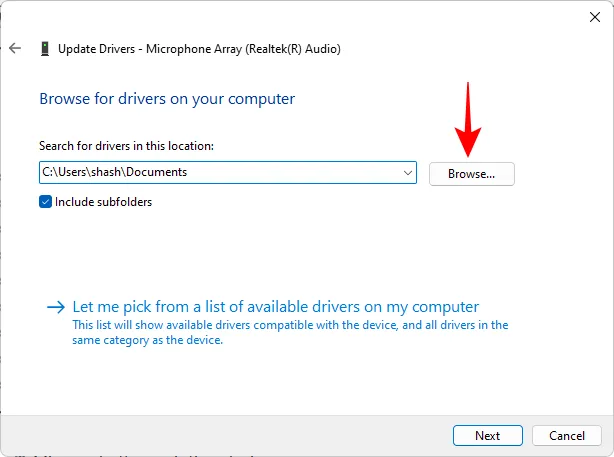
或者選擇讓我從我的計算機上的可用驅動程序列表中選擇。

從可用的兼容硬件中挑選。然後單擊“下一步”。
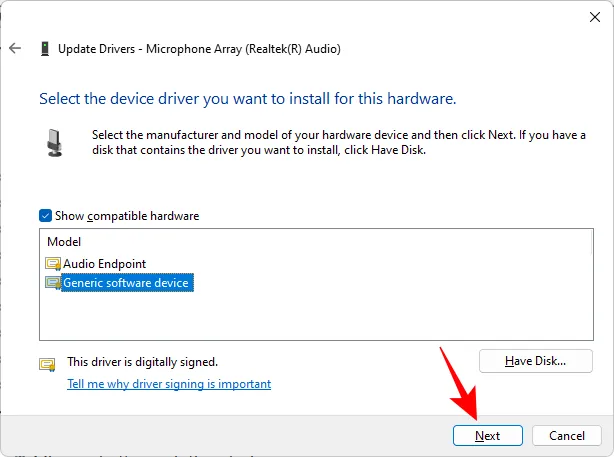
驅動程序將立即更新。
您也可以卸載驅動程序,然後讓 Windows 自動安裝一個。為此,請右鍵單擊設備管理器中的設備,然後選擇卸載設備。
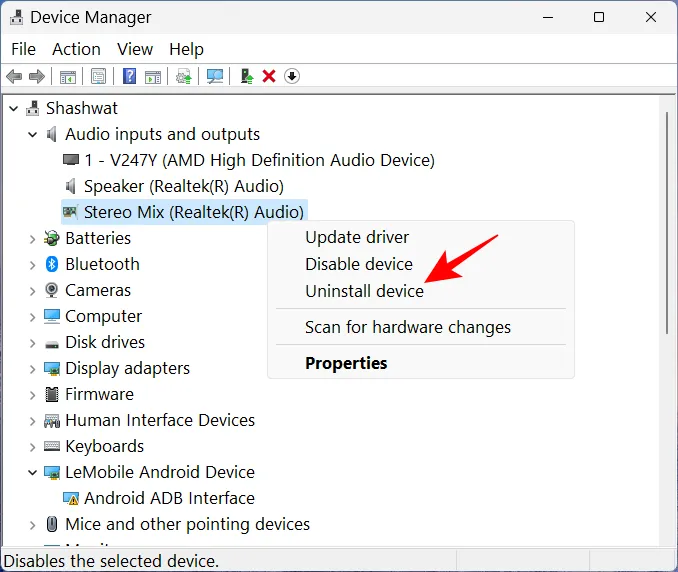
出現提示時,單擊“卸載” 。
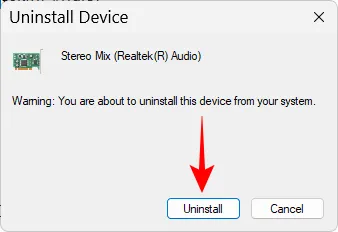
現在重新啟動您的電腦。啟動時,Windows 將檢查可用的驅動程序並自動安裝它們。
方法 3:從“設置”運行硬件和設備疑難解答
按Win+R打開運行命令框。然後鍵入以下內容並按 Enter:
msdt.exe -id DeviceDiagnostic
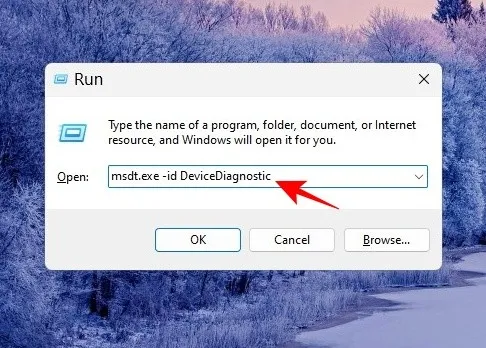
這將打開硬件和設備的疑難解答程序。單擊下一步。

等待進程完成識別。
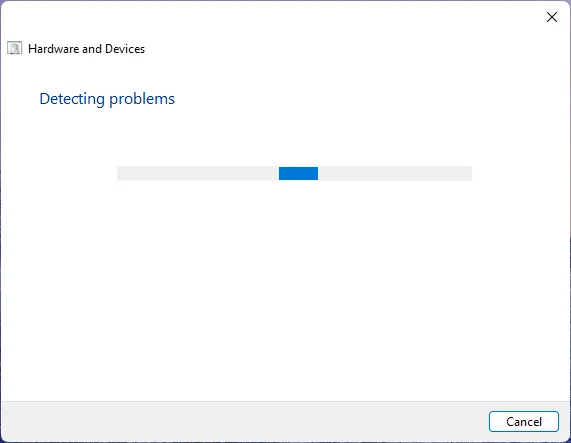
如果設備被診斷為有錯誤,請通過選擇它來排除故障。
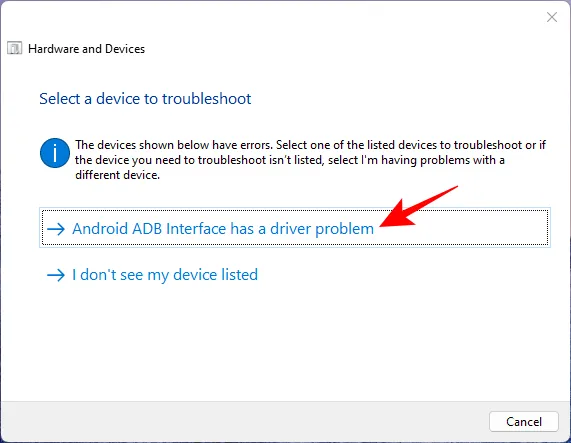
等待疑難解答程序執行其操作。
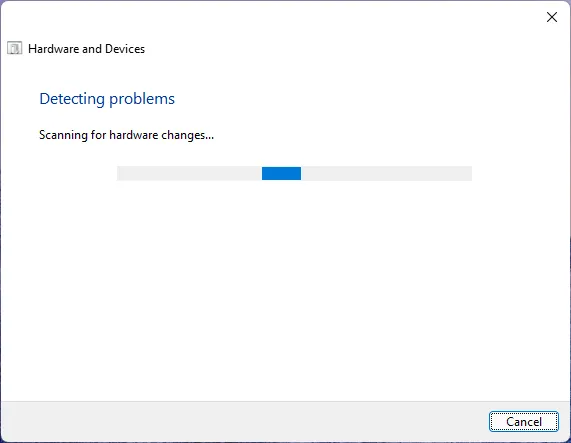
應用任何建議的更改。
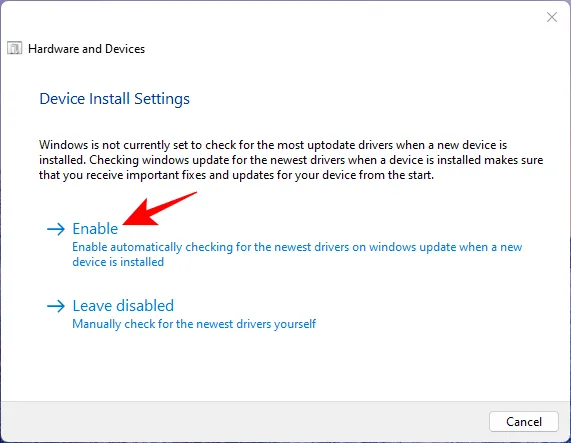
完成後,關閉疑難解答。
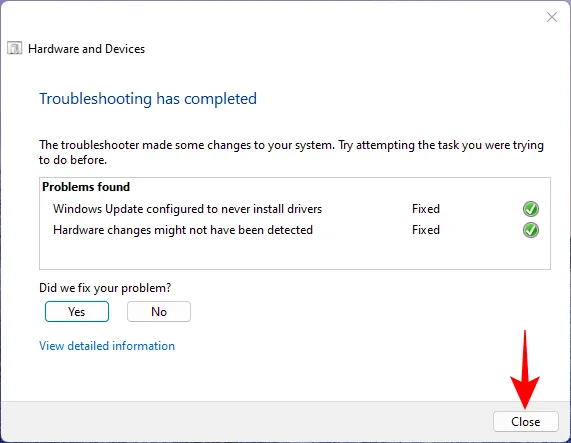
方法 4:掃描病毒和惡意軟件
為確保沒有病毒或惡意軟件干擾關鍵系統文件和進程,您需要運行完整的系統掃描。大多數防病毒程序都可以選擇從應用程序儀表板或主頁運行全面掃描。
但對於那些沒有安裝任何此類程序的人來說,Windows Security 是最好的選擇。以下是如何使用它運行全面掃描並刪除病毒和惡意軟件:
按“開始”,鍵入“security”,然後選擇“ Windows 安全” 。
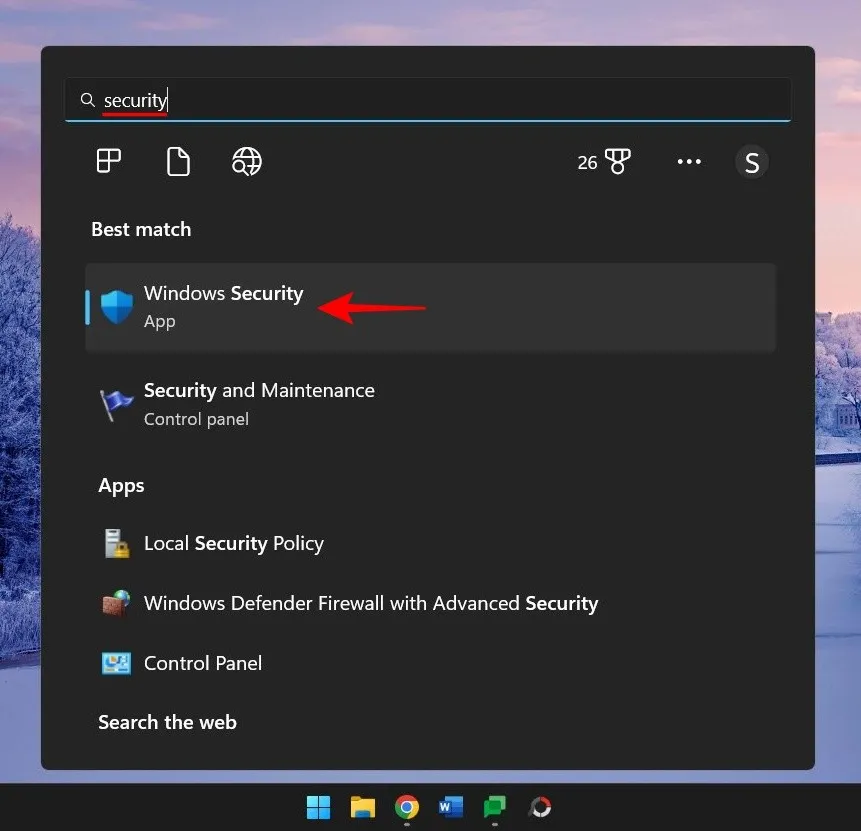
單擊病毒和威脅防護。
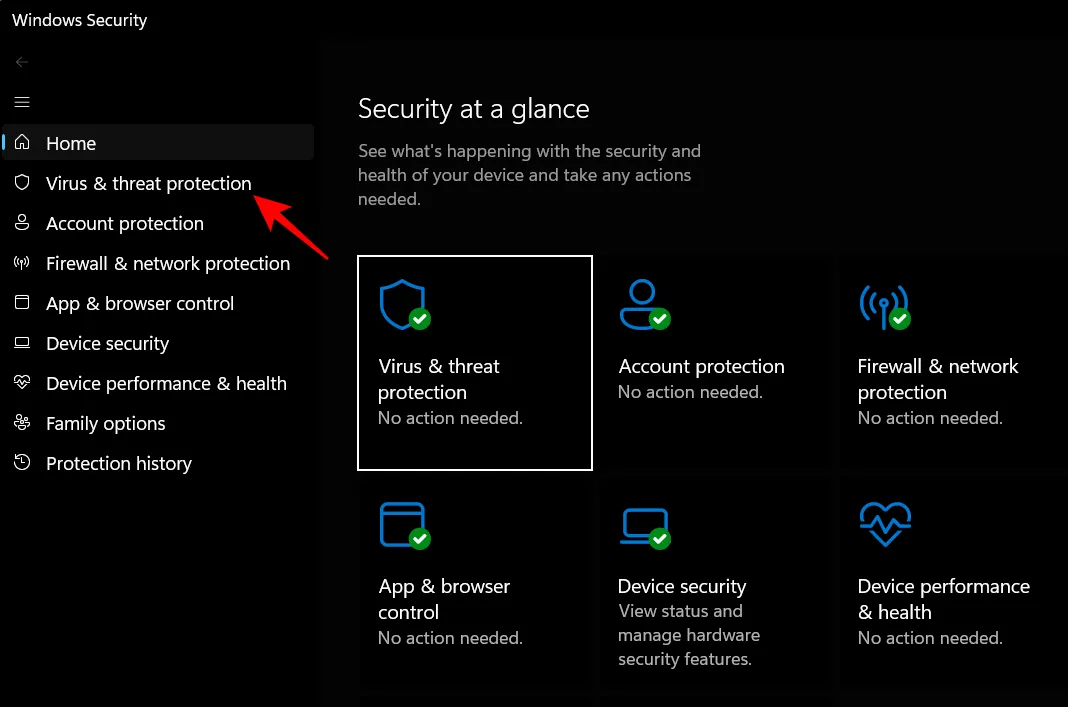
單擊掃描選項。
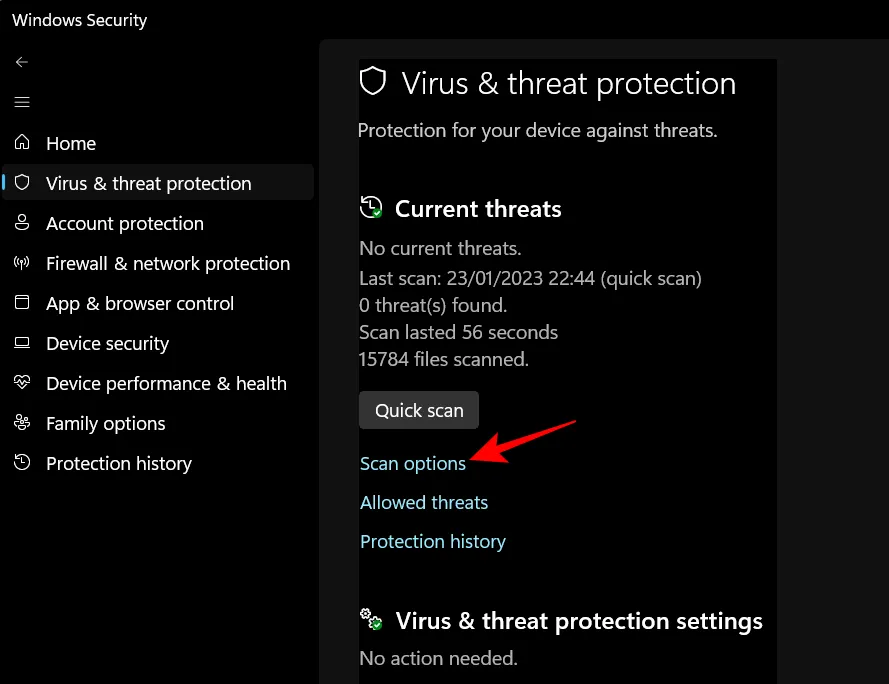
選擇全面掃描,然後單擊底部的立即掃描以開始掃描。
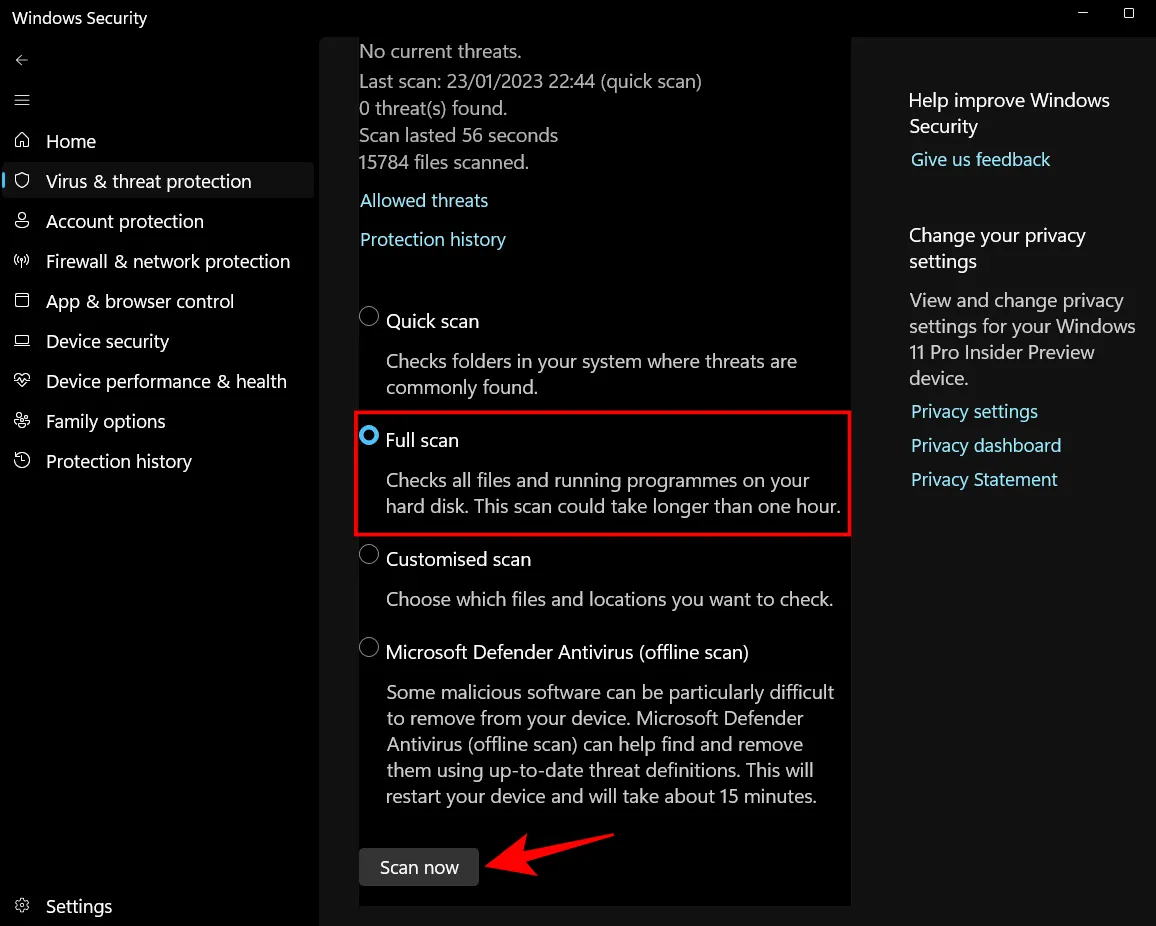
等待掃描完成。這可能需要一些時間,但重要的是您要堅持到底。
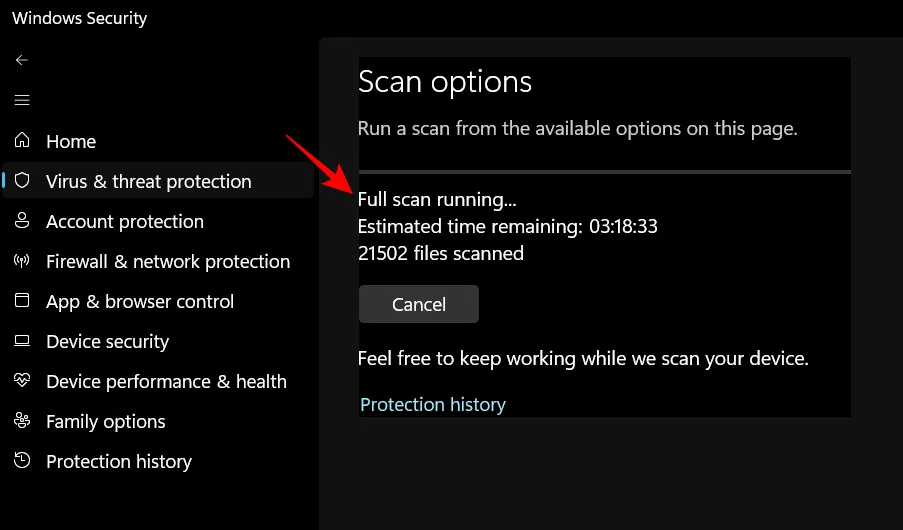
刪除發現的所有病毒,您應該一切順利。
方法 5:運行 SFC、DISM 和 CHKDWe 掃描
下一個最好的辦法是運行本機文件掃描,檢查系統映像、文件和磁盤是否損壞。其中任何一個都可能導致關鍵進程失敗,因此您必須運行三個命令行工具——系統文件檢查器 (SFC)、部署映像服務和管理 (DISM) 以及 Checkdisk (CHKDWe) 掃描——並應用修復自動地。以下是如何處理它們:
按“開始”,鍵入cmd,然後右鍵單擊它並選擇“以管理員身份運行”。
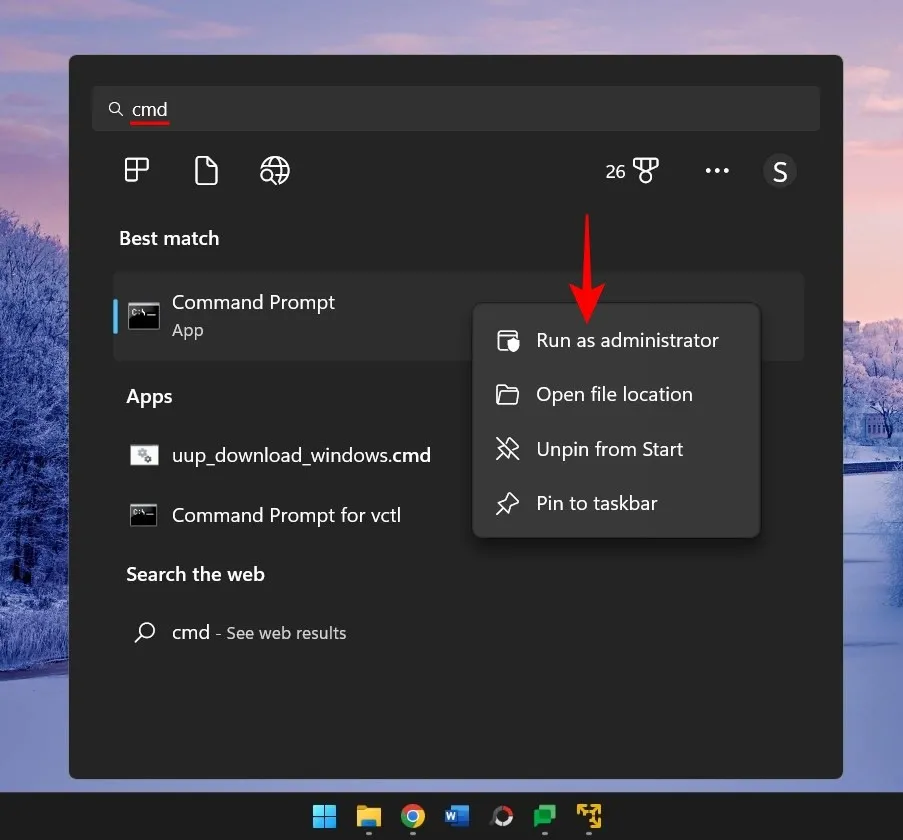
現在,首先,使用以下命令運行 SFC 掃描:
sfc /scannow
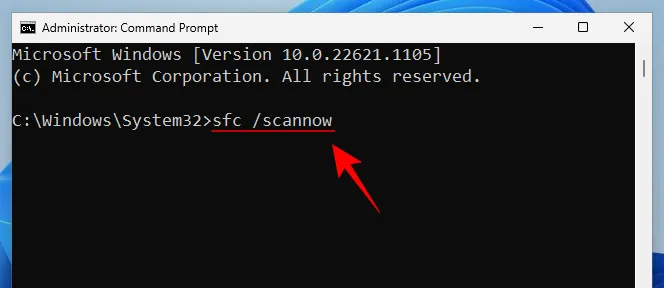
按 Enter 鍵並等待掃描完成。
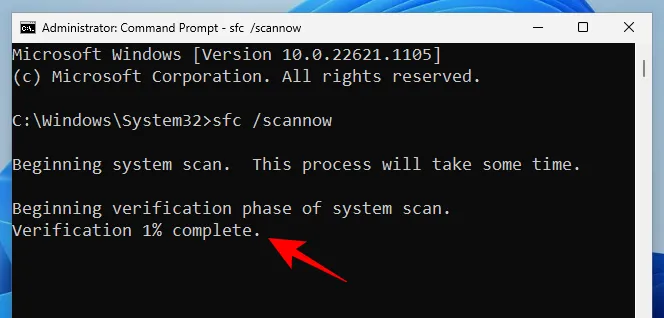
如果發現並修復了任何錯誤,請重新啟動計算機。
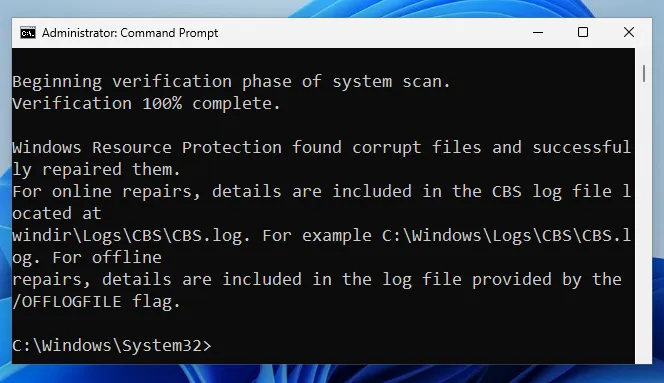
接下來是 DISM。下面是需要一一輸入的三個命令:
dism /online /cleanup-image /checkhealth
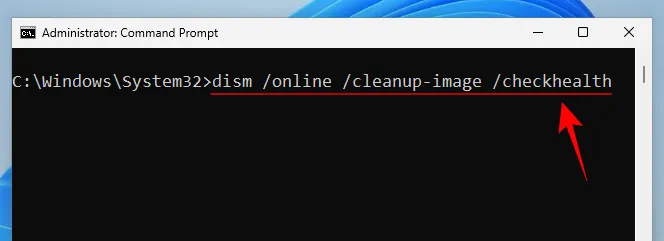
按回車鍵。現在輸入:
dism /online /cleanup-image /scanhealth
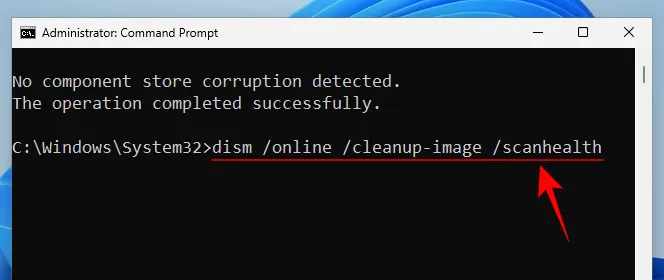
然後再次點擊 Enter。
dism /online /cleanup-image /restorehealth
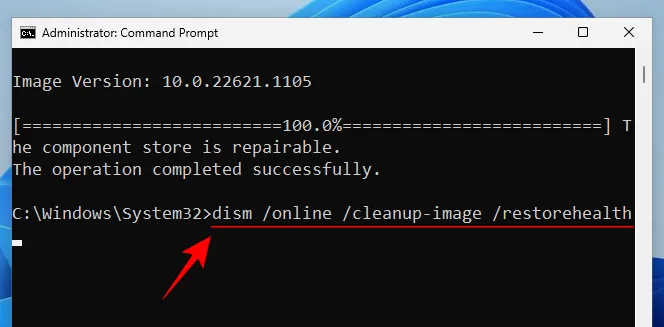
按 Enter 並等待每次掃描完成。
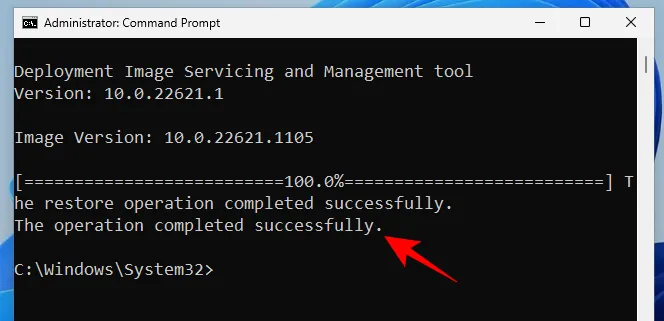
重新啟動計算機以取得良好效果。
最後,使用 CHKDWe 掃描檢查系統磁盤中的錯誤:
chkdsk C: /f
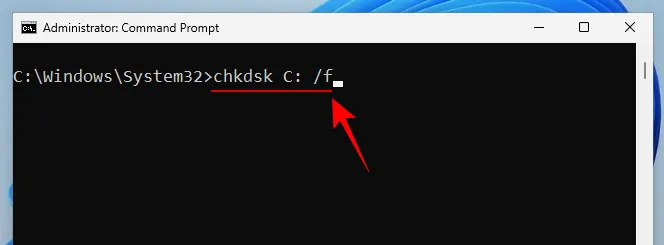
此處,“C”是您要檢查的驅動器盤符,在本例中為系統驅動器。點擊進入。
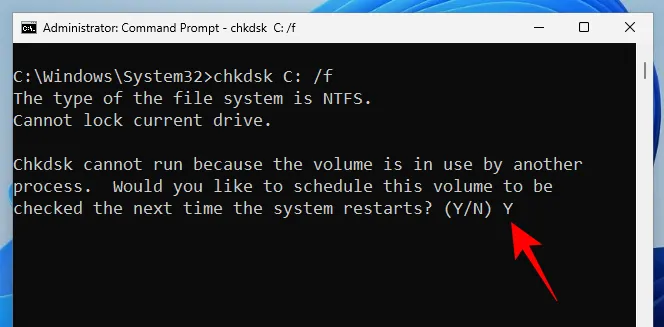
出現提示時,輸入YYes,並安排在重新啟動時進行磁盤檢查。
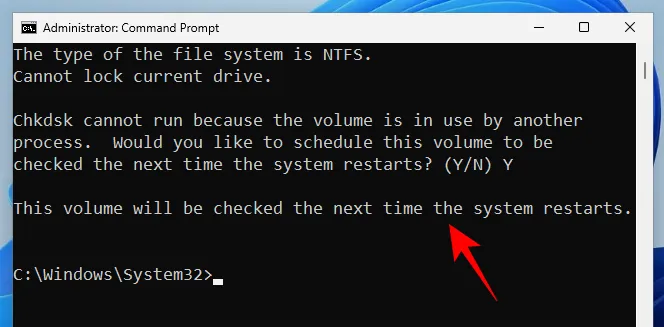
現在重新啟動計算機以進行檢查磁盤掃描,以開始診斷和修復存在的任何問題。
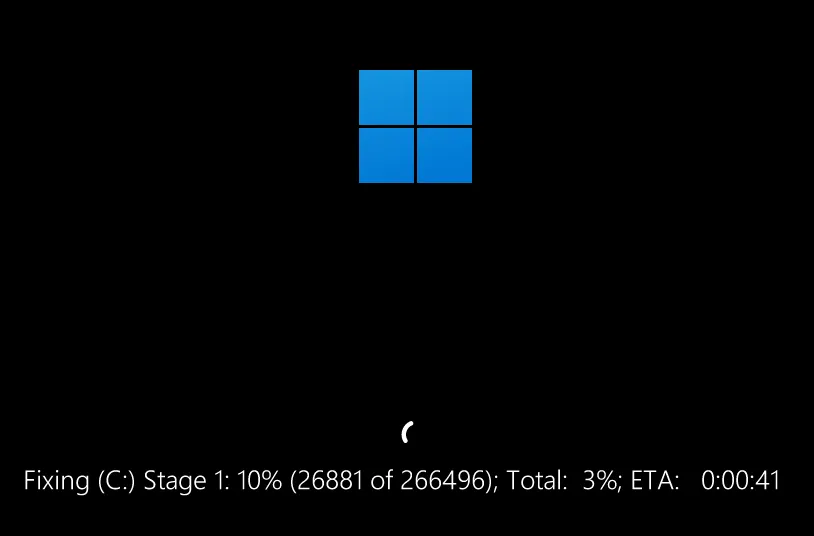
方法 6:卸載最近安裝的程序
如果最近安裝程序後出現“關鍵進程已死”消息,這很可能是 BSOD 崩潰的原因。第三方程序有時會引入有問題的文件,從而中斷系統進程和驅動程序。您將要卸載這些應用程序。
要卸載應用程序,請按下Win+I並打開“設置”。然後單擊左窗格中的應用程序。
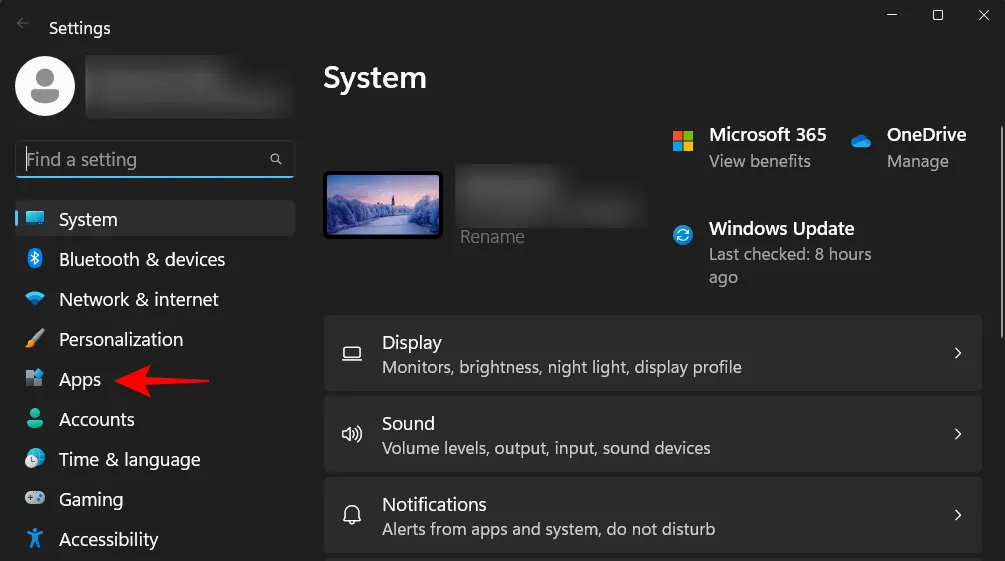
選擇已安裝的應用程序。
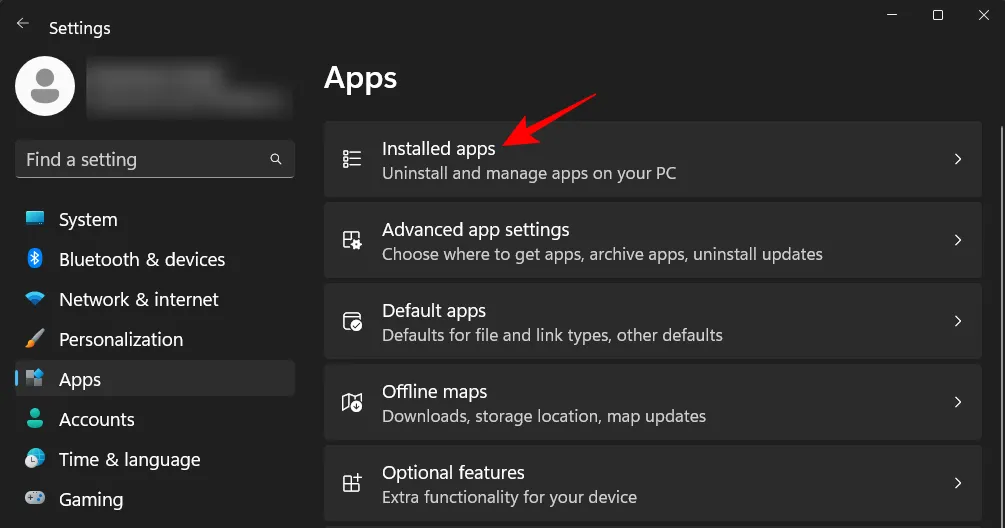
向下滾動應用程序列表並找到您要刪除的應用程序。單擊它旁邊的三點圖標。
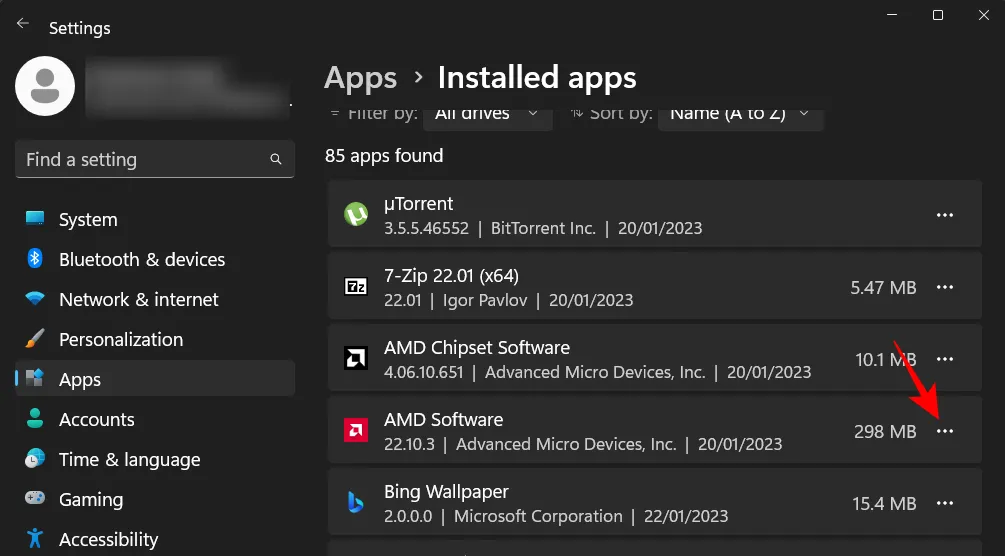
選擇卸載。
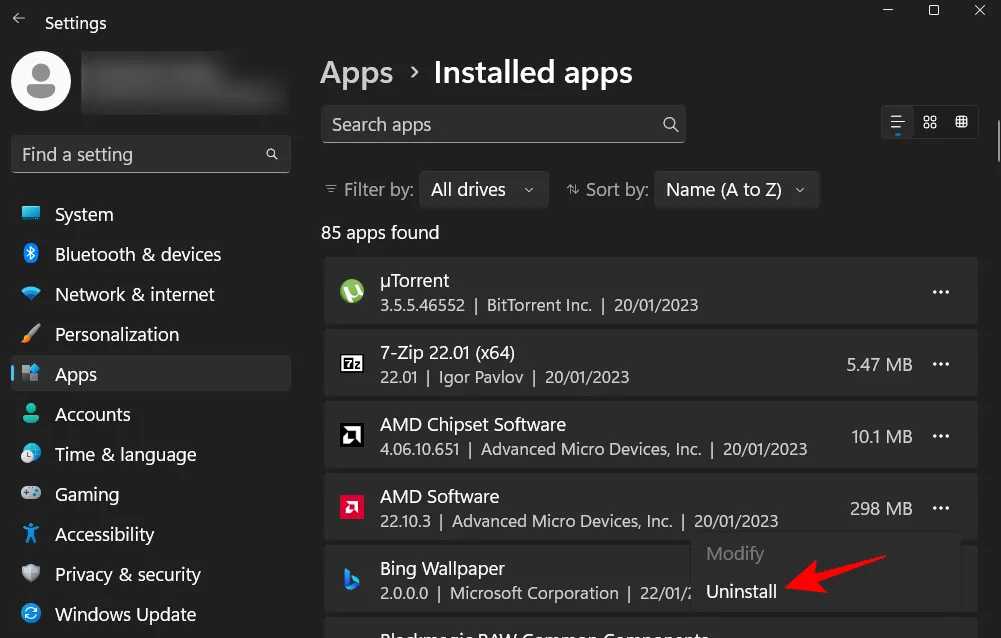
再次點擊卸載。
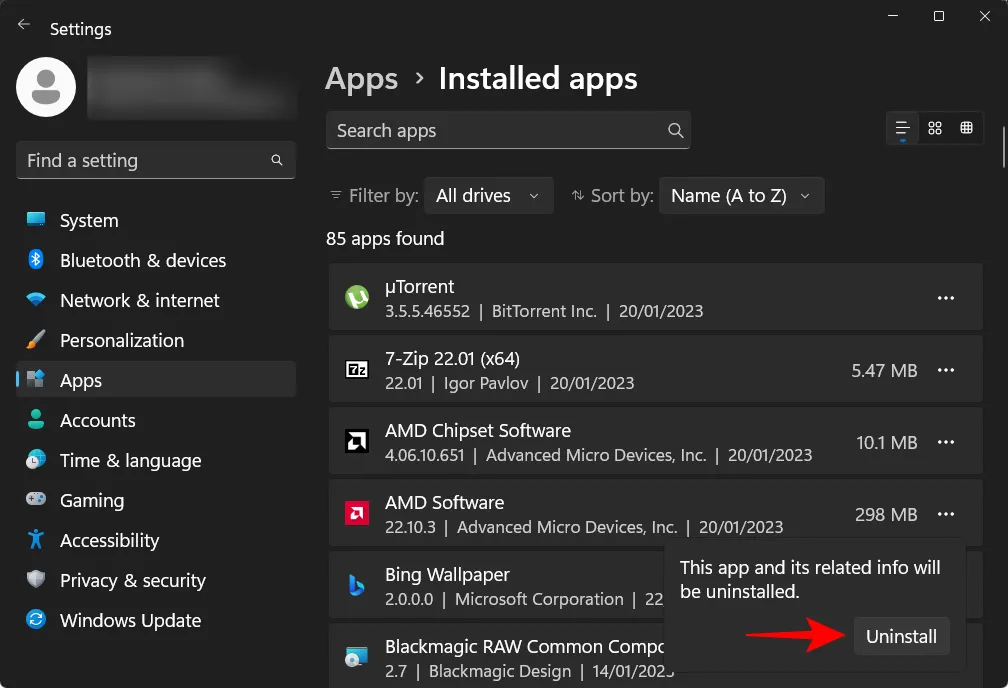
刪除所有可能有問題的應用程序後,請重新啟動計算機以備不時之需。
方法 7:卸載 Windows 更新
與程序一樣,Windows 更新文件也可能導致系統崩潰,尤其是在未正確下載和安裝程序包的情況下。在尋求解決“關鍵進程死亡”錯誤的根本原因時,這是另一個需要研究的可能性。如果在崩潰時最近安裝了 Windows 更新,請卸載更新,如下所示:
按下Win+I並打開“設置”應用程序。然後單擊左側窗格中的Windows 更新。
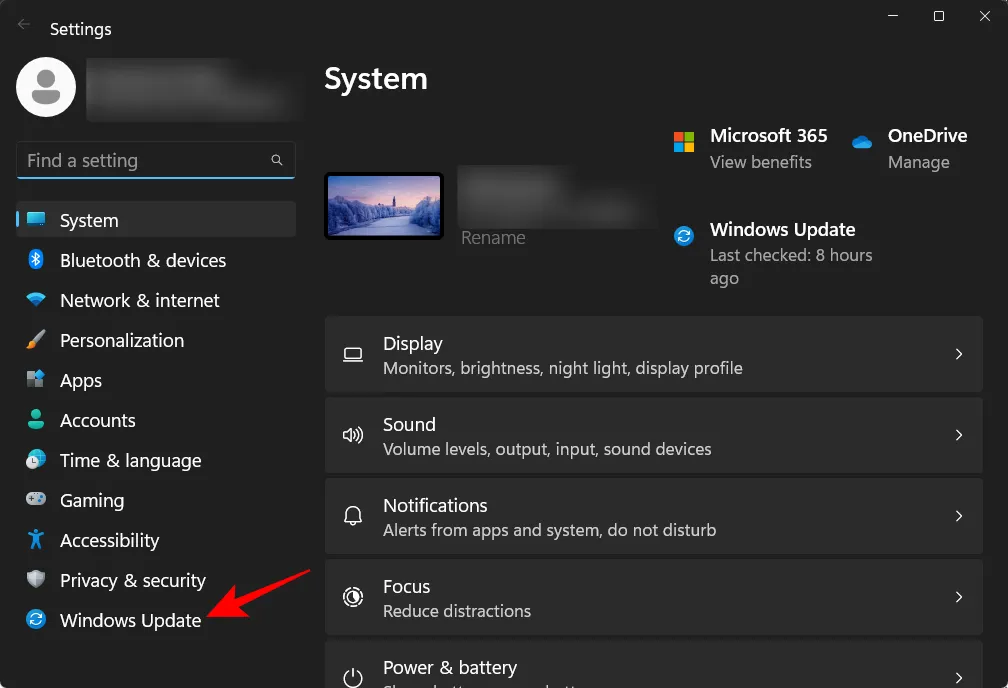
單擊右側的更新歷史記錄。
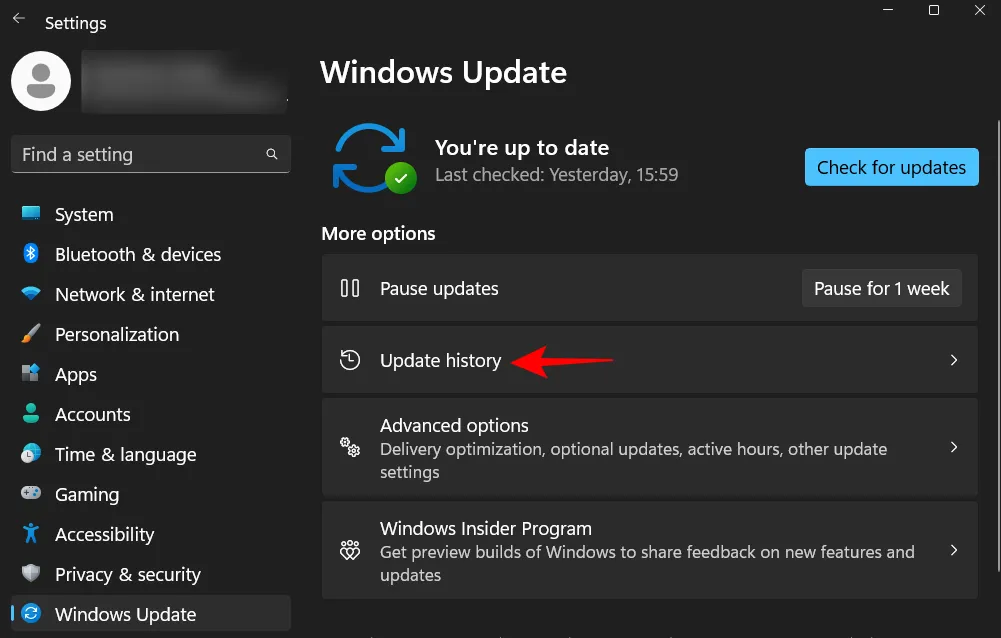
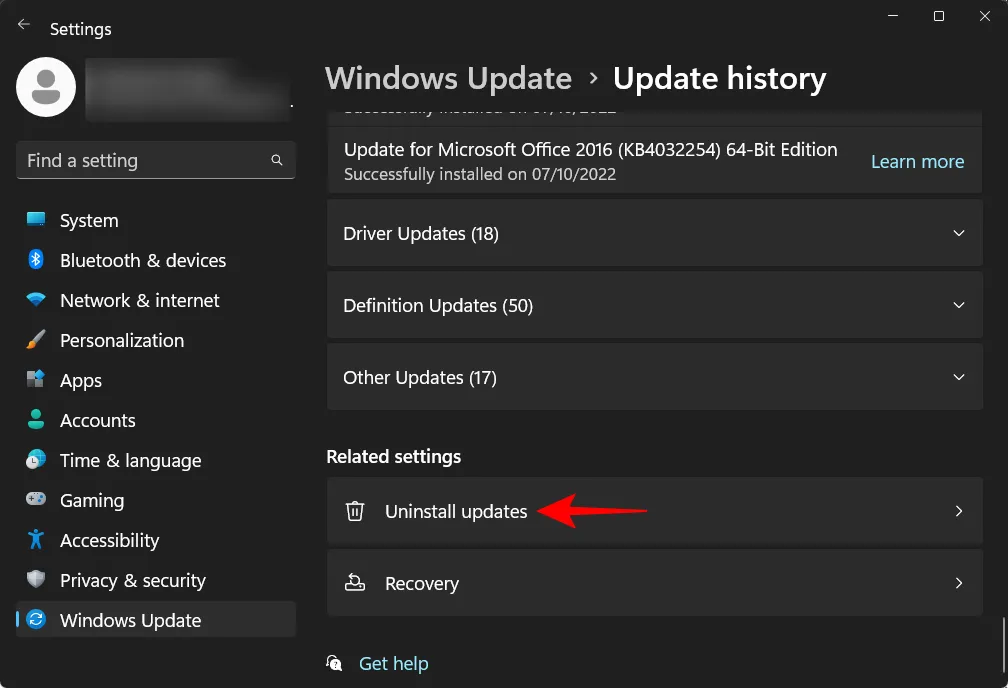
單擊卸載以獲取最新更新。
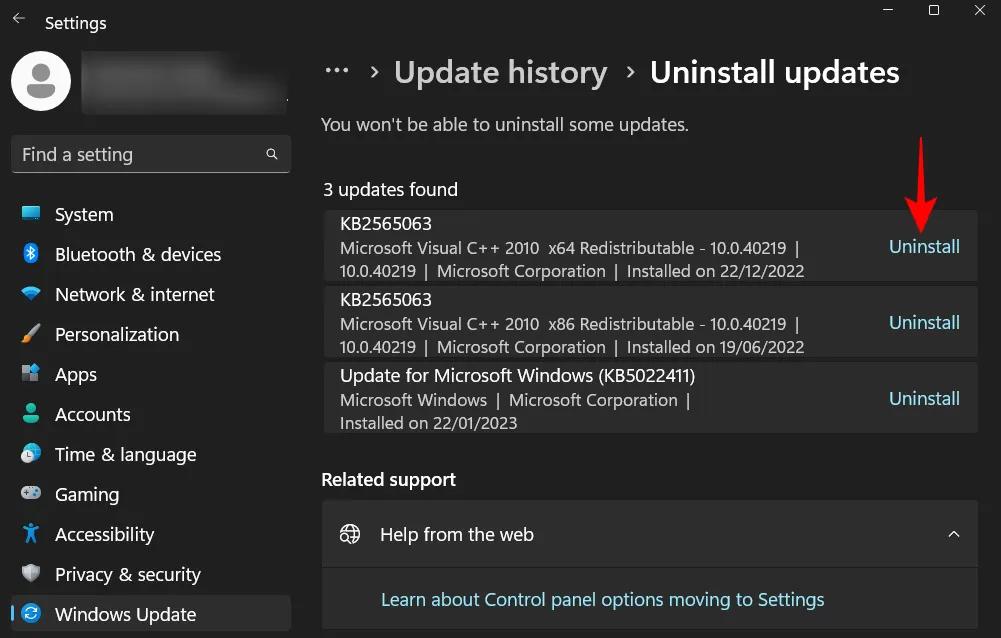
再次點擊卸載。
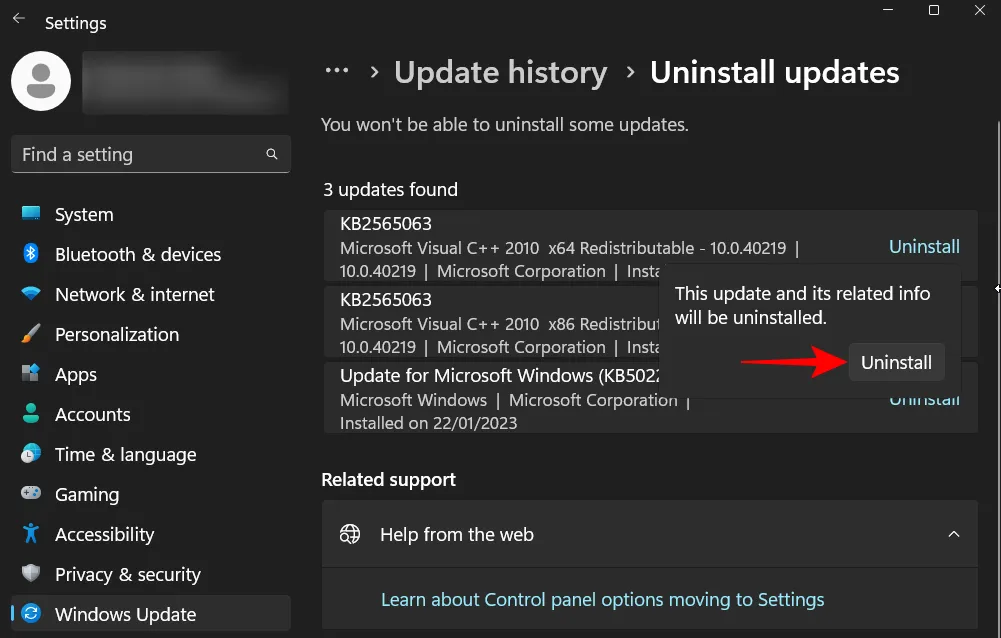
刪除 Windows 更新後,您的計算機將重新啟動。
方法 8:使用系統還原
如果您繼續收到相同的 BSOD 崩潰和關鍵進程死亡錯誤消息,您可能不得不採取一些嚴厲措施。其中最簡單的涉及將系統及其配置恢復到以前的時間點。操作方法如下:
按“開始”,鍵入“系統還原”,然後選擇“創建還原點” 。
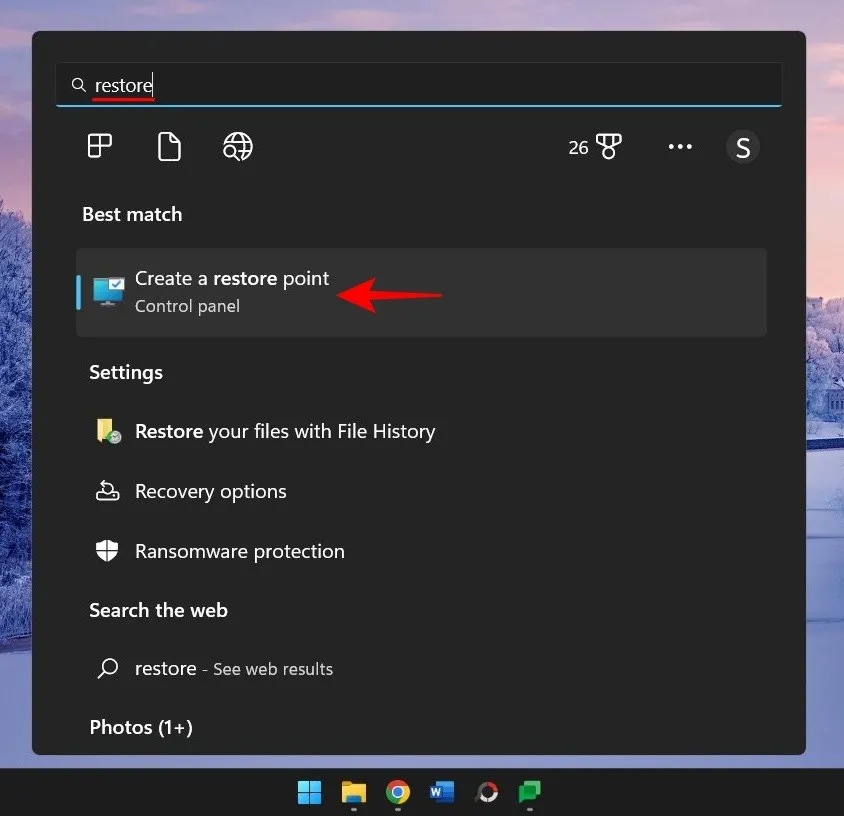
現在點擊系統還原。
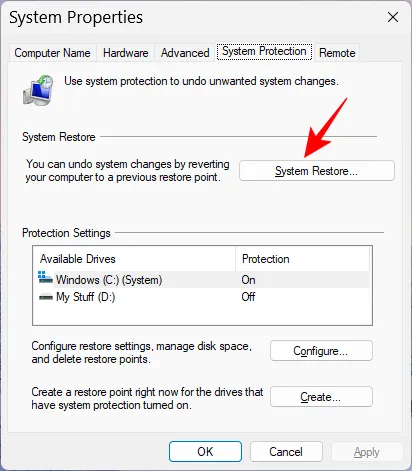
單擊下一步。
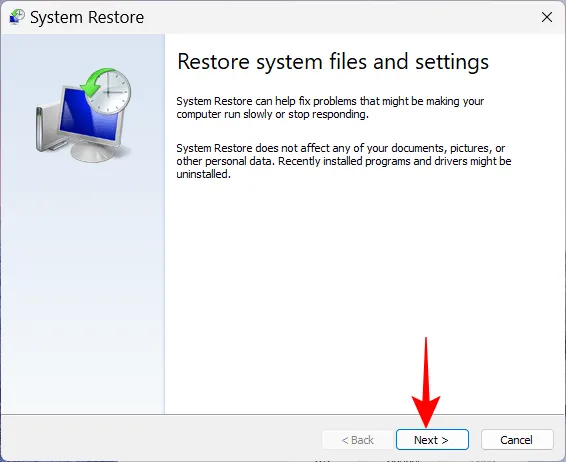
選擇您希望系統恢復到的事件。
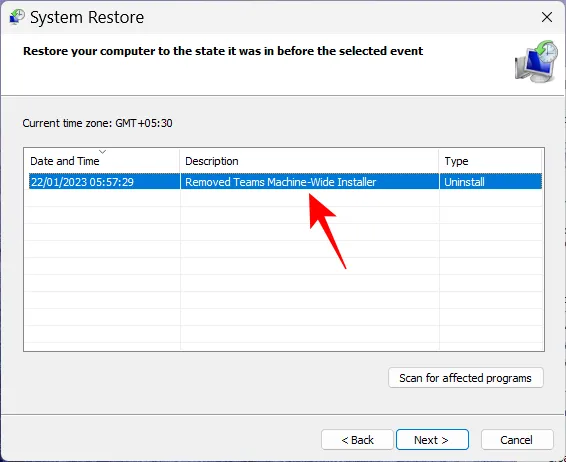
要了解有關您的系統將通過還原進行的程序和驅動程序更改的更多信息,請單擊掃描受影響的程序。
或者,只需單擊“下一步”繼續。
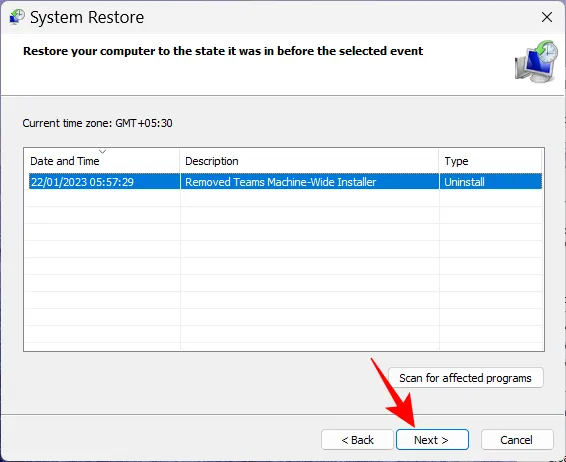
最後,單擊“完成”開始恢復。
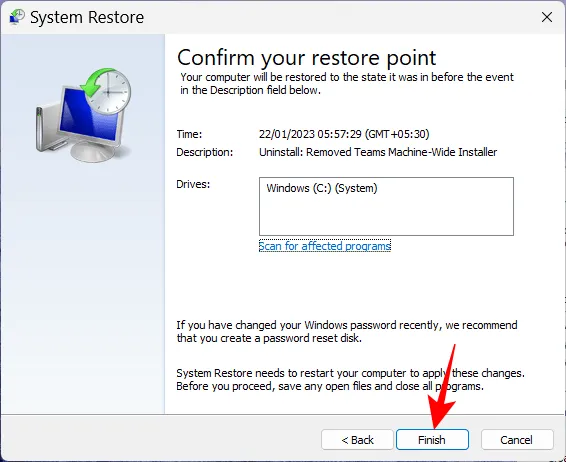
方法九:修復引導文件
如果問題的原因在於引導文件,您可能會遇到引導循環。要解決此問題,請按照以下步驟操作:
連續 2-3 次硬重啟您的 PC(如前所示)。系統啟動到啟動修復後,單擊高級選項。

然後選擇疑難解答。
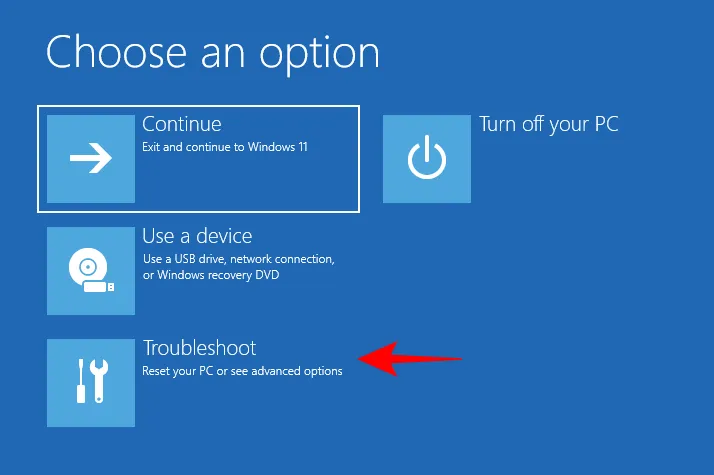
再次選擇高級選項。
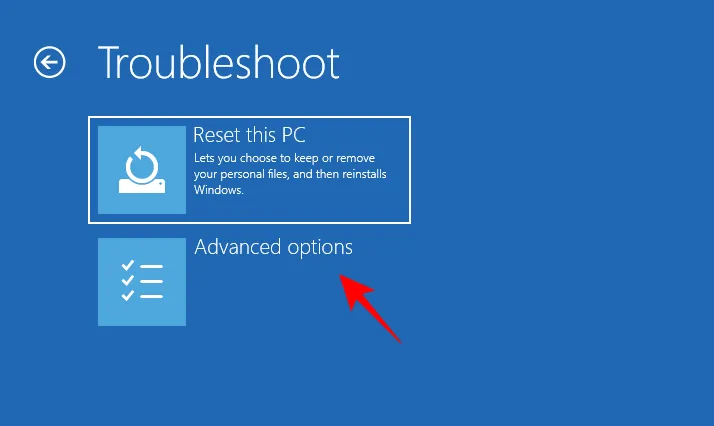
然後單擊命令提示符。
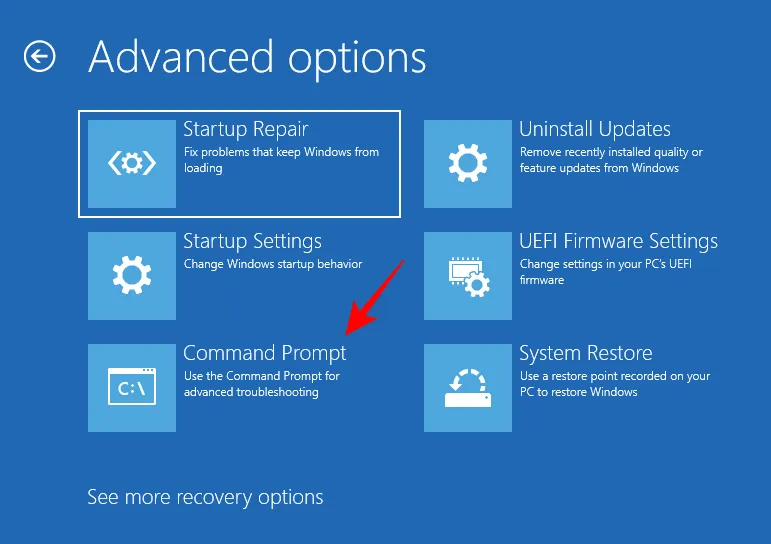
現在在命令提示符中鍵入以下命令:
diskpart
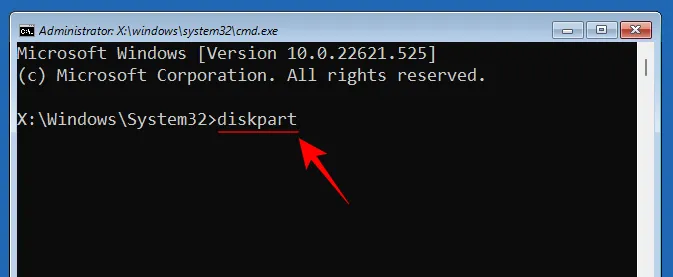
按回車鍵。等待命令執行。
然後輸入:
select disk 0
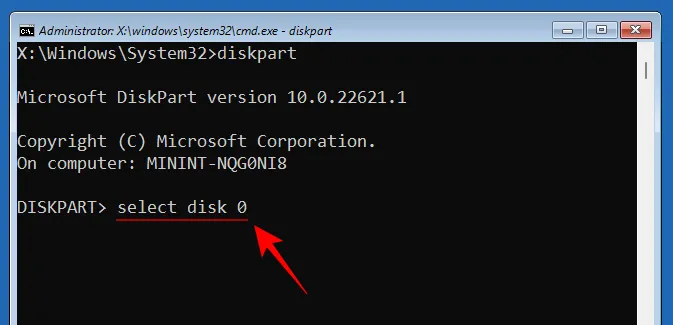
按回車鍵。
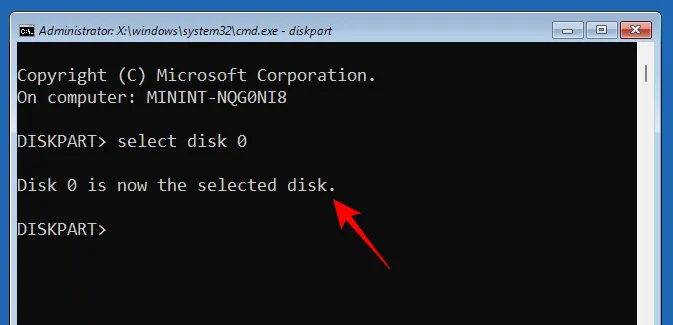
現在鍵入以下內容:
list partition
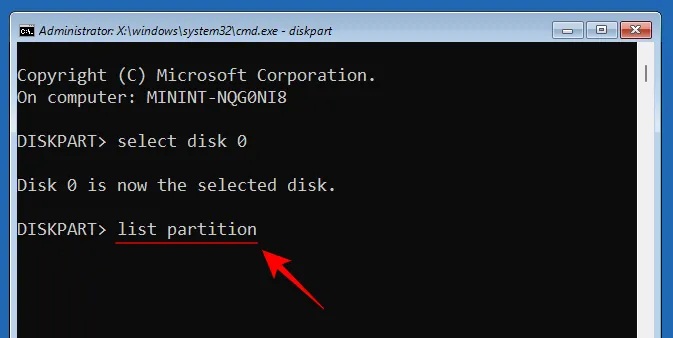
記下“系統”分區類型及其大小(通常為 100 MB)。
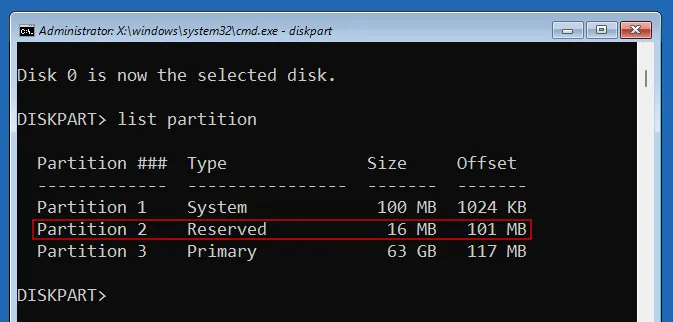
接下來,通過鍵入以下內容找出此系統分區的捲號以及安裝 Windows 的驅動器號:
list volume
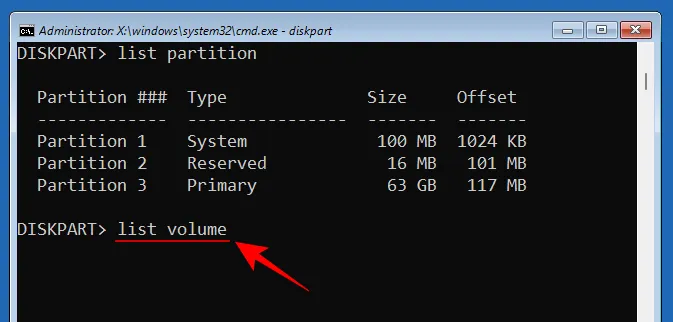
然後點擊 Enter。查找大小為 100 MB 的捲。那就是系統分區卷。
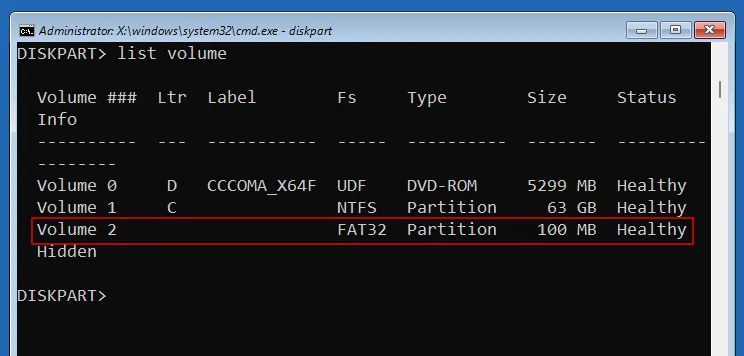
安裝 Windows 的捲通常分配有字母 C。
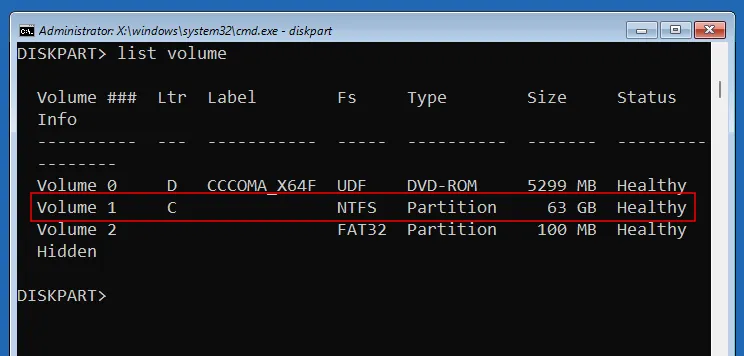
現在,使用系統分區的捲號(在我們的例子中為 2)鍵入以下命令:
select volume 2

按回車鍵。選擇後,使用以下命令為其分配一個新的驅動器號(例如 Z):
assign letter=Z
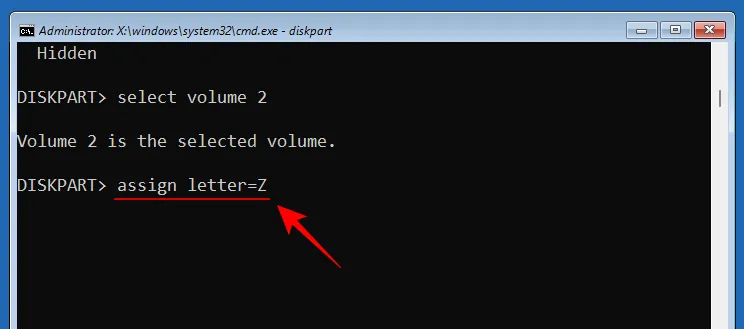
按回車鍵。分配後,鍵入exit,按 Enter,然後退出 Diskpart。
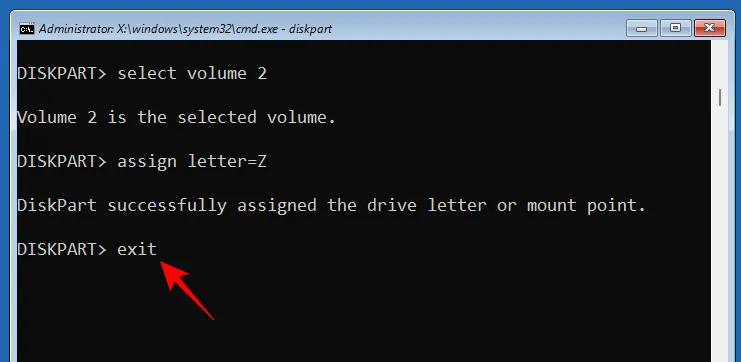
最後,鍵入以下命令:
bcdboot C:\windows /s Z: /f UEFI
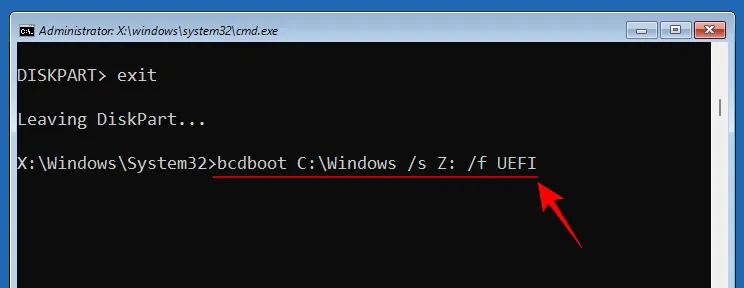
按回車鍵。
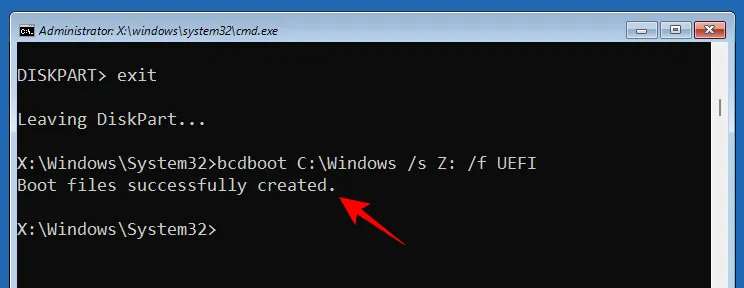
成功創建引導文件後,關閉命令提示符並單擊繼續以正常重啟您的 PC。
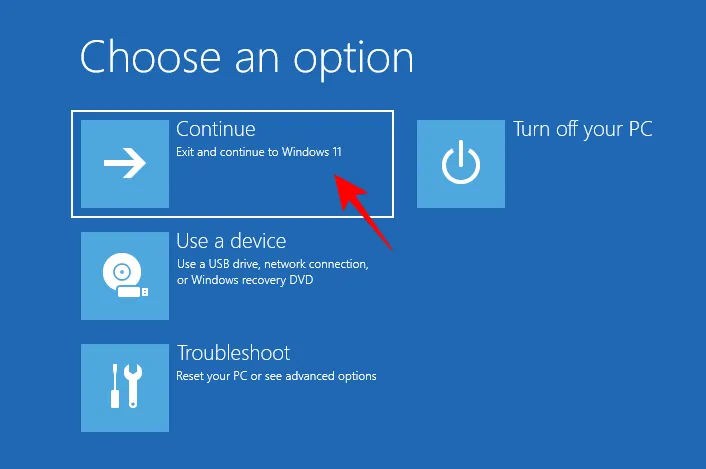
方法 10:在安全模式下應用修復
如果上述修復中的任何一個無法如圖所示工作,您可能需要切換到安全模式並在那裡嘗試它們。更少的進程和服務會中斷您在安全模式下的操作,讓您可以毫不費力地運行修復程序。要啟動到安全模式,請訪問 WinRE 並從啟動設置中選擇安全模式,如前所示。
方法 11:重置 Windows
當其他一切都無法阻止關鍵進程不斷失敗時,重置 Windows 是您的最後一招。請務必備份重要文件。然後按Win+I打開“設置”應用程序。在右側向下滾動並選擇Recovery。
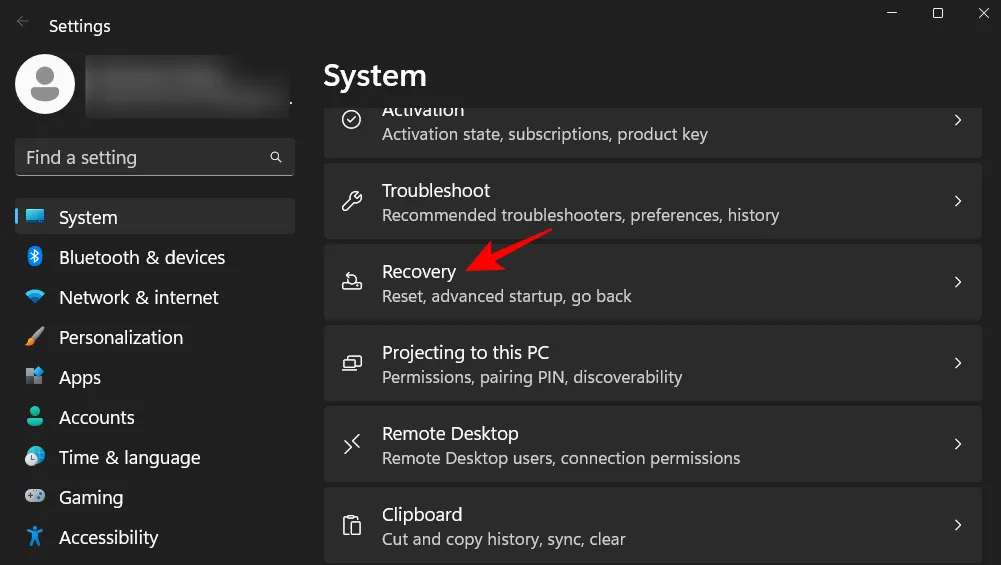
然後選擇“重置此電腦”旁邊的重置電腦。
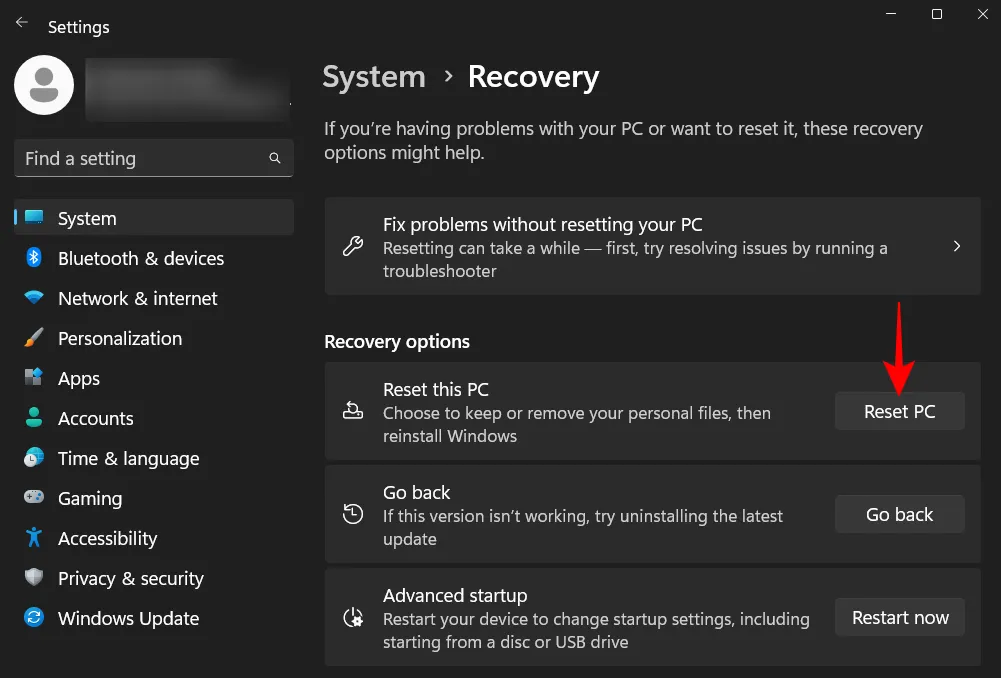
當要求選擇時,選擇保留我的文件。
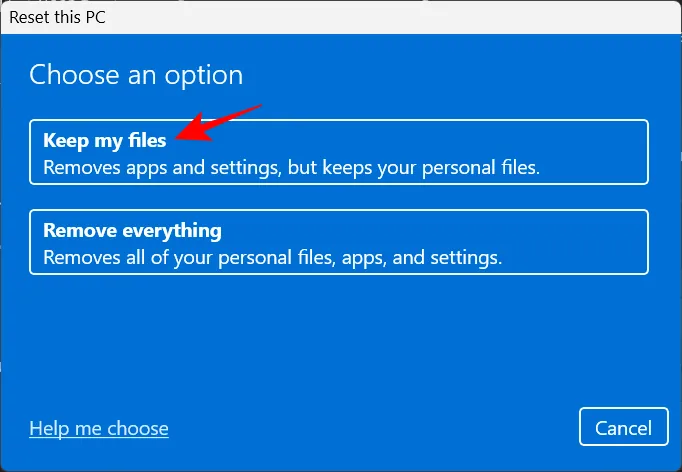
選擇是要“雲下載”(從互聯網)還是“本地重新安裝”(如果您有 Windows 11 安裝盤)。我們選擇了前者。

檢查您的選擇並單擊下一步。
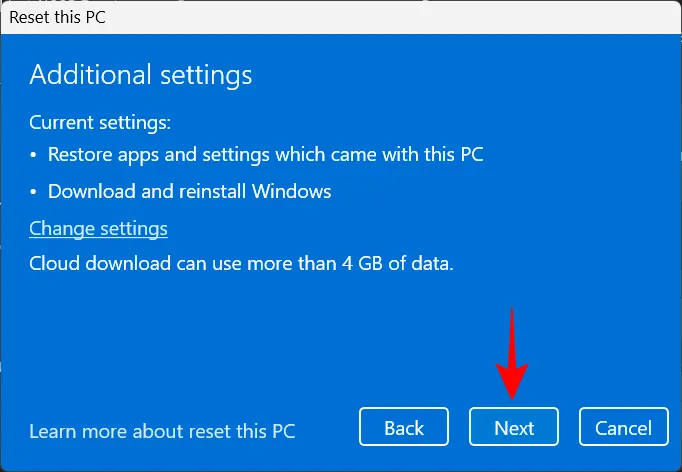
最後,單擊重置開始重置 Windows。
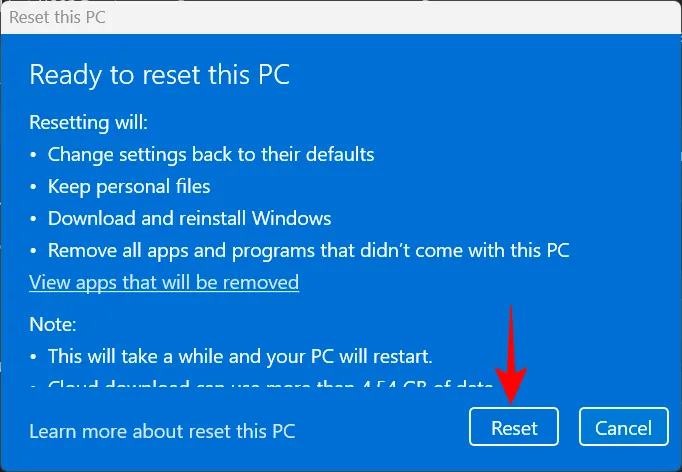
常見問題
在本節中,我們將回答一些有關 Critical Process Died 停止代碼的常見問題。
為什麼我總是讓關鍵進程死掉?
如果您不斷收到 Critical Process Died 錯誤和伴隨的藍屏,這意味著不管是什麼原因造成的,無論是錯誤的驅動程序、惡意軟件還是損壞的進程,都不會在沒有人工干預的情況下消失。然而,由於有許多可能的根本原因,要解決這個問題說起來容易做起來難。這就是為什麼,為了確保您徹底找到正確的解決方案,我們建議您應用所有可用的修復程序。請參閱我們的指南以逐步了解這些內容。
BSOD 錯誤會損壞我的電腦嗎?
儘管 BSOD 本身不會損壞計算機,但退出它所需的硬重啟可能會損壞您的 PC 硬盤(不是 SSD)。BSOD 錯誤本身僅表明您的系統遇到了問題。隨附的錯誤消息更為重要,因為它提供了可能出錯的線索。
如何修復關鍵進程死機循環?
如果您硬重啟計算機以擺脫關鍵進程死亡錯誤,但又返回到相同的錯誤屏幕,那麼您就處於啟動循環的不幸場景中。要開始修復它,您首先需要進入安全模式。這可以從 Windows 恢復環境訪問。連續進行兩到三次硬重啟會自動將系統發送到“啟動修復”,您可以從那裡輕鬆訪問 WinRE。請參閱我們上面的指南以了解更多信息。
BSOD 崩潰日誌存儲在哪裡?
Windows 會記錄您的計算機每次崩潰的時間。這可以從訪問C:\Windows\Minidump。
藍屏死機從來都不是一個好兆頭。但根據顯示的錯誤消息,其原因可能會有所不同。我們希望您能夠擺脫“關鍵進程死亡”錯誤屏幕並從根本上解決問題。



發佈留言