Windows 11 Copilot 下載、安裝、功能、設定、刪除
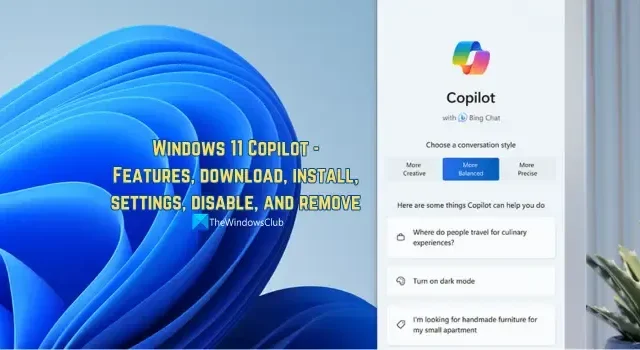
從 Bing 搜尋引擎開始,微軟已逐漸開始將 ChatGPT 功能應用到其產品中。現在是時候在 Windows 11 中實現這些功能了。在本指南中,我們向您解釋Windows 11 Copilot是什麼、如何下載和安裝它、Windows Copilot 的功能以及如何停用或刪除它。

讓我們看看 Windows 11 Copilot 是什麼、您可以用它做什麼以及它的其他詳細資訊。
什麼是 Windows 11 Copilot?

Windows 11 Copilot 是隨 Windows 11 2023 更新新增的,您可以直接從工作列存取它。目前它可以免費使用並做各種事情。微軟將在未來的更新中添加更多功能,並透過越來越多的功能使其更加強大且用戶友好。
如何下載並安裝 Windows 11 Copilot?
Windows 11 Copilot 會透過 Windows 11 2023 更新自動新增至您的 Windows 11 電腦。前往 Windows 11 電腦上的「設定」並檢查更新。如果 Windows 11 2023 更新等待安裝,請繼續下載和安裝。完成更新後,您將在工作列中找到 Windows 11 Copilot 按鈕。單擊它即可打開並使用它。
Windows 11 Copilot 有哪些功能?

Windows 11 上 Copilot 的一些重要功能包括:
- 集中AI輔助: Copilot是第一個整合到作業系統中的AI功能,為我們在使用PC時提供AI功能。我們可以使用Copilot來開啟程式、調整設定、組織視窗等。
- Bing Chat 整合:透過 Copilot,您可以直接搜尋我們通常在 Edge 瀏覽器中的 Bing Chat 上執行的查詢。您無需開啟 Edge 瀏覽器。只需打開任務欄上的 Copilot 並輸入您的查詢即可從 Bing Chat 取得答案。
- 即時答案:與 ChatGPT 不同,您可以在由 Bing Chat 支援的 Copilot 上獲得查詢的即時答案。您將獲得您想知道的一切的最新答案。
- 在 Windows 11 上免費提供:若要在 Windows 11 上使用 Copilot,您無需支付一分錢。您所需要的只是一台最新的 Windows 11 電腦和可靠的網路連線。

如何在 Windows 11 上停用或刪除 Copilot?
您可以在電腦上的「設定」應用程式中從工作列中刪除 Windows 11 Copilot。前往個人化,然後選擇工作列。在工作列專案中,您將找到 Copilot(預覽版)。切換旁邊的按鈕可將 Copilot 從工作列中刪除。
要在 Windows 11 上停用 Copilot,您需要透過以下方式進行操作。
- 透過本機群組原則編輯器啟用 Windows 元件中的關閉 Windows Copilot 設定。
- 透過登錄編輯器建立一個名為TurnOffWindowsCpilo t 的新 DWORD 文件,並將1設定為其值資料。應在以下路徑中建立新的 DWORD 檔案。
HKEY_CURRENT_USER\Software\Policies\Microsoft\Windows
我希望本指南可以幫助您了解 Windows 11 Copilot 並使用它。



發佈留言