如果關閉資料夾發現,Windows 11 可以更快地在檔案總管中開啟大資料夾

Windows 11 的檔案總管無疑比 Windows 10 的檔案總管還慢,而且 2 月的更新之一也破壞了某些人的檔案管理器。我們不知道微軟何時會讓「現代」檔案總管變得更快,但關閉自動資料夾發現功能在開啟大資料夾時可能特別有用。
自動資料夾發現並不是 Windows 11 的新功能。微軟在 Windows XP 中將其新增至檔案總管中,允許資源管理器根據內容類型將適當的範本套用到資料夾。例如,當資料夾的大部分內容是圖像或影片時,Microsoft 可能會嘗試預設顯示資料夾中的縮圖。
因此,您的資料夾可能有不同的範本或“資料夾檢視”,具體取決於內容,這是一件好事。事實證明,停用「資料夾類型」自動發現功能(該功能會嘗試解析未確定的資料夾中的每個檔案)在開啟包含數百或數千個檔案的資料夾時可以提供顯著幫助。
如果您的下載或文件資料夾中沒有很多文件,則停用「資料夾類型」自動發現可能不值得您花時間。此外,如果您希望檔案總管在所有資料夾中保持標準視圖,您可能需要關閉該功能,除非手動調整。
如何在 Windows 11 中停用資料夾自動發現
一個簡單的修復方法是在註冊表中建立一個新值以繞過資料夾類型自動發現過程。
為此,請前往以下位置:HKEY_CURRENT_USER\Software\Classes\Local Settings\Software\Microsoft\Windows\Shell\Bags\AllFolders\Shell
右鍵點選空白區域的右側,選擇「編輯」 > “新建” > “字串值”並將其命名為“FolderType”。
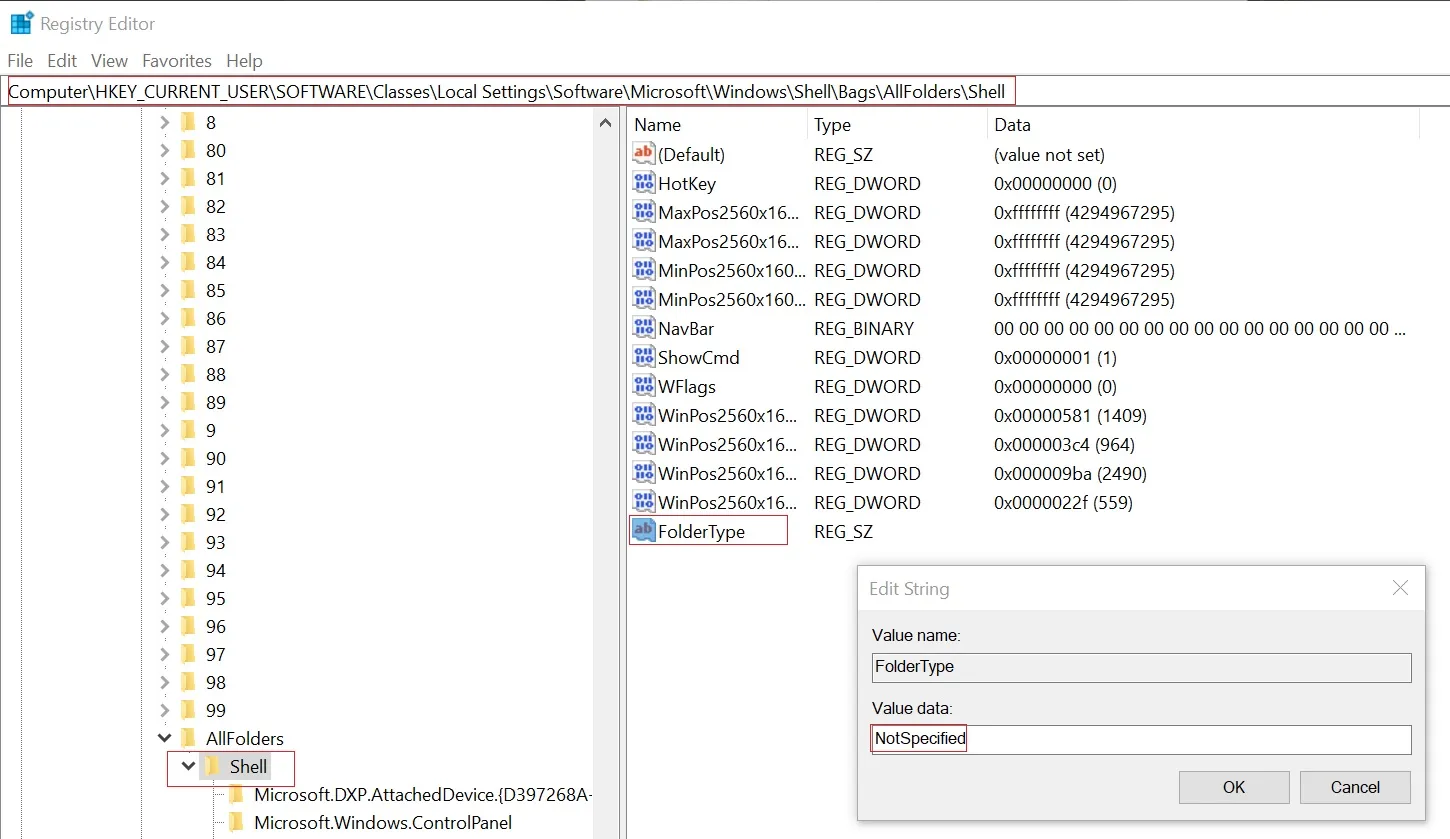
如上面的螢幕截圖所示,您需要將FolderType的值設為NotSpecified。
完成後,檔案總管不再浪費時間掃描每個檔案來決定如何顯示資料夾的內容。編輯註冊表不僅使檔案總管更快,而且還標準化了所有資料夾的視圖。
如果要恢復,請從登錄項目中刪除“ NotSpecified ”值並儲存變更。
此問題在 Windows 11 上更為明顯,因為它附帶的檔案總管速度較慢,並且可能會發生在高階硬體上。
另外值得注意的是,這種登錄技巧從 Windows XP、Windows Vista 和 Windows 7 天開始就為人所知。 X 使用者最近指出,資料夾檢視登錄技巧是提高 Windows 11 效能的一種方法。



發佈留言