Windows 11 日曆無法在第二台顯示器上開啟
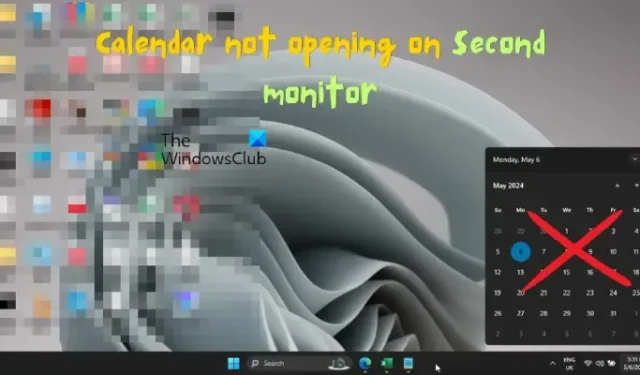
一些使用雙顯示器設定的用戶面臨這個問題,他們說他們的Windows 11 日曆無法在第二台顯示器上開啟。雖然他們可以正常使用雙顯示器,但日曆和時鐘僅在主顯示器上彈出。這可能會很不方便,尤其是在會議期間。

但是,現在,此功能僅適用於 Windows 10,尚不適用於 Windows 11。
Windows 11 日曆無法在第二台顯示器上開啟
第二台顯示器上的行事曆不彈出的原因可能有多種。雖然這可能是由於待處理的 Windows 更新或不正確的顯示設定造成的,但如果工作列設定不正確,也可能會發生這種情況。幸運的是,我們找到了一些解決方法來幫助您獲得最佳結果。
- 初步建議
- 檢查顯示設定
- 檢查工作列設定
- 向 Microsoft 發送回饋
- 使用輔助工作列時鐘
1]初步建議
- 首先要做的就是確保定期安裝 Windows 更新。 Microsoft 可能會針對此問題發布修復程序,因此請確保您的 Windows 保持最新狀態。
- 您可以透過工作列重新啟動Windows資源管理器,這可以幫助解決一些與工作列相關的問題。
2]檢查顯示設定
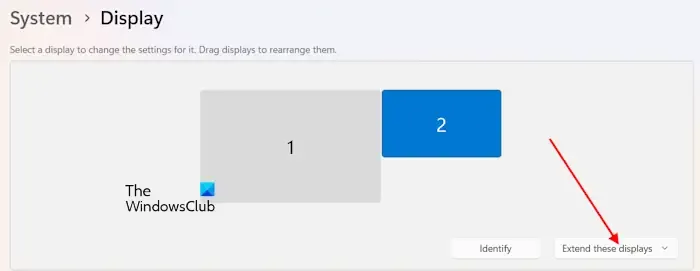
然後您必須檢查您的顯示設定。在這種情況下,啟動「設定」應用程式(Win + I),點擊左側的「系統」 ,然後選擇右側的「顯示」 。
擴充顯示選項可確保 Windows 作業系統將兩個顯示器視為單獨的螢幕,而不是一個螢幕。
3]檢查工作列設置
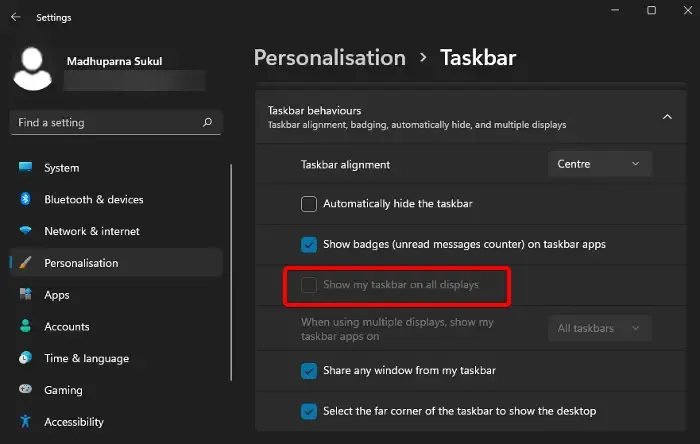
有時,工作列設定也可能導致 Windows 11 上的行事曆無法在第二台顯示器上開啟的問題。
在這種情況下,請右鍵單擊工作列並選擇工作列設定。
接下來,在右側向下捲動並展開工作列行為部分。在這裡,選取「在所有顯示器上顯示工作列」旁邊的方塊。這將確保工作列和其他相關功能(例如日曆彈出視窗)顯示在所有螢幕上。
4]向微軟發送回饋
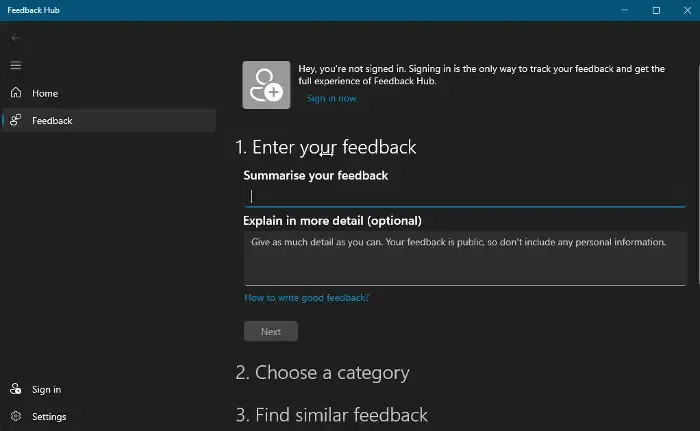
如果日曆仍然沒有在第二台顯示器上彈出,您可以向 Microsoft 提供回饋,以協助他們發布帶有未來更新的修補程式。回饋還可以幫助 Microsoft 了解問題的嚴重程度,從而使它們在第二台顯示器上包含與日曆相關的任何功能。
您所需要做的就是按Win + F快捷鍵組合啟動應用程式並按照螢幕上的指示提供回饋。
5]使用輔助工作列時鐘
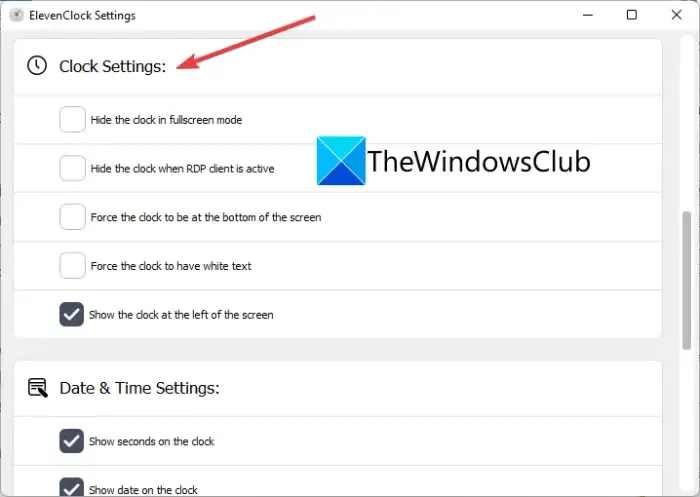
如果工作列在第二個顯示器上無法正常運作,您可以使用 ElevenClock 在輔助顯示器上使用工作列時鐘。
為什麼我的行事曆在 Windows 11 中沒有彈出?
如果日曆在 Windows 11 上未顯示,可能是因為檔案總管出現問題。若要解決此問題,請開啟工作管理員 > 尋找Windows 資源管理器> 以滑鼠右鍵按一下 >重新啟動。這將有助於刷新系統並恢復工作列日曆的功能,確保它按預期彈出。
如何在Windows 11中顯示行事曆?
若要在 Windows 11 中顯示行事曆,請右鍵點選工作列並選擇工作列設定。現在,在右側的任務欄設定視窗中,轉到任務欄角圖示> 開啟日曆選項。此操作將使日曆能夠在任務欄上輕鬆存取。



發佈留言