Windows 11 build 23435 有一個隱藏的智能窗口捕捉功能,這裡是如何啟用它

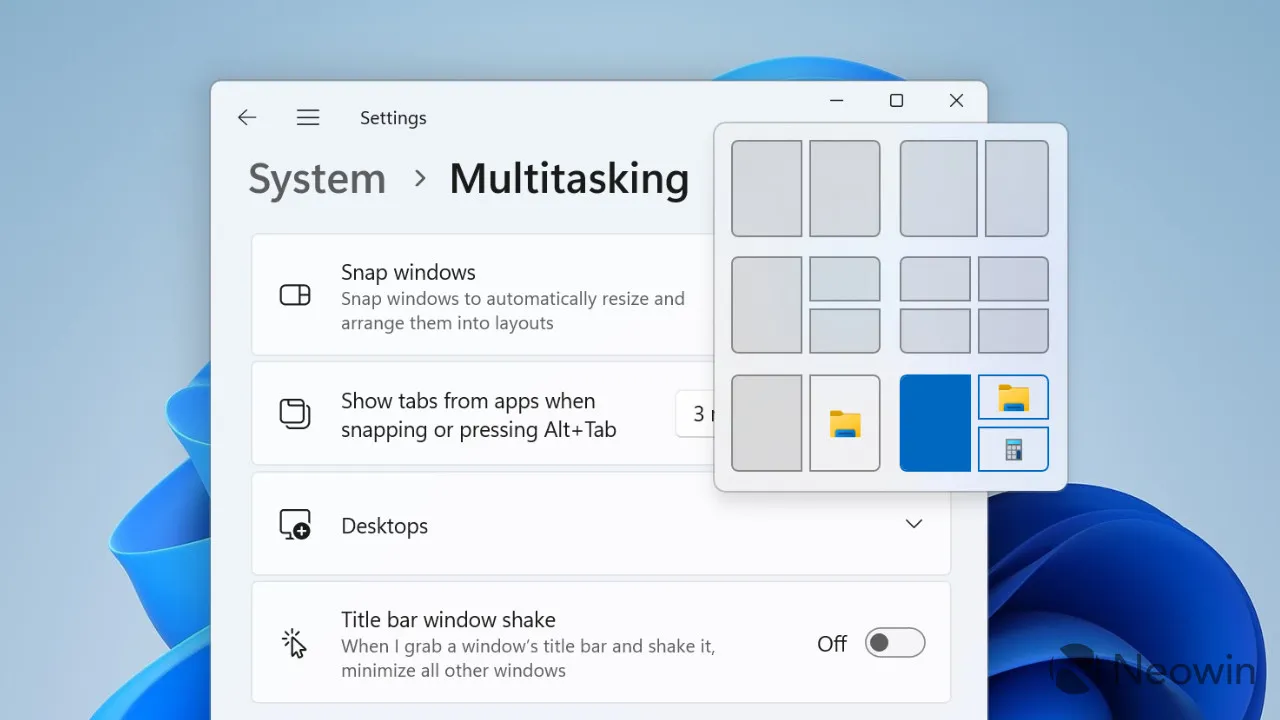
2023 年 2 月,一份新報告披露了微軟計劃用 AI 魔法升級 Windows 11 的 Snap Layouts。根據洩密事件,Windows 11(或其繼任者)將使用機器學習來預測用戶想要安排的應用程序和順序。儘管 Microsoft 尚未宣布支持 AI 的 Snap Layouts,但開發者頻道的最新 Windows 11 版本可讓您測試新的智能窗口捕捉功能,讓您一窺即將發生的事情。
在 Windows 11 build 23435 中啟用兩個隱藏功能(發現功勞歸於 ever-giving @PhantomOfEarth ) 允許操作系統生成捕捉預設,從而提供通過單擊來排列打開的應用程序的能力。這些設置顯示在當前的 Snap 佈局下方,因此您仍然可以更自由地定位窗口。快速瀏覽一下新的智能捕捉:

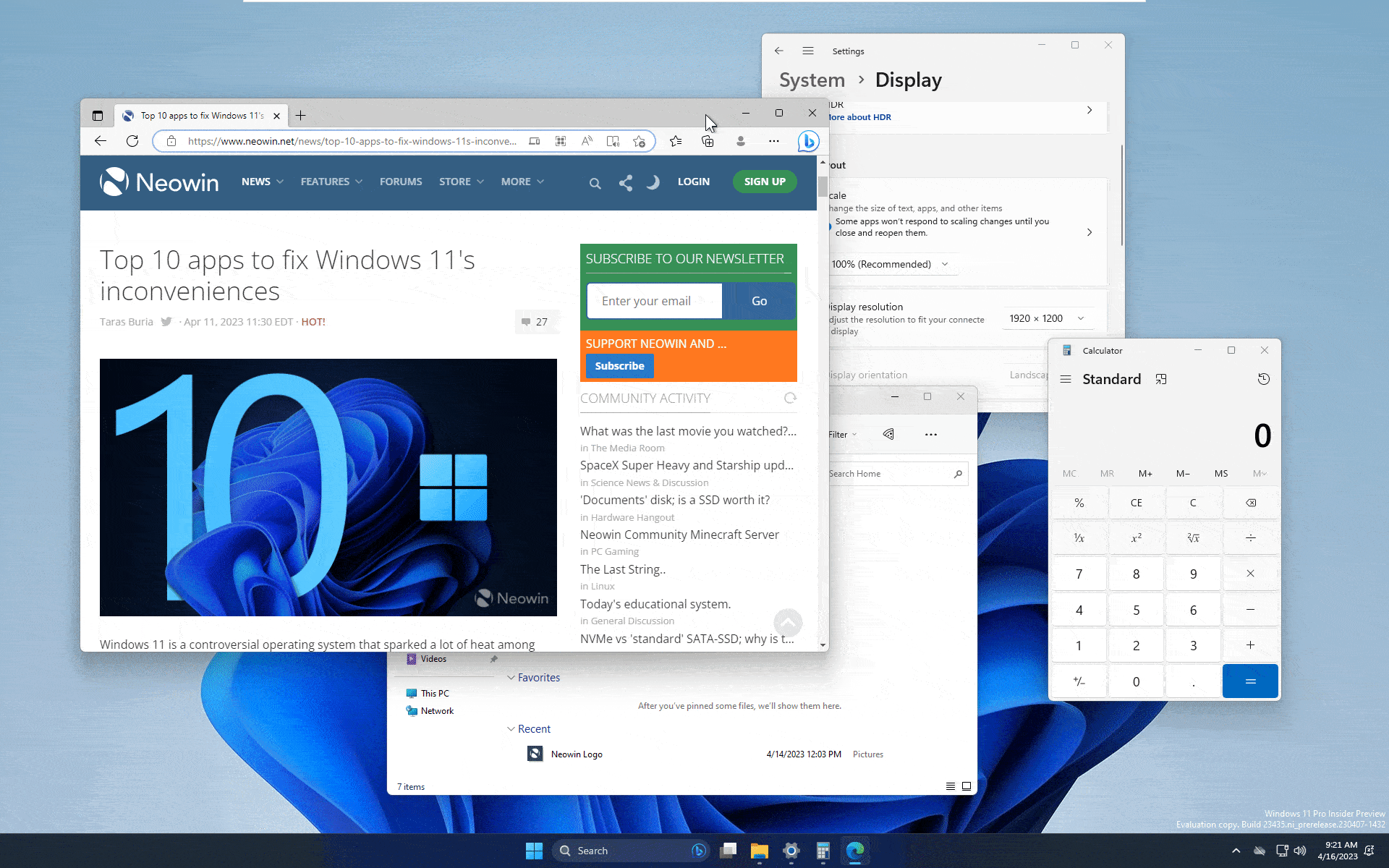

截至目前,“快速預測”僅在您將光標懸停在“最大化”按鈕上時才有效。Snap Assist 是屏幕頂部的面板,當您在屏幕上移動窗口時出現,目前不支持預測。另一個限制是你無法選擇建議中出現的應用程序,Windows 似乎沒有考慮你當前工作流程的上下文。
重要提示:在使用 ViVeTool 應用程序或類似實用程序啟用實驗性功能之前,請始終備份您的數據。挖掘未宣布的更改經常會導致不穩定、崩潰和錯誤,所以要小心。
如何在 Windows 11 build 23435 中啟用升級後的 Snap Layouts?
- 從GitHub下載 ViveTool並將文件解壓縮到一個方便且易於查找的文件夾中。
- 按Win + X並選擇Terminal (Admin)。
- 使用Ctrl + Shift + 2快捷鍵或單擊窗口頂部的向下箭頭按鈕,將Windows 終端切換到命令提示符配置文件。
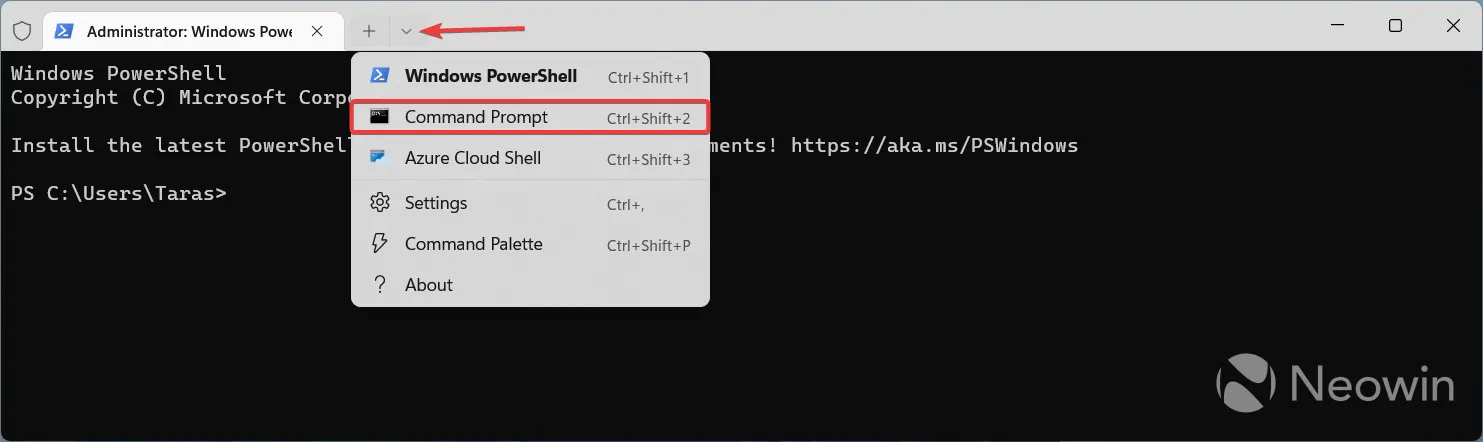
- 使用CD命令導航到包含 ViveTool 文件的文件夾。例如,如果您已將 ViveTool 放在 C:\Vive 中,請鍵入CD C:\Vive。
- 鍵入vivetool /enable /id:41863571,42589465並按Enter 鍵。
- 重啟你的電腦。
您如何看待升級後的 Snap Layouts?在評論區分享你的觀點。



發佈留言