Windows 11 空閒時藍色畫面 [修復]
![Windows 11 空閒時藍色畫面 [修復]](https://cdn.thewindowsclub.blog/wp-content/uploads/2023/09/windows-11-blue-screen-when-idle-1-640x350.webp)
在 Windows 電腦上,電腦螢幕上突然出現藍屏,並顯示「您的電腦遇到問題,需要重新啟動」錯誤訊息。也稱為藍色畫面死機 (BSOD) 或停止錯誤,其特徵是悲傷的臉孔,並且螢幕顯示錯誤代碼或訊息。這些藍色畫面可能隨機發生,並且在系統空閒時也會發生。有效地解決此錯誤需要詳細研究錯誤訊息和潛在原因。
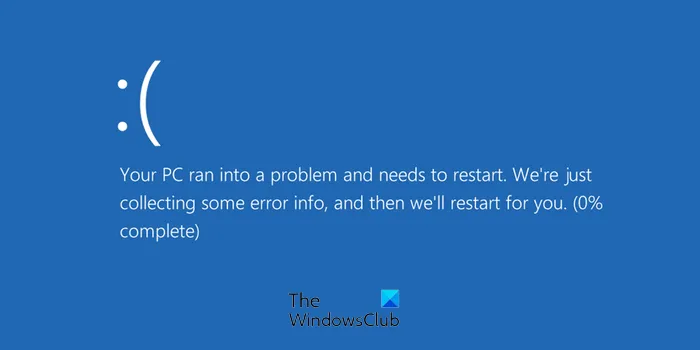
系統空閒時出現藍色畫面的原因是什麼?
- 電源管理引起的衝突:幾乎所有桌上型電腦和筆記型電腦都具有有效的電源管理功能,這些功能會在系統空閒時啟動。這些功能可能與特定硬體或裝置驅動程式不一致,從而導致錯誤的發生。
- 硬體故障:電腦系統的硬體組件有缺陷且連接不正確也可能導致此錯誤。有時,系統可能會在空閒時嘗試存取它們,從而導致通訊受損。
- 有缺陷或不穩定的裝置驅動程式:有缺陷或不穩定的裝置驅動程式有時可能無法處理空閒狀態,因此作業系統可能會崩潰,並發出上述錯誤訊號。
- 錯誤的軟體應用程式:電腦上安裝的軟體應用程式可能會在空閒時存取特定的系統資源。在這種情況下可能會出現軟體衝突,從而導致錯誤。
- 硬體組件過熱:雖然聽起來難以置信,但由於處理器或 SMPS 風扇功能不正常而導致的故障或氣流受限可能會導致硬體組件過熱,從而導致錯誤。
- 硬碟錯誤:在空閒狀態下存取硬碟的特定磁區時可能會損壞或損壞,系統也可能在空閒時觸發藍色畫面。
修復 Windows 11 空閒時藍屏
如果您的 Windows 11/10 電腦閒置時經常出現藍屏,這裡有一些故障排除建議可以幫助您。其中一些需要管理員權限才能更改設定。
- 解決電源管理問題
- 解決硬體問題
- 修復有問題的設備驅動程式
- 解決過熱問題
- 其他故障排除建議
- 檢查系統日誌和記憶體轉儲

1]解決電源管理問題
若要解決並隨後解決電源管理問題以尋求藍色畫面錯誤或 BSOD 的解決方案,可以遵循以下步驟:
更改電源設定

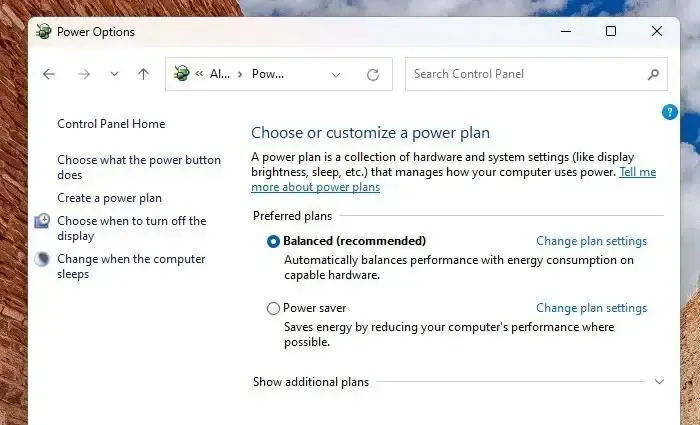
恢復預設電源計劃或選擇平衡系統效能和能耗可以有效解決所討論的錯誤。
變更 USB 選擇性掛起設置
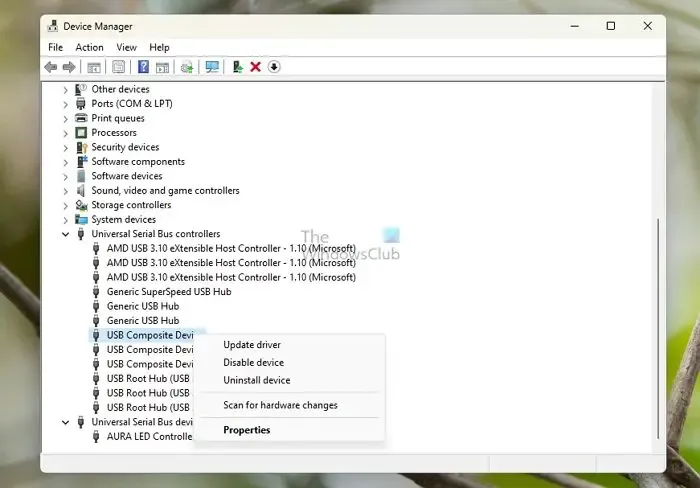
USB選擇性掛起是指暫時停止對一段時間不活動的特定USB連接埠的電源連接,從而節省電力。然而,另一方面,這有時可能會導致設備衝突,從而導致藍屏錯誤。若要消除出現 BSOD 錯誤的可能性,請停用 USB 選擇性掛起並檢視。
從 BIOS/UEFI 檢查電源設置
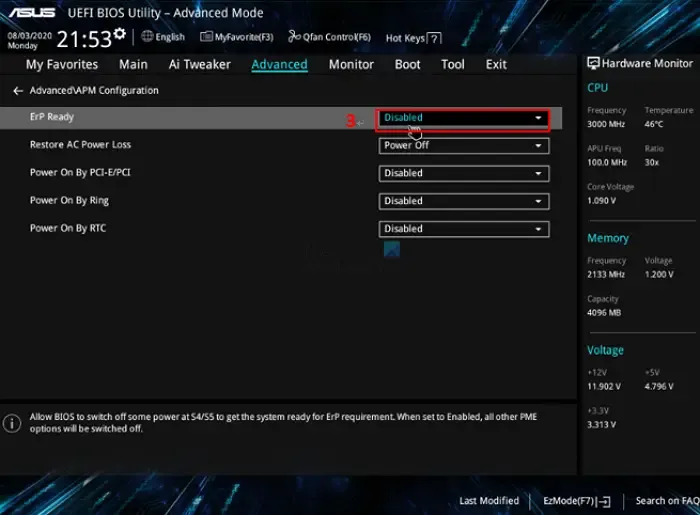
檢查 BIOS 或 UEFI 中記錄的電源設定也可以是解決 BSOD 問題的有效故障排除措施。
由於介面和選項名稱因製造商而異,建議參閱相關主機板手冊並遵循相同的操作。恢復BIOS/UEFI的預設設定也可以作為補救措施。
2]解決硬體問題
故障或故障的硬體也可能是造成 BSOD 錯誤的重要原因,因此,需要採取糾正措施來解決問題,如下所述:
重新安裝硬體組件
如果移動或運輸系統,則可能會導致硬體組件移位。因此,如有必要,可以選擇重新安裝硬體組件作為補救措施。
記憶體故障
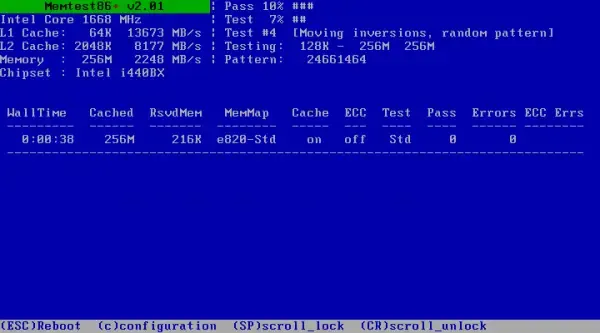
臨時記憶體或 RAM 故障也可能導致藍色畫面錯誤,因此第三種第三方記憶體測試應用程式(例如線上提供的MemTest86)可用於檢查相關硬體的運作狀況。
3]修復有問題的裝置驅動程式
由於用戶不知道可能導致錯誤的確切設備驅動程序,因此可以採用以下步驟來消除設備驅動程式故障的影響。
更新裝置驅動程式
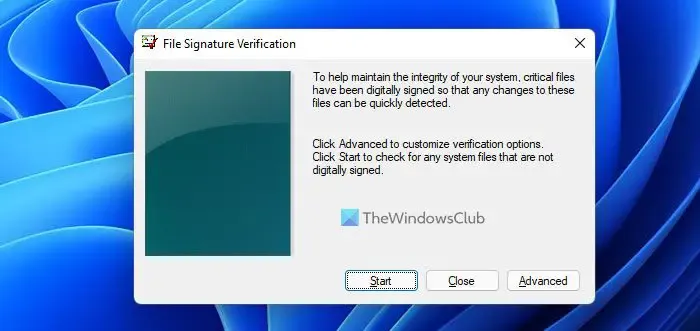
更新驅動器並查看是否有助於解決問題。這篇文章將向您展示如何找到導致藍屏的驅動程式。
回滾最近安裝的驅動程式
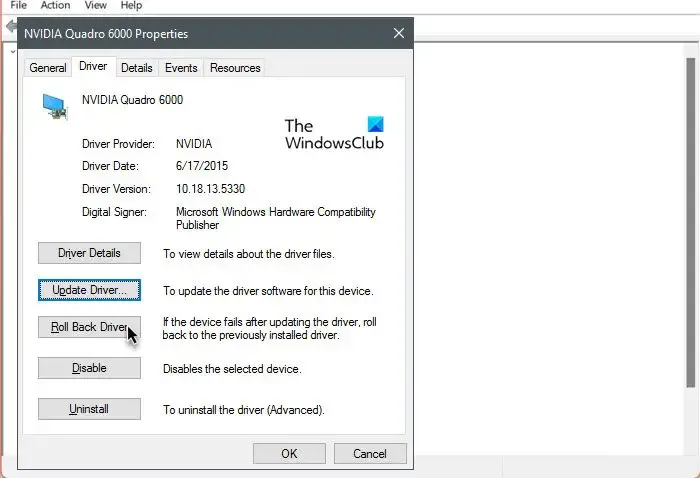
有時,在安裝特定裝置驅動程式後可能會出現藍色畫面錯誤。在這種情況下,回滾相關設備驅動程式可以幫助解決問題。
- 識別最近更新的驅動程序,然後開啟裝置管理員
- 在「裝置管理員」中找到該設備,按一下滑鼠右鍵,然後選擇「屬性」選單。
- 如果驅動程式更新是最近的,則回滾驅動程式將可用。用那個。
- 檢查問題是否已解決。
系統還原
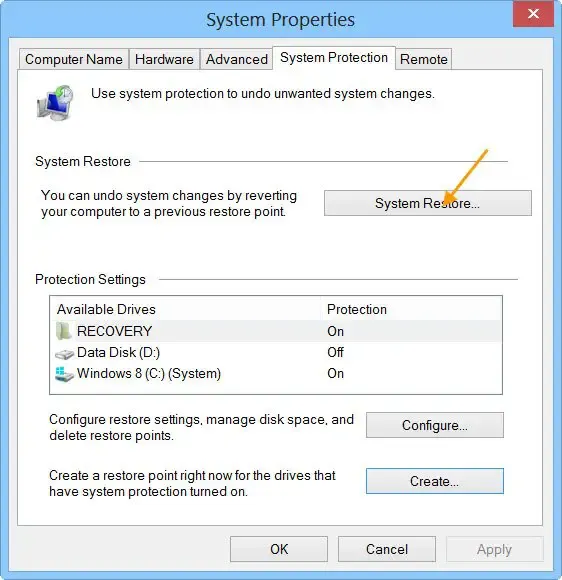
如果這不起作用,您可以使用系統還原返回到一切正常的日期,它還將還原舊驅動程序,從而解決問題。
4]解決過熱問題
如果由於氣流或通風不當而發生錯誤,以下提到的檢查可以提供幫助。
檢查硬體部件的溫度
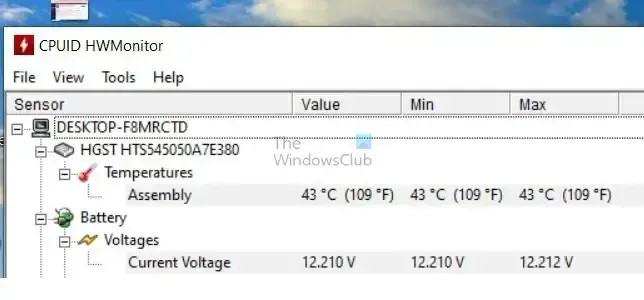
使用免費線上提供的HWMonitor等 3 rd方軟體,可以追蹤硬體組件的溫度。CPU 的高溫讀數達到 90 度,GPU 的溫度接近閾值,則表示過熱。
系統的物理清潔
CPU或內部硬體組件上積聚的灰塵會阻礙氣流,導致熱量滯留。因此,物理清潔有助於促進無縫氣流。
禁用CPU超頻
將硬體組件的電壓設定更改為預設值並停用CPU 和 GPU 超頻也有助於降低硬體組件發出的整體熱量,有助於提高解析度。但是,理想情況下,這些步驟應在專家的監督下執行。
4]其他故障排除建議
- 乾淨啟動狀態下的故障排除:由於應用程式軟體也可能導致系統衝突,從而導致錯誤,因此可以嘗試以下補救措施以獲得可能的解決方案。它可以在乾淨啟動狀態下完成,其中作業系統將以最少的驅動程式運行,有助於縮小導致衝突的潛在軟體或後台進程的範圍。
- 更新 Windows 作業系統:若要更新 Windows 作業系統,請在桌面搜尋列中鍵入 Windows Update,然後按一下搜尋結果中的「檢查更新」選項。
- 解除安裝或停用可疑軟體: 前往「設定」>「應用程式」>「已安裝的應用程式」。搜尋應用程序,然後使用選單卸載程式。
- 停用不熟悉的後台進程:開啟任務管理器並檢查是否有任何可疑進程。如果找到,請右鍵單擊該檔案並選擇“結束任務”選項。
- 執行病毒和惡意軟體掃描:惡意軟體也可能導致錯誤。因此,掃描系統可以幫助確定並解決問題。
5]檢查系統日誌和記憶體轉儲
每次發生錯誤時,Windows 都會記錄所執行活動的詳細資訊以及相應的結果,並將它們儲存為系統轉儲。分析這些日誌檔案可以幫助您直接了解錯誤原因。
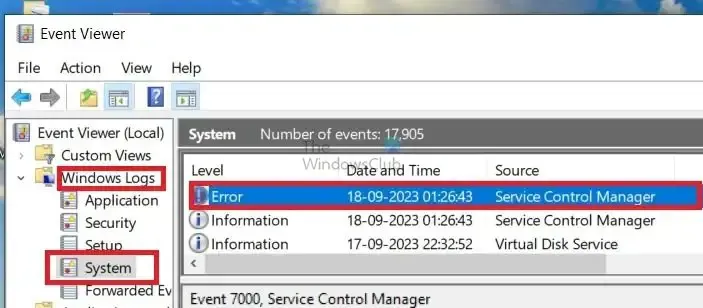
檢查事件檢視器
- 在「執行」對話方塊中鍵入 eventvwr.msc 以開啟事件檢視器
- 在“事件檢視器”視窗中,選擇“Windows 日誌”,然後選擇“系統”,並在出現藍色畫面錯誤的同時檢查是否有任何錯誤。
設定日誌檔或小型轉儲
- 若要設定小型轉儲文件,請右鍵單擊“此電腦”,然後按一下“屬性”,然後按一下“進階系統設定”。
- 在“啟動和恢復”部分中,按一下“設定”。
- 選擇「寫入偵錯資訊」下拉清單下的「小型記憶體轉儲」選項,並記下轉儲檔案的預設位置。
使用第3方軟體分析小型轉儲

您可以在電腦上使用免費的故障轉儲分析器軟體,例如BlueScreenView 。這個免費的實用程式可協助您提供有關 BSOD 的所有信息,包括導致該錯誤的驅動程式的名稱。它可用於分析小型轉儲以確定問題的確切原因。
藍色畫面錯誤(BSOD)的範圍整體延伸到硬體和軟體領域。然而,如上所述,系統的評估和故障排除可以幫助確定問題的確切原因及其最終解決方案。
我希望這篇文章很簡單並能幫助您解決問題。
記憶體不穩定會導致藍屏嗎?
是的,不穩定的記憶體也會導致藍色畫面。確保電腦的 RAM 正常運作以避免任何問題非常重要。
損壞的 Windows 會導致藍色畫面嗎?
藍色畫面可能是由多種問題引起的,例如組件故障、裝置驅動程式故障或系統檔案損壞。



發佈留言