Windows 11 後台應用程序丟失?如何讓他們回來

Windows 11 允許您控制 Microsoft Store 應用程序是否應在後台運行。可以在 Windows 11 PC 的“設置”應用程序中訪問權限選項。
然而,一些 Windows 用戶報告說,他們無法配置後台應用程序權限,因為他們的 Windows 11 計算機上缺少該選項。
為什麼 Windows 11 中缺少後台應用程序選項?
由於以下列出的多種原因,後台應用程序權限可能會丟失。
- 系統文件損壞– 損壞或損壞的系統文件通常會導致 Windows 11 中的後台應用程序出現問題。
- 過時的 Windows 版本– 如果您很長時間沒有更新Windows 操作系統,潛在的錯誤可能會導致 Windows 11 中後台應用程序選項丟失錯誤。
- 註冊表設置配置錯誤– 後台應用程序選項可能已在註冊表編輯器中被禁用。
如果您正在尋找修復 Windows 11 中缺少後台應用程序選項的方法,請參閱本指南以獲得有效幫助。
如何解決Windows 11中後台應用程序丟失的問題?
在嘗試下面列出的解決方案之前,您需要執行以下一些初步步驟。
- 重新啟動電腦以修復小錯誤。
- 將 Windows 更新到可供下載的最新版本。
如果後台應用程序選項在 Windows 11 中仍然可用,請繼續執行這些方法。
1.編輯組策略編輯器
- 使用Windows +R 啟動“運行”對話框。鍵入或粘貼以下命令,然後按“確定”按鈕啟動它。gpedit.msc
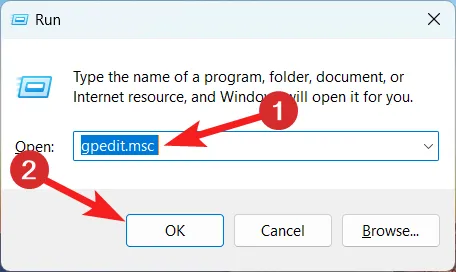
- 將以下路徑粘貼到組策略編輯器的地址欄中。
Computer Configuration\Administrative Templates\Windows Components\App Privacy - 查找並右鍵單擊“讓 Windows 應用程序在後台運行”策略選項,然後從上下文菜單中選擇“編輯”。
- 啟用“啟用”選項前面的單選按鈕。
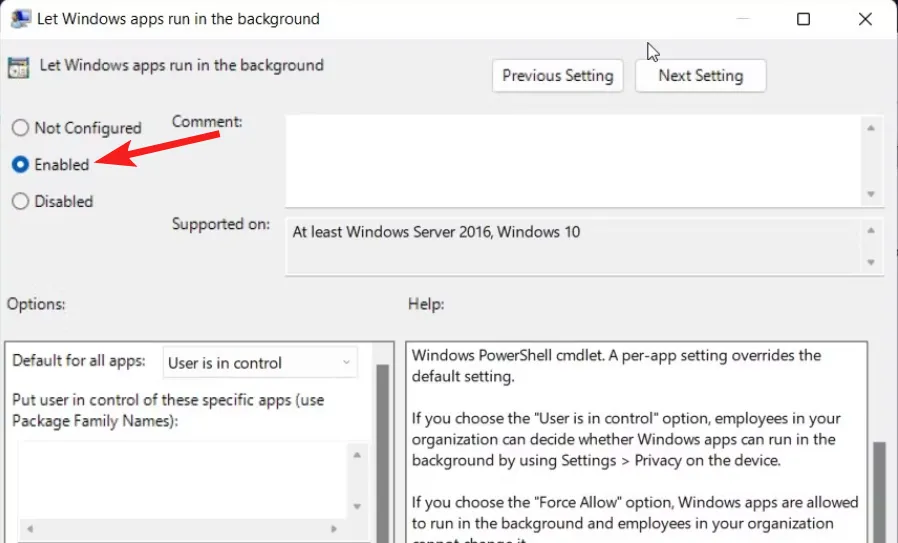
- 接下來,在“選項”部分下查找“所有應用程序的默認值”選項,然後從下拉列表中選擇“用戶受控制”選項。
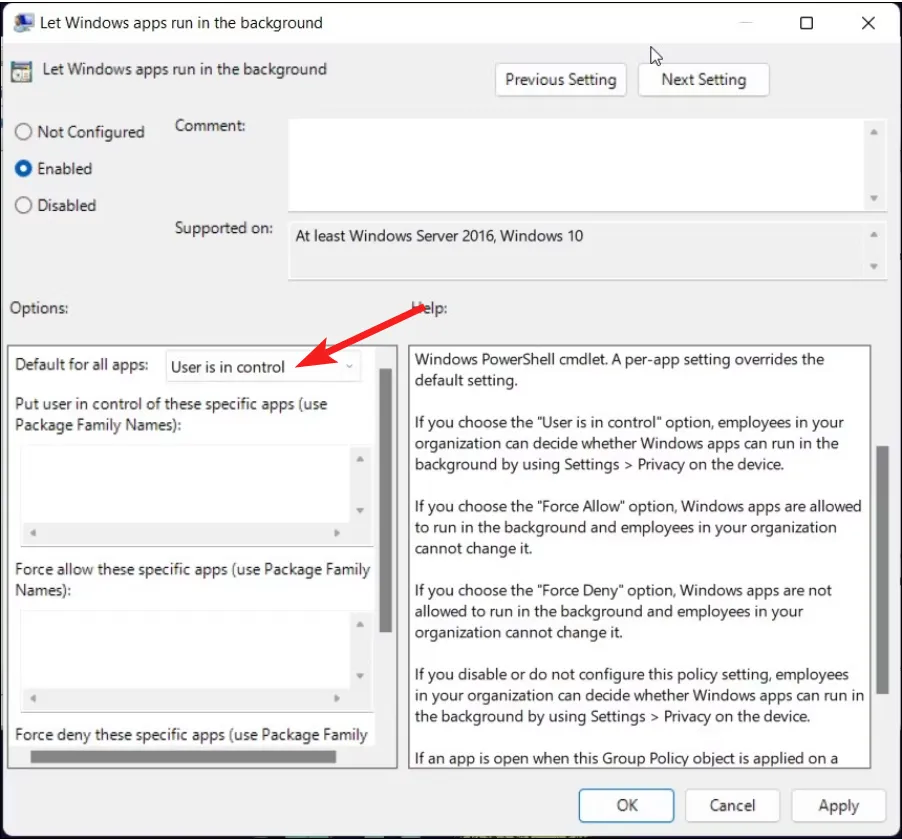
- 現在按“應用”保存更改,然後按“確定”退出窗口。
- 關閉組策略編輯器窗口並重新啟動您的電腦。
如果後台應用程序在工作計算機上不可用,可能是因為通過組策略編輯器禁用了後台應用程序權限。您可以輕鬆修改組策略以在 Windows 11 設備上啟用後台應用程序。
2.編輯Windows註冊表
- 使用Windows +R 快捷方式啟動“運行”對話框。鍵入或粘貼以下命令,然後按“確定”以打開註冊表編輯器窗口。
regedit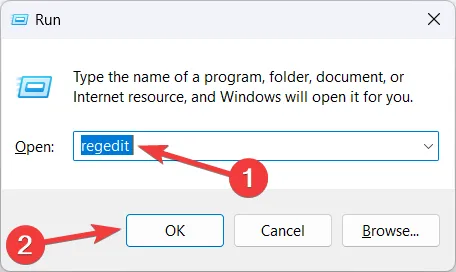
- 將以下路徑粘貼到頂部地址欄中,導航到以下位置。
Computer\HKEY_LOCAL_MACHINE\SOFTWARE\Policies\Microsoft\Windows - 在 Windows 鍵下方的左側邊欄中查找AppPrivacy 。如果找到該密鑰,請單擊它以訪問其內容。
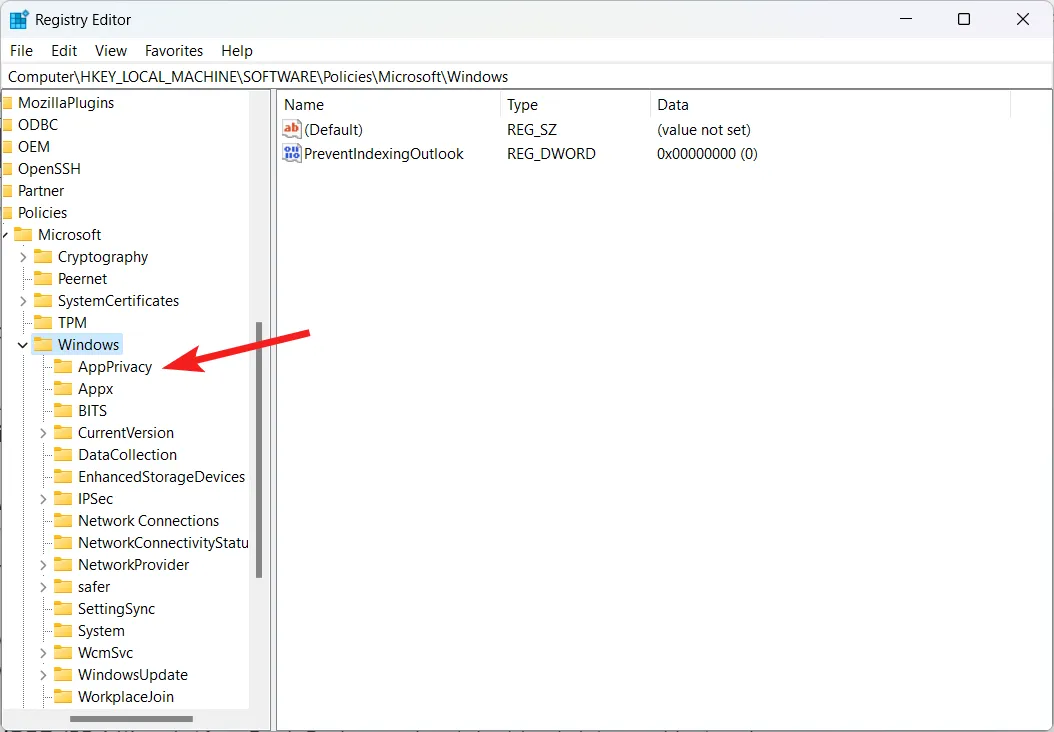
- 右鍵單擊右側的LetAppsRunInBackground ,然後從上下文菜單中選擇“修改”。
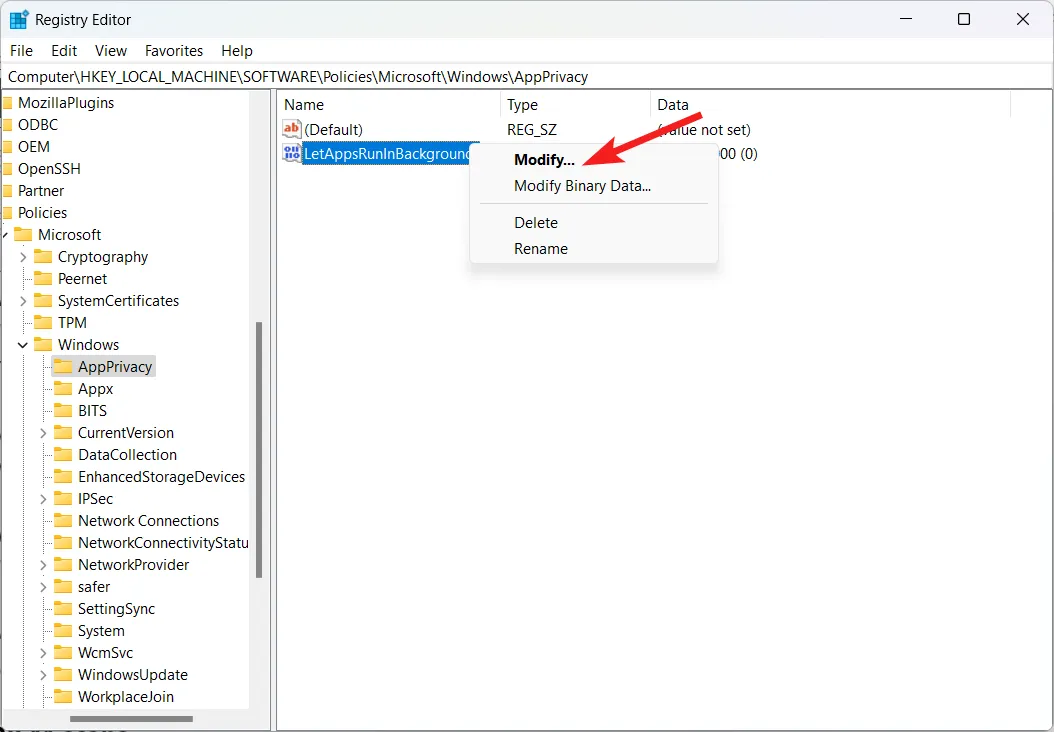
- 在數值數據字段中指定0 ,然後按確定保存更改。
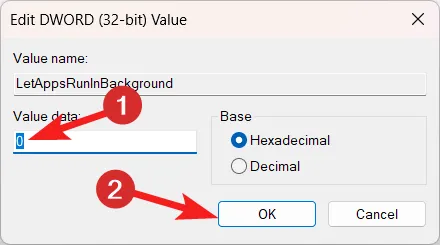
- 如果您沒有找到AppPrivacy密鑰,請右鍵單擊 Windows,然後選擇“新建”,然後從上下文菜單中選擇“密鑰”。
- 將新密鑰重命名為AppPrivacy並雙擊以查看其內容。
- 右鍵單擊右側部分中的任意位置,然後從上下文菜單中選擇“新建” ,然後選擇“DWORD(32 位)”。
- 將DWORD(32位)重命名為LetAppsRunInBackground,然後雙擊修改其值。
- 在數值數據字段中指定0 ,然後按確定保存更改。
現在重新啟動你的電腦,從 Microsoft Store 下載的所有應用程序的後台應用程序選項現在將在你的 Windows 11 電腦上啟用。
3. 運行 SFC 和 DISM 掃描
- 按Windows圖標啟動“開始”菜單。在頂部的搜索欄中輸入cmd,然後從搜索結果中選擇“以管理員身份運行”選項。
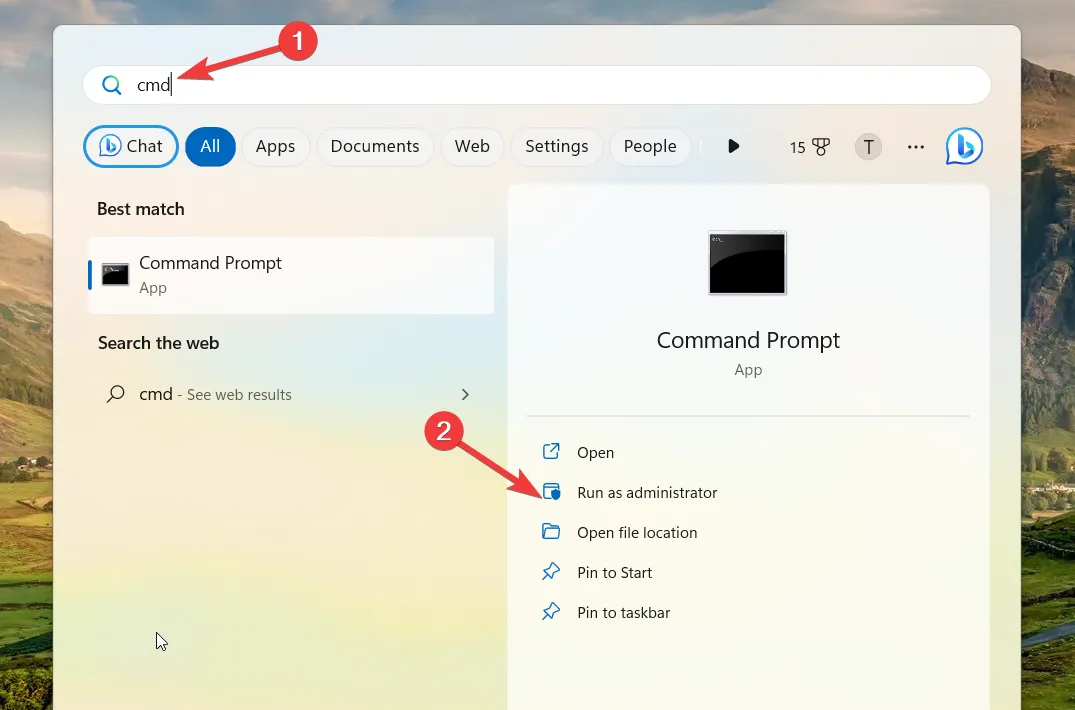
- 單擊“用戶操作控制”提示上的“是”以使用管理權限啟動命令提示符。
- 鍵入或粘貼以下命令並按Enter 以啟動 SFC 掃描。
SFC /scannow
- 等待驗證 100% 完成消息,然後依次執行每個命令。
DISM /Online /Cleanup-Image /CheckHealthDISM /Online /Cleanup-Image /ScanHealthDISM /Online /Cleanup-Image /RestoreHealth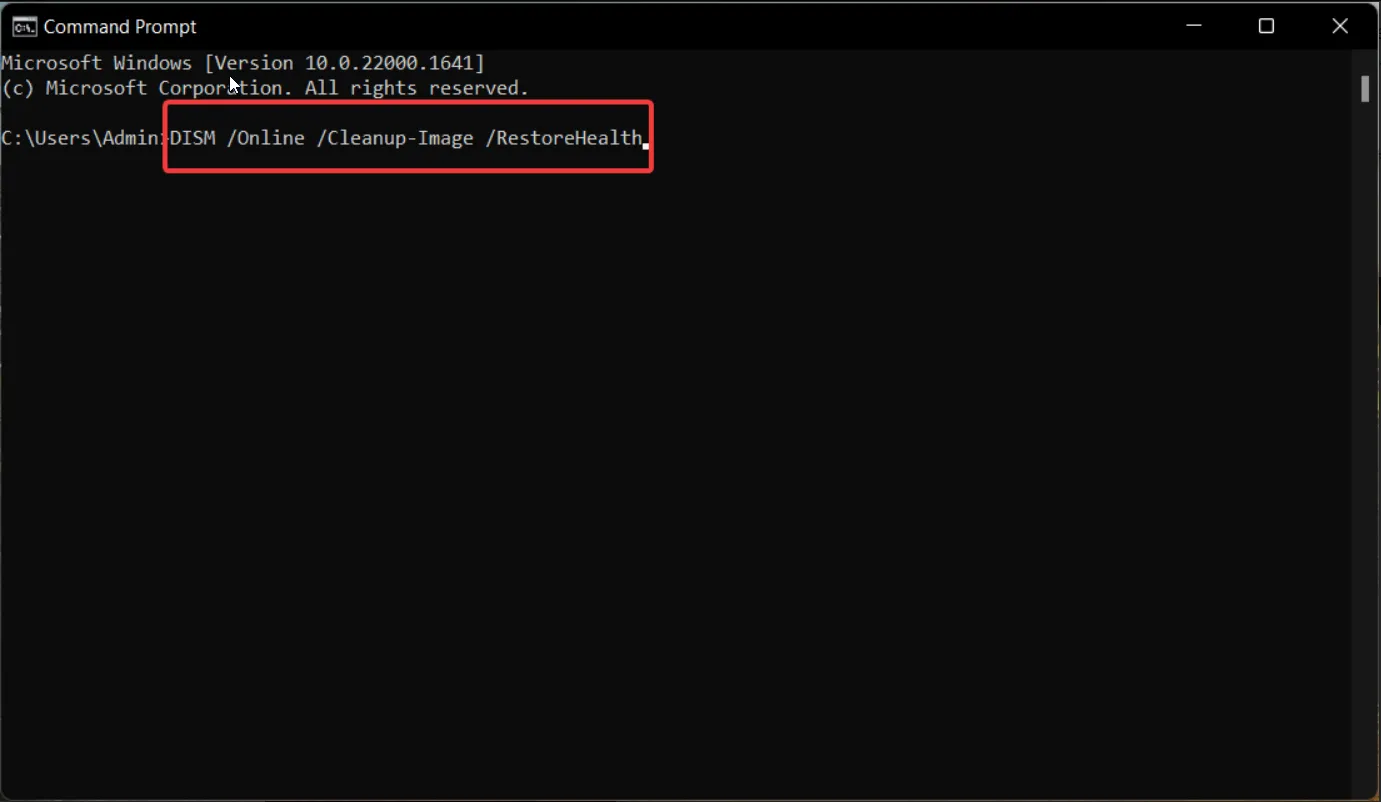
如果系統文件損壞,Windows 11 中的後台應用程序可能會丟失。如有必要,您可以運行 SFC 和 DISM 掃描來修復損壞的系統文件和圖像,甚至可以使用第三方修復應用程序來顯著簡化該過程。
4.修復設置應用
- 按Windows 鍵啟動“設置”應用程序。在頂部的搜索欄中輸入設置,然後從右側結果部分選擇應用程序設置選項。
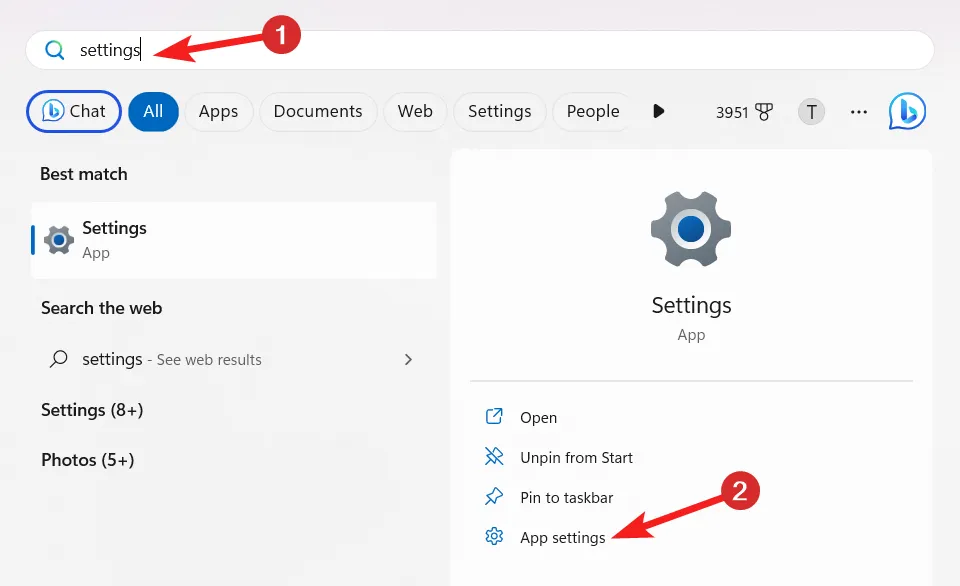
- 向下滾動直至到達“修復”部分,然後按位於下方的“修復”按鈕。
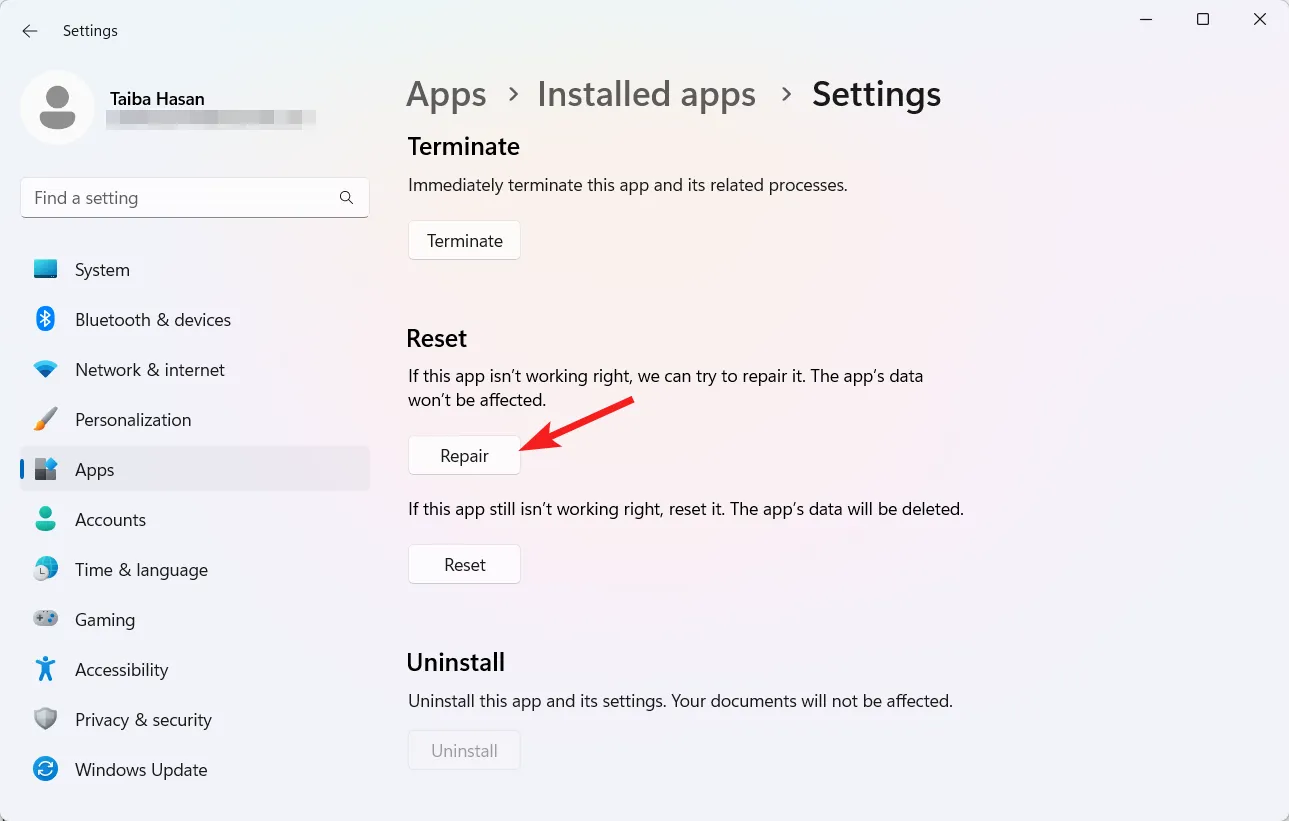
- 等待進度條完成並檢查後台應用程序選項是否可用。如果問題仍然存在,您可以按重置按鈕。
設置應用程序中的故障可能是 Windows 11 中缺少後台應用程序權限選項的原因。您可以通過重置設置應用程序來排除這種情況。
差不多就這樣了!希望下面列出的方法之一能夠成功地將丟失的後台應用程序恢復到 Windows 11 電腦上。
如果修復應用程序後問題仍然存在,您可以嘗試從同一菜單重置“設置”應用程序。之後,您應該像以前一樣看到後台應用程序權限選項。



發佈留言