Windows 11 24H2 透過新的類似 ChatGPT 的應用程式和建議來改造 Copilot
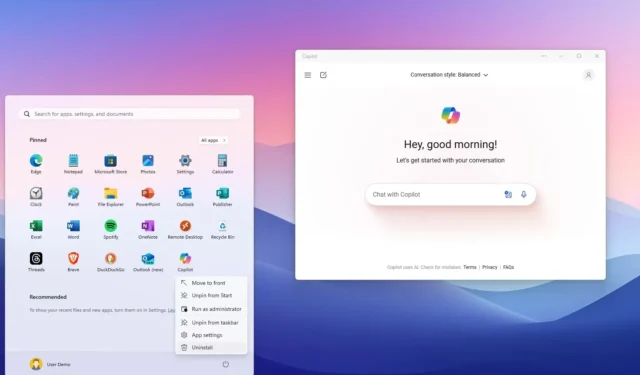
- Windows 11 24H2 刪除了 Copilot 集成,轉而採用易於卸載的新 Web 應用程式。
- 微軟還計劃將 Copilot 建議引入「設定」、「檔案總管」和「照片」等應用程式。
- 該公司還推出了 Windows Copilot 運行時,以透過 AI 提供不同的體驗。
從 Windows 11 24H2 開始,微軟正在重新考慮作業系統內部的 Copilot 集成,這一切都是從刪除任務欄右下角的聊天機器人側面板和按鈕並將體驗轉換為應用程式開始的。
Copilot 現在是一個網頁應用程式
但是,該應用程式有一個小問題。是的,您可以將其從工作列固定或取消固定,並像任何其他應用程式一樣調整其大小和移動它,但它實際上是透過 Microsoft Edge 作為 Web 應用程式安裝的 Copilot 的 Web 版本。
儘管聊天機器人響應幾乎任何問題的推理能力保持不變,但該應用程式現在的功能不如以前強大,因為它可以執行的任務更加有限。例如,它無法再更改系統設定或啟動應用程式。
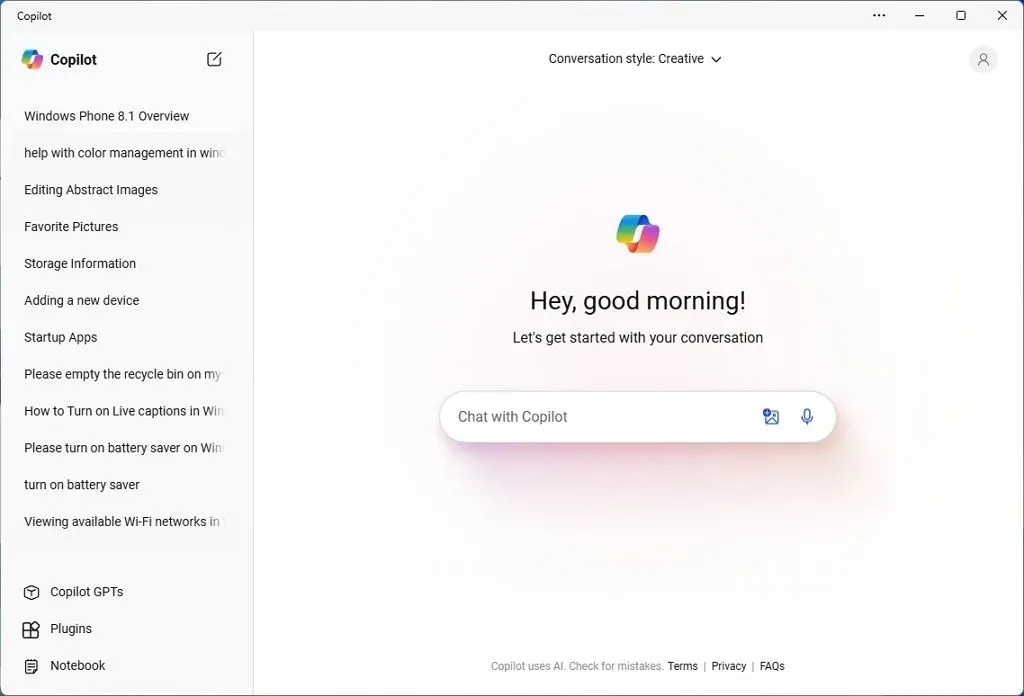
微軟聲稱新方法將使公司更靈活地更新體驗。然而,聊天機器人已經透過雲端進行更新,因為它不在電腦上本地處理數據,因此尚不清楚用戶從這種方法中受益多少。
該介面也進行了改版,採用了類似於網路上 OpenAI ChatGPT 體驗的新設計,具有整潔和簡約的設計,左側面板包含您最近的對話,左上角有一個用於清除聊天的按鈕,並且可以訪問其他功能,如GPT、插件和筆記本。
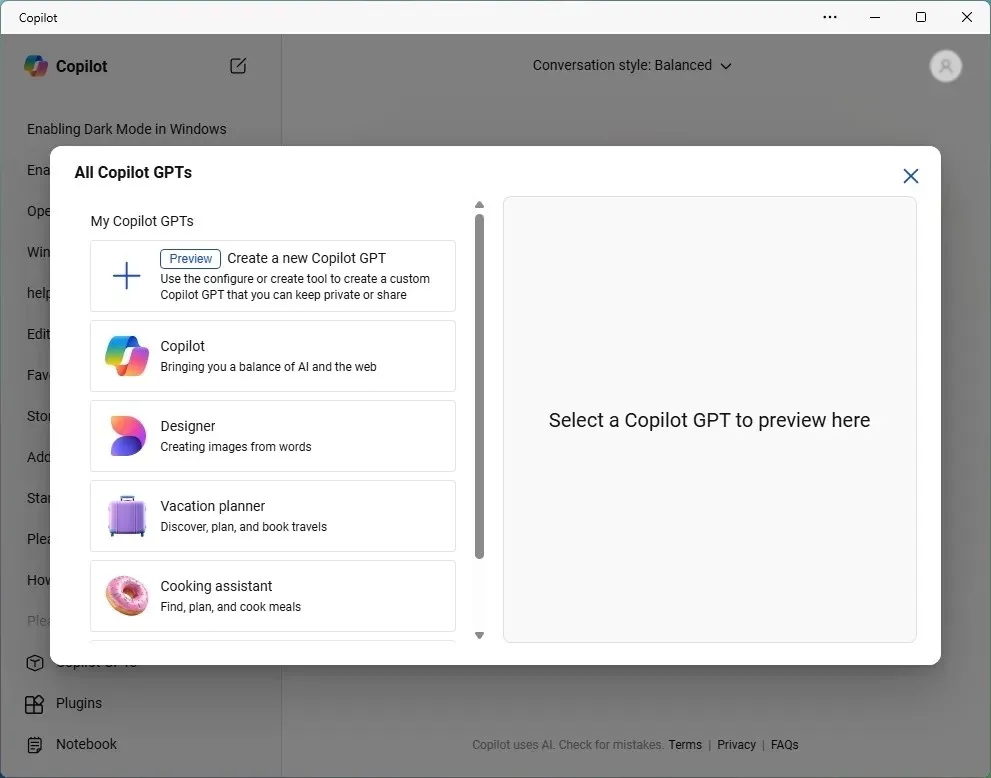
您可以在頁面頂部變更對話方式,您的個人資料設定位於右上角。
目前,您可以透過文字、圖像和語音與 Copilot 進行交互,但微軟計劃使用OpenAI GPT-4o(或 GPT-4 Omni)更新聊天機器人 AI ,這是一種新的強大語言模型,可以理解和處理不同領域的資訊。
例如,如果您將 Copilot 與其他應用程式對齊,您可以將圖像直接拖放到介面中。此外,您很快就可以與 Copilot 共享螢幕,以便在您所做的任何事情時獲得幫助。
副駕駛建議將出現在更多應用中
雖然不再可能透過 Copilot 應用程式更改系統設置,但微軟計劃透過「Copilot 建議」將 Copilot 引入其他應用程序,包括「設定」應用程式和檔案總管。
例如,您不會在「設定」應用程式中看到召喚聊天機器人的按鈕。相反,您會在設定中找到“副駕駛建議”。例如,如果您在「系統」部分,您可能會看到一系列解決音訊問題、開啟節能功能或將螢幕投射到無線顯示器的建議。
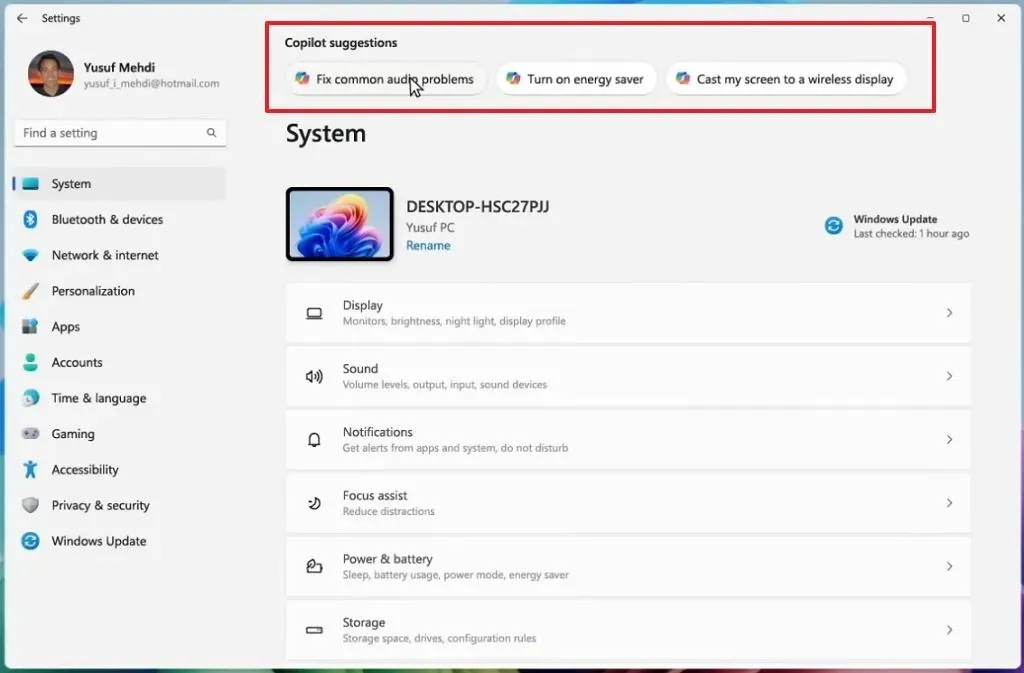
在檔案總管上,微軟計劃提供 Copilot 建議,協助您以更少的步驟完成任務。例如,如果您在「圖庫」標籤中,將滑鼠懸停在圖片上並點擊「副駕駛」按鈕將顯示可套用於影像檔案的不同操作,例如刪除背景、使用 AI 建立類似影像、或使用照片上的重新設計影像功能。
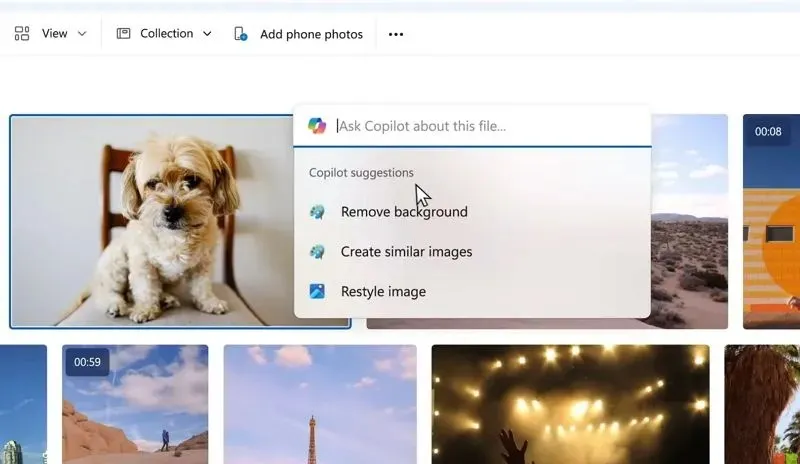
此外,副駕駛的建議也會出現在通知中。當您收到 Toast 通知時,Copilot 將出現,並提供在該特定情況下執行的建議。例如,如果您收到一封帶有 PowerPoint 附件的電子郵件,聊天機器人可能會建議總結內容。
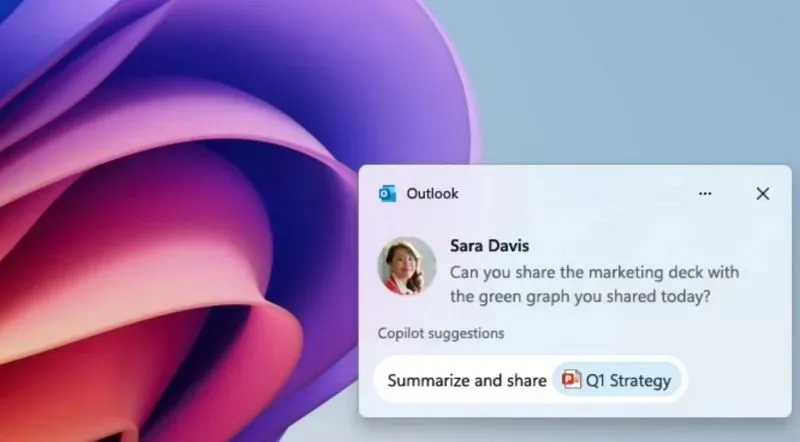
最後,照片應用程式還計劃獲得副駕駛的快速照片編輯建議或為您提供添加新構圖的想法。
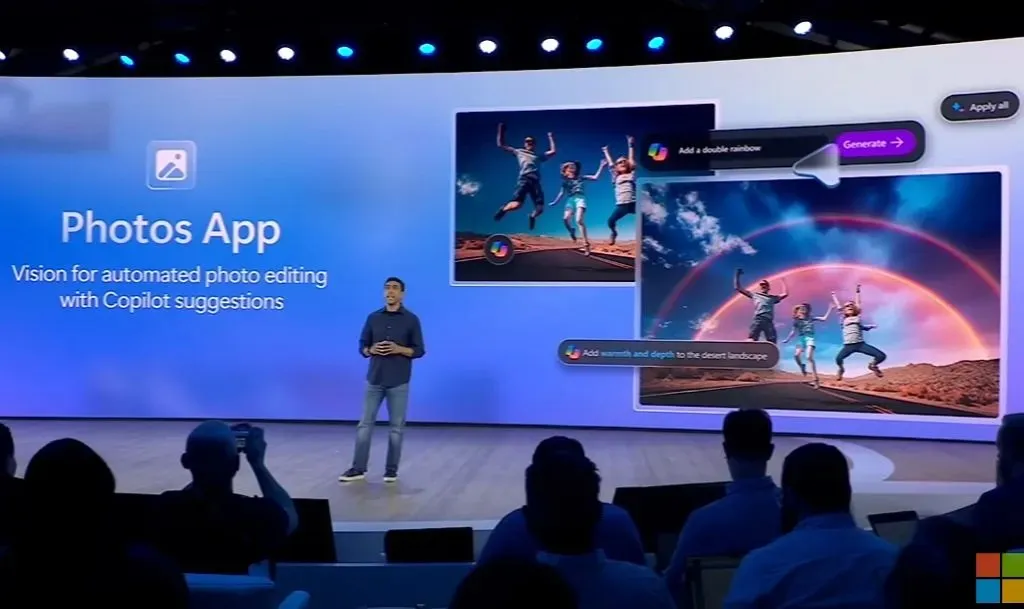
照片中的其他人工智慧功能包括恢復舊照片的超解析度和為您的收藏講述故事的人工智慧旁白。
還需要指出的是,開發人員現在將開始將人工智慧整合到他們的應用程式中,這意味著從下一版本的作業系統開始,我們將開始看到更多具有人工智慧功能的應用程式。
Copilot 不再是 Cortana
我注意到許多用戶對 Copilot 持懷疑態度,因為 Cortana 以前也曾經歷過同樣的事情。一開始,Cortana 是作業系統的一部分,後來公司將其轉變為應用程式。最後,數位助理退役了,後來被 Copilot 取代。
Copilot 最初是 Windows 11 上的集成,然後該公司將其轉換為應用程序,現在,用戶正在猜測聊天機器人的終結,但事實並非如此。
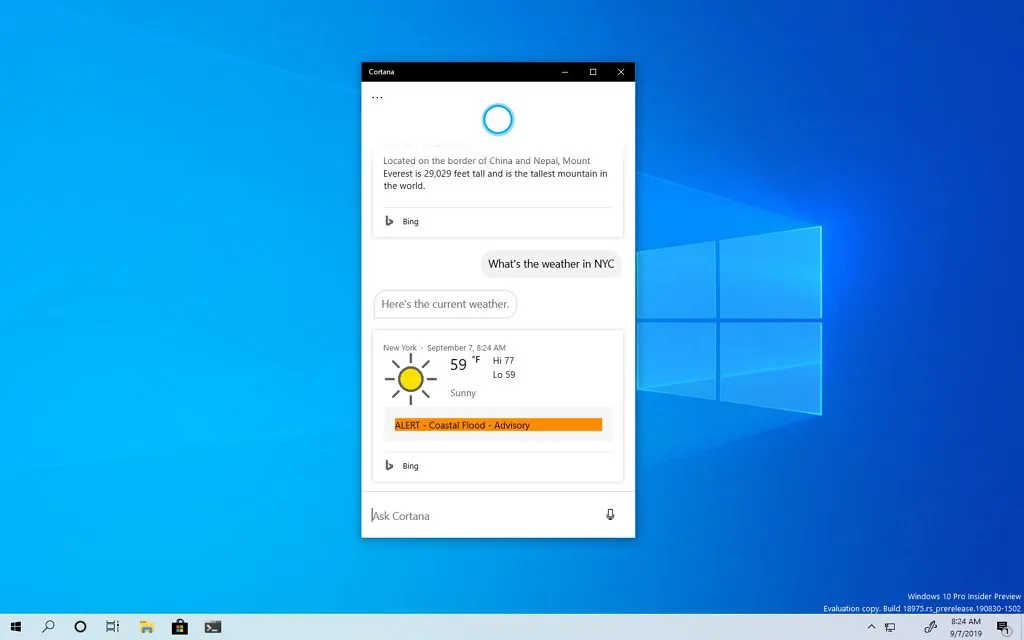
值得注意的是,微軟全力投入人工智慧領域,因此 Copilot 不太可能消失。現在,解決這個問題,讓我們繼續。
正如我之前提到的,該公司很快就會開始將Copilot 整合到不同的應用程式中,例如“設定”應用程式、文件資源管理器和“照片”,透過新的“Copilot 建議”功能將聊天機器人準確地放置在可能需要的位置,而不必啟動聊天機器人來詢問一些事情。我想這個想法是,當你需要時,Copilot 會來找你,而你不必去它那裡執行某些任務。
當然,如果您有任何疑問,您仍然可以啟動應用程式並詢問他們。
Copilot 更容易卸載
是的,由於 Copilot 現在是一個應用程序,您可以通過右鍵單擊它並選擇“卸載”選項輕鬆地將其從 Windows 11 中完全卸載。您也可以從「設定」 > “應用程式” > “已安裝的應用程式”頁面卸載該應用程式。
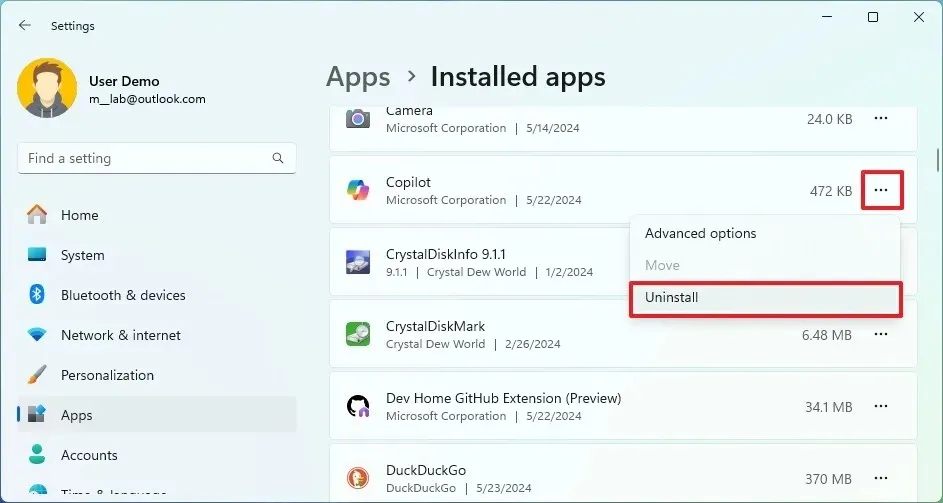
但是,您只會刪除網頁應用程式。 Windows 11 24H2 隨附「Windows Copilot 執行階段」,其中包括 40 多種不同的小型 AI 語言模型,可在裝置上本機執行,您不太可能能夠從安裝中刪除它。
過去,我們認為 Copilot 是 Windows 11 上唯一的 AI 整合。
不再需要副駕駛專用鑰匙
隨著新應用程式的發布,微軟已經確認它已經取消了「Windows鍵+C」快捷鍵來啟動該體驗。升級到版本 24H2 後,您必須使用“Windows 鍵 + 任務欄中的應用程式編號”來開啟 Copilot 應用程序,就像打開固定到任務欄的任何其他應用程式一樣。
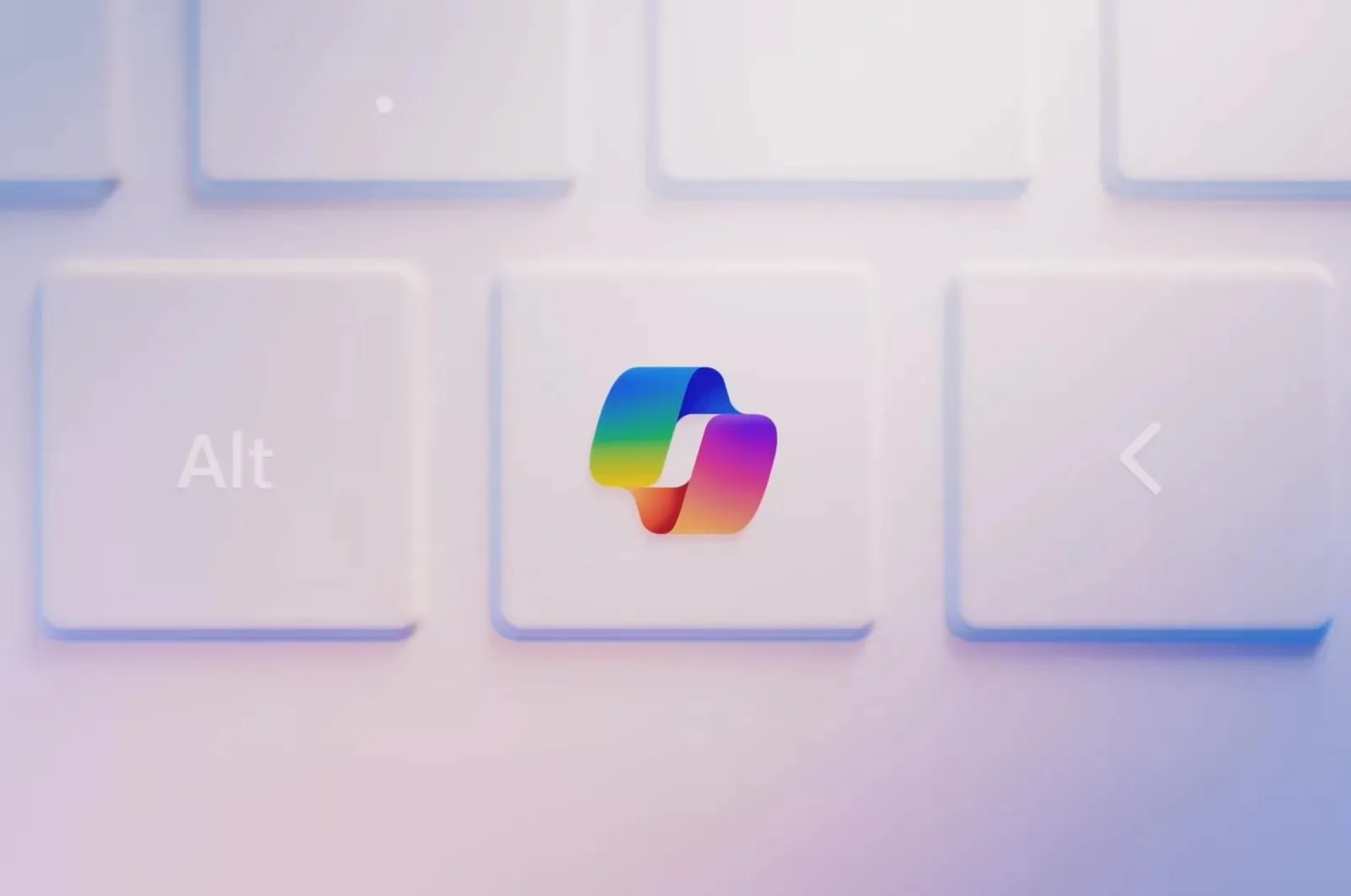
聊天機器人的所有這些變化都引出了一個問題:新電腦上是否真的有必要使用專用的「副駕駛」鍵。我這麼說是因為 Copilot 不再是作業系統中主要的人工智慧功能。它只是您用來獲取回應的另一個應用程序,您可以使用任何搜尋引擎(例如 Bing 和 Google)執行此操作,因為它們不僅提供網路結果,還透過人工智慧提供答案。
您對 Copilot 的新變化有何看法?請在下面的評論中告訴我。



發佈留言