Windows 11 24H2 將更多控制台功能移至“設定”
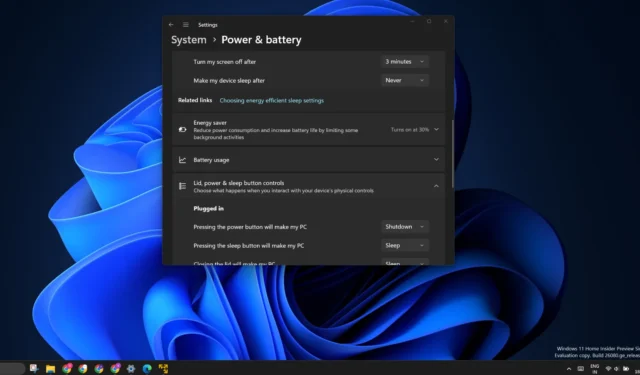
微軟將控制台功能遷移到設定應用程式的工作還遠未完成,但下一個 Windows 11 24H2 更新將移動更多控制面板頁面。在預覽版本中,我們發現了一些有趣的變化,包括現在出現在「電源和電池」部分的更多進階選項。
從版本 24H2 開始,如果您使用筆記型電腦,現在可以使用「設定」應用程式變更「蓋子、電源和睡眠按鈕控制」。這些選項以前僅限於控制面板。
但是,對於桌面用戶,電源設定的顯示有所不同。您只會看到“電源按鈕控制”選項。當您嘗試變更設定時,下拉式選單中也會缺少休眠選項。
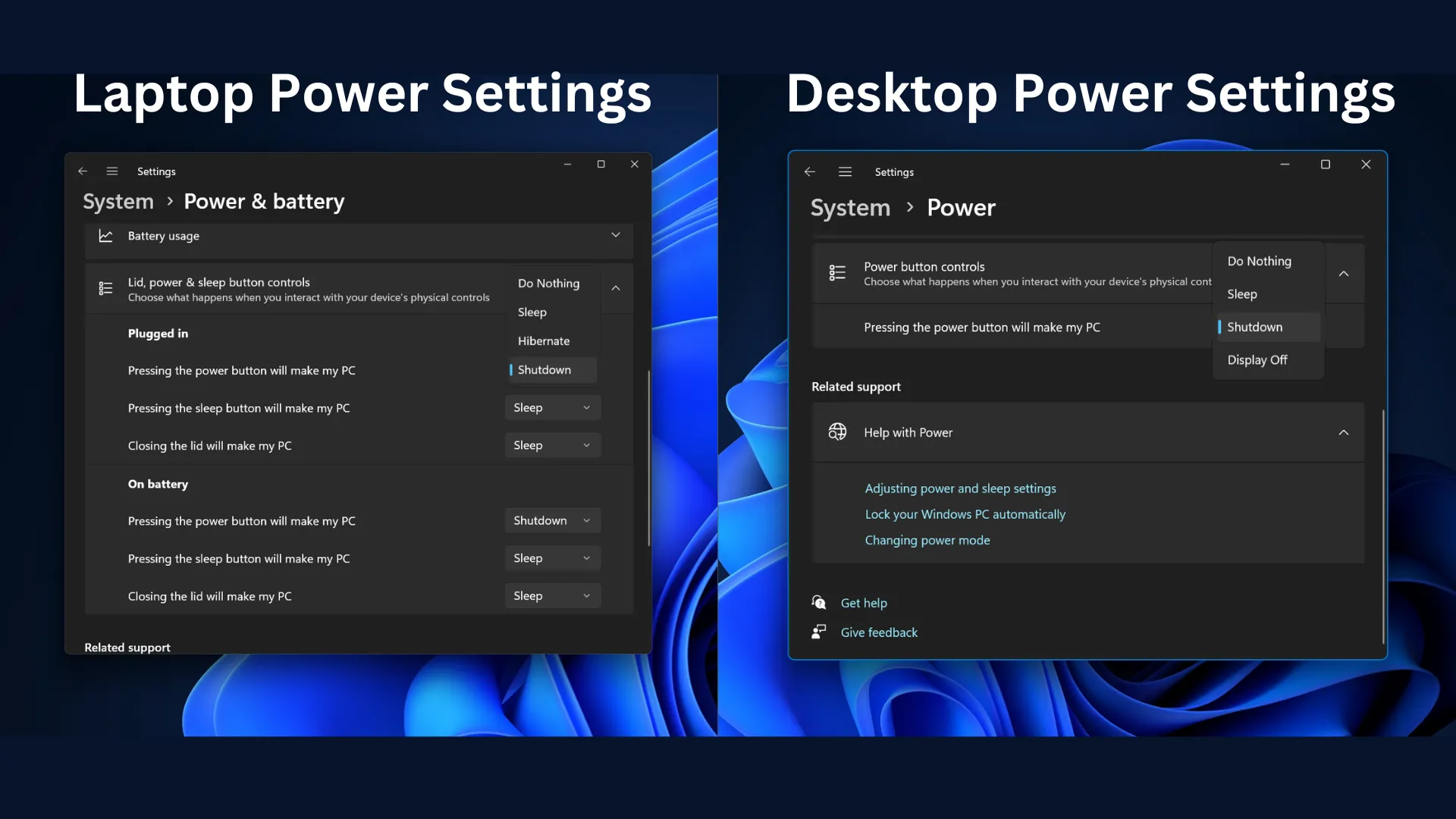
在Windows 11 23H2或Moment 5中,您只能變更電源規劃模式並調整螢幕和睡眠逾時。如果您使用筆記型電腦,您也會在螢幕和睡眠逾時下拉選單中看到休眠選項。
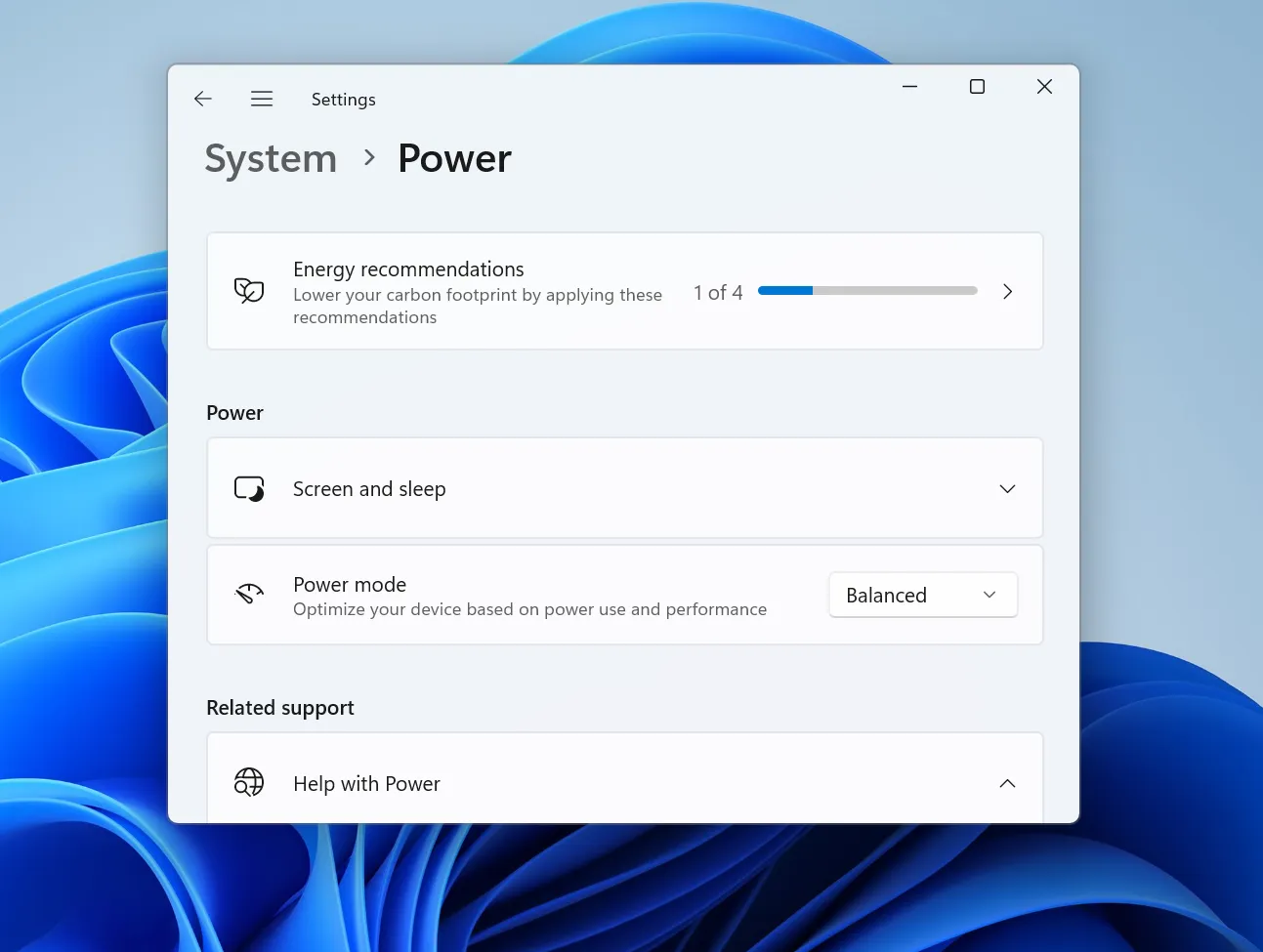
遷移到“設定”應用程式的下一個實用程式是“顯示顏色管理”。現在您可以從顯示設定中的顏色設定檔部分啟動舊版工具。不過,微軟仍在致力於遷移,可能仍會開放舊版工具。
您可以輕鬆載入色彩設定檔以改善顯示輸出,甚至可以將色彩設定檔對應到一台或多台顯示器。就是這樣:
- 開啟“設定”應用程式並導航至“顯示” > “顏色設定檔”選項。
- 點擊新增設定檔按鈕,瀏覽並選擇顏色設定檔。
- 加載它並應用新的顏色配置文件。
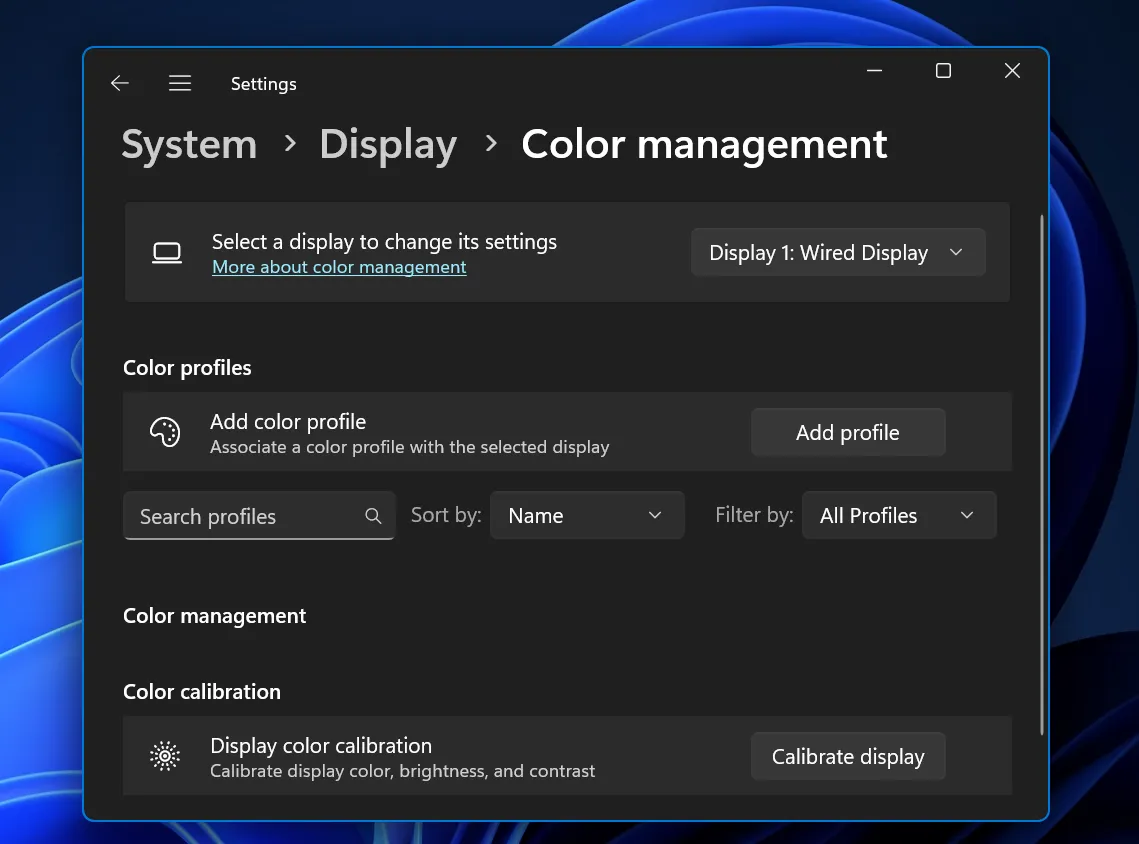
此前,微軟還添加了自動顏色管理選項來管理支援的顯示器上的顏色。
儲存池的進階開關移至“設定”
設定現在包括直接刪除儲存池的選項。以前,使用者必須導航到控制台版本的儲存池才能將其刪除,但現在「設定」中提供了「刪除此儲存池」選項。
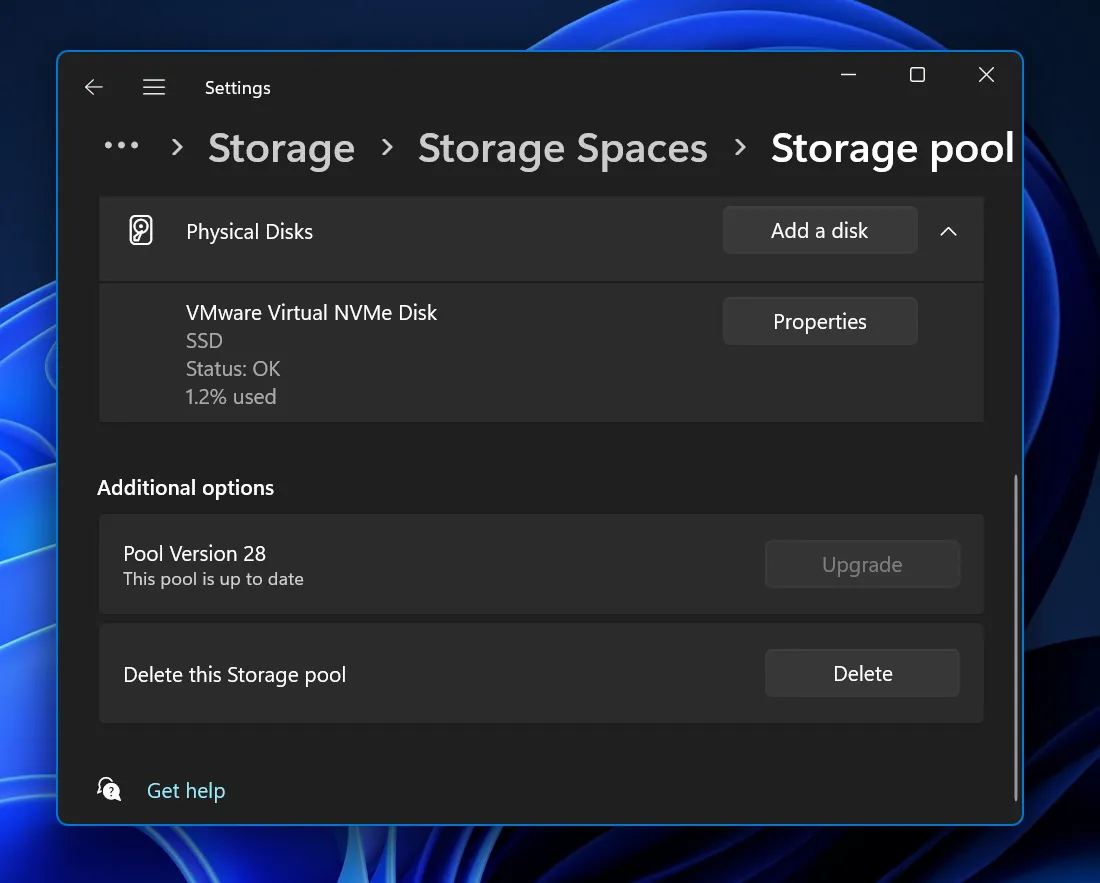
此外,雖然控制面板需要管理權限才能刪除儲存池,但「設定」應用程式不需要。
Windows 11 Pro將獲得磁碟機加密
微軟也試圖讓 Windows 11 Pro 的 Bitlocker 設定更加方便。
目前,BitLocker 是 Windows 11 專業版和企業版電腦所獨有的。 Windows 11 家用版提供基於 BitLocker 的裝置加密。與 Windows 11 家用版一樣,專業版很快就會在「設定」應用程式中顯示「裝置加密」選項。
它將出現在「隱私和安全」部分下,您可以使用它來加密已安裝磁碟上的資料。請記住,它不適用於 USB 裝置。您必須使用控制台中的 BitLocker 頁面才能執行此操作。
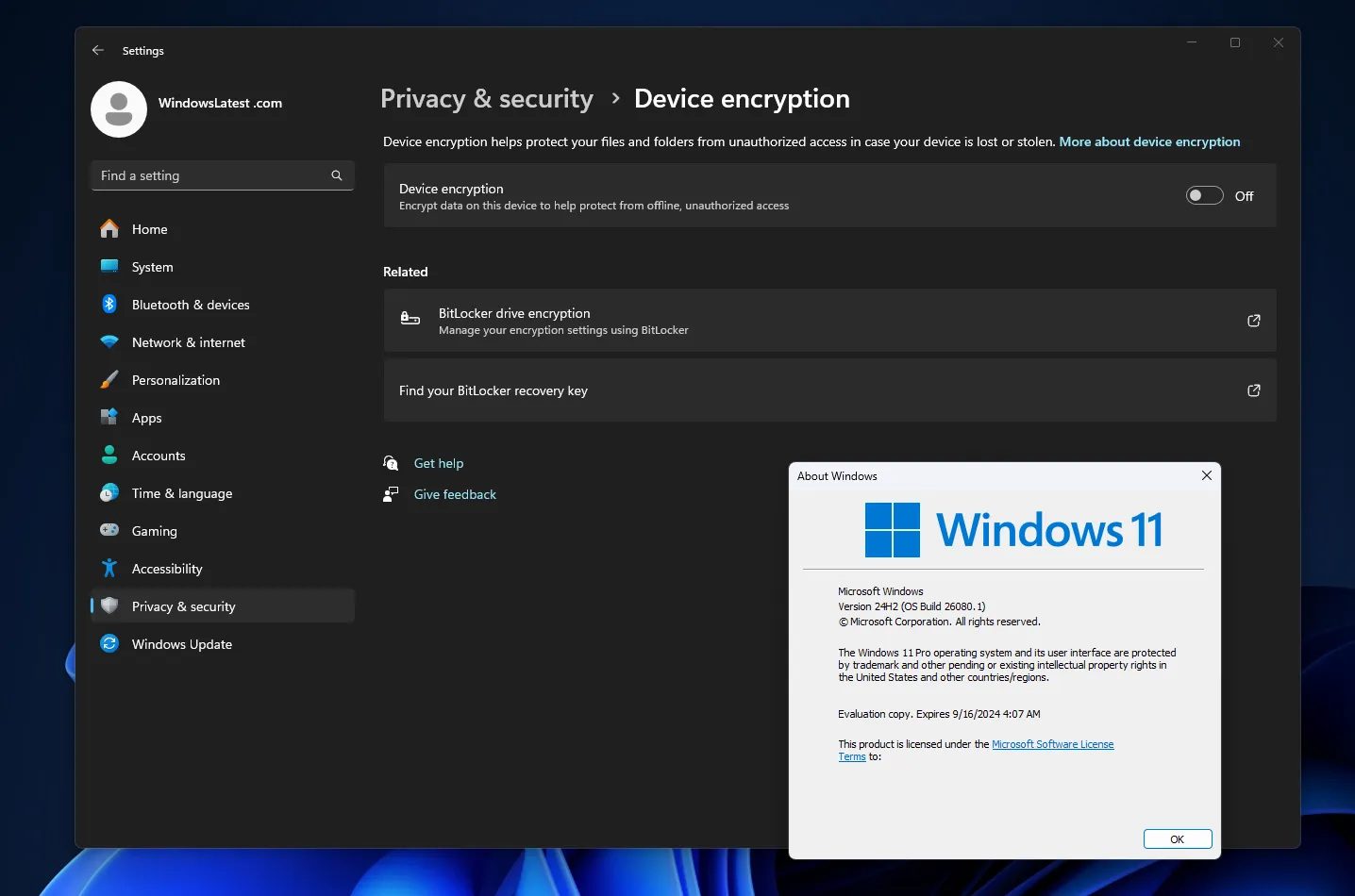
微軟仍在努力將所有內容轉移到「設定」應用程式中,並減少對控制面板小程式的依賴。
本文中所述的所有變更僅限於Windows 11 24H2預覽版,但它們將在今年稍後進入穩定頻道。
值得注意的是,「設定」應用程式中出現的某些選項仍會嘗試開啟「控制台」小程式。



發佈留言