Windows 11 23H2 系統要求 (2023-24)
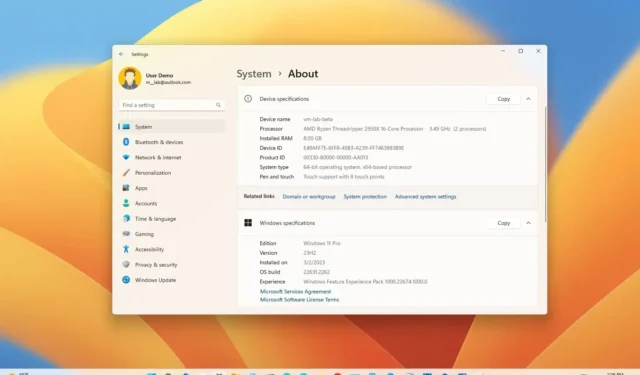
Windows 11 23H2(2023 更新)具有與版本 22H2 和 21H2 相同的硬件要求。據該公司稱,“23H2 版本與 Windows 11 22H2 版本共享相同的服務分支和代碼庫。” 這意味著升級“將通過一個小型支持包對版本 23H2 進行簡單更新”,無需重新安裝。如果您的計算機已經運行 Windows 11 22H2,則它與版本 23H2 兼容。
但是,如果您計劃升級運行Windows 10的設備,則硬件必須滿足最低要求,包括 64 位雙核處理器、4GB RAM、64GB 存儲、可信平台模塊 (TPM) 版本 2.0 以及安全啟動。此外,作為安裝過程的一部分,您必須使用具有 Internet 連接的 Microsoft 帳戶創建一個帳戶。否則,您將無法完成新安裝的設置。
本指南將介紹安裝 Windows 11 的新系統要求以及檢查您的計算機是否運行新版本操作系統的步驟。
Windows 11 23H2 系統要求
Windows 11 23H2 硬件要求:
- 處理器: 1GHz 或更快的 CPU 或具有兩個或更多內核的片上系統 (SoC)。
- 內存: 4GB。
- 硬盤: 64GB 或更大。
- 系統固件: UEFI,支持安全啟動。
- TPM:可信平台模塊 (TPM) 2.0 版。
- 顯卡:與帶有 WDDM 2.0 驅動程序的 DirectX 12 或更高版本兼容。
- 顯示分辨率:高清 (720p) 顯示對角線大於 9 英寸,每個顏色通道 8 位。
- 網絡: Microsoft 帳戶和互聯網連接。
設置 Windows 11 專業版或家庭版時,您還需要 Microsoft 帳戶和互聯網連接才能完成設置。否則,您將無法完成開箱即用體驗(OOBE),這意味著專業版和家庭版不再支持本地帳戶,至少在初始設置期間不支持。
Windows 11 23H2 支持的處理器
作為原始版本,Windows 11 23H2 僅兼容部分處理器,包括 Intel Core 8 代及更高版本的處理器以及部分 Pentium、Atom、Celeron 和 Xeon CPU。在 AMD 方面,該操作系統僅支持第二代 Ryzen(包括 Threadripper)和更新的處理器,以及一些 EPYC 和 Athlon CPU。至於ARM支持,最新版本的Windows將支持高通Snapdragon 850、7c、8c和8cx第一代和第二代,以及微軟SQ1和SQ2。
此外,還支持第7代Intel處理器,但僅支持7820HQ芯片。此外,還支持英特爾酷睿 X 和至強 W 處理器,但前提是設備附帶聲明式組件化硬件支持應用程序 (DCH) 驅動程序。
以下是 Intel、AMD 和 Qualcomm 支持的處理器列表。
英特爾支持的處理器
- 第 8 代(咖啡湖)。
- 第九代(咖啡湖刷新)。
- 第 10 代(彗星湖和冰湖)。
- 第 11 代(Rocket Lake 和 Tiger Lake)。
- 第 12 代(榿木湖)。
- 第 13 代(猛禽湖)。
- 奔騰——黃金和白銀。
- Xeon – Skylake-SP、Cascade Lake-SP、Cooper Lake-SP、Ice Lake-SP
- 所有支持的英特爾處理器。
AMD 支持的處理器
- Ryzen 2000、3000、4000、5000、6000、7000(包括 3D V 緩存芯片)。
- 銳龍 Threadripper Pro 59xxWX。
- 銳龍嵌入式 V25xx 和 V27xx。
- EPYC 第二代和第三代。
- 速龍 – 金獎、銀獎、3xxx、300x。
- 所有支持的 AMD 處理器。
高通支持的處理器
- 驍龍850。
- 驍龍 7c。
- 驍龍 8c。
- 金魚草 8cx。
- 金魚草 8cx(第二代)。
- 微軟SQ1。
- 微軟SQ2。
- 所有支持的高通處理器。
在不受支持的設備上,您仍然可以從 ISO 文件或 USB 可啟動媒體進行升級(風險由您自行承擔)。但是,計算機仍然需要至少具有兩個內核的 64 位處理器、4GB RAM、64GB 存儲空間以及啟用的 TPM 1.2 芯片和安全啟動。
Windows 11 23H2 功能要求
以下是支持特定功能的硬件要求:
- 5G 支持:需要支持 5G 的調製解調器。
- 自動 HDR:需要 HDR 顯示器。
- BitLocker to Go:需要 USB 閃存驅動器。
- 客戶端 Hyper-V:需要具有二級地址轉換 (SLAT) 功能的處理器(Windows Pro 及以上版本中提供)。
- DirectStorage:需要 1 TB 或更大的 NVMe SSD 來存儲和運行使用“標準 NVM Express 控制器”驅動程序和 DirectX 12 Ultimate GPU 的遊戲。
- DirectX 12 Ultimate:適用於受支持的遊戲和圖形芯片。
- 存在需要一個能夠檢測人與設備的距離或與設備交互的意圖的傳感器。
- 智能視頻會議:此功能需要攝像機、麥克風和揚聲器(音頻輸出)。
- 多語音助手 (MVA):需要麥克風和揚聲器。
- 捕捉三列佈局:需要寬度為 1920 有效像素或更大的屏幕。
- 從任務欄靜音/取消靜音:需要攝像機、麥克風和揚聲器(音頻輸出)。該應用程序必須與啟用全局靜音/取消靜音的功能兼容。
- 空間聲音:需要支持硬件和軟件。
- 觸摸:需要支持多點觸摸的屏幕或顯示器。
- 兩因素身份驗證需要使用PIN、生物識別(指紋讀取器或發光紅外攝像頭)或具有 Wi-Fi 或藍牙功能的手機。
- 語音打字:需要麥克風。
- 語音喚醒:需要現代待機電源模型和麥克風。
- Wi-Fi 6E:需要新的 WLAN IHV 硬件和驅動程序以及支持 Wi-Fi 6E 的接入點或路由器。
- Windows Hello:需要配置用於近紅外 (IR) 成像的攝像頭或用於生物識別身份驗證的指紋讀取器。沒有生物識別傳感器的設備可以通過 PIN 或便攜式 Microsoft 兼容安全密鑰使用 Windows Hello。
- Windows 投影:需要支持 Windows 顯示驅動程序模型 (WDDM) 2.0 的顯示適配器和支持 Wi-Fi Direct 的 Wi-Fi 適配器。
Windows 11 23H2兼容性檢查
在 Windows 10 上,可以使用“Microsoft PC Health Check” 應用程序來確認系統要求。如果系統配置不兼容,應用程序將為您提供不兼容組件的詳細信息。
要檢查您的 Windows 10 計算機是否運行 Windows 11 23H2,請使用以下步驟:
-
在“檢查兼容性”部分下,單擊“下載電腦運行狀況檢查應用程序”按鈕。
-
雙擊WindowsPCHealthCheckSetup.msi文件。
-
單擊“我接受許可協議中的條款”選項。
-
單擊“安裝”按鈕。
-
選中“打開 Windows PC 健康檢查”選項。
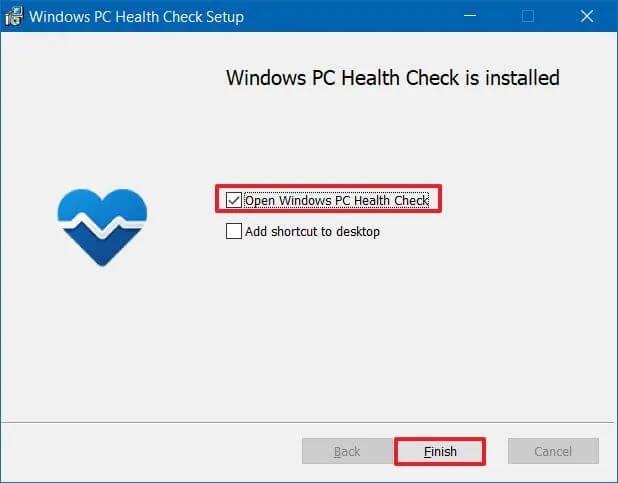
-
單擊完成按鈕。
-
在“Windows 11 簡介”部分下,單擊“立即檢查”按鈕。
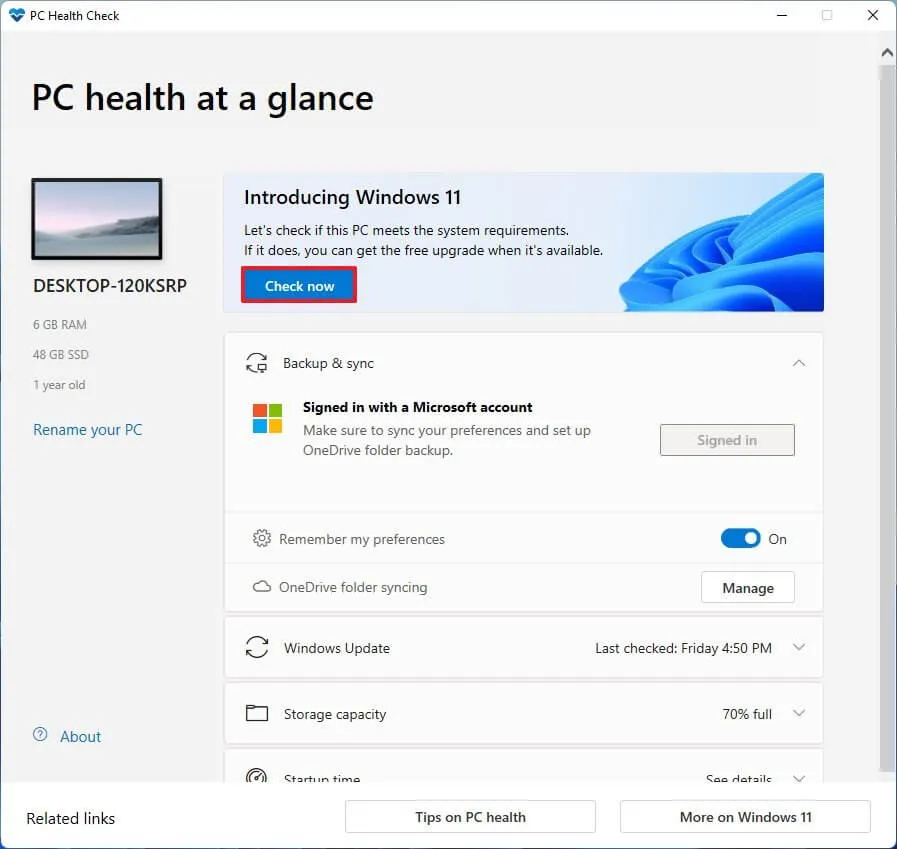
-
(可選)單擊“查看所有結果”按鈕可查看通過兼容性的組件列表。
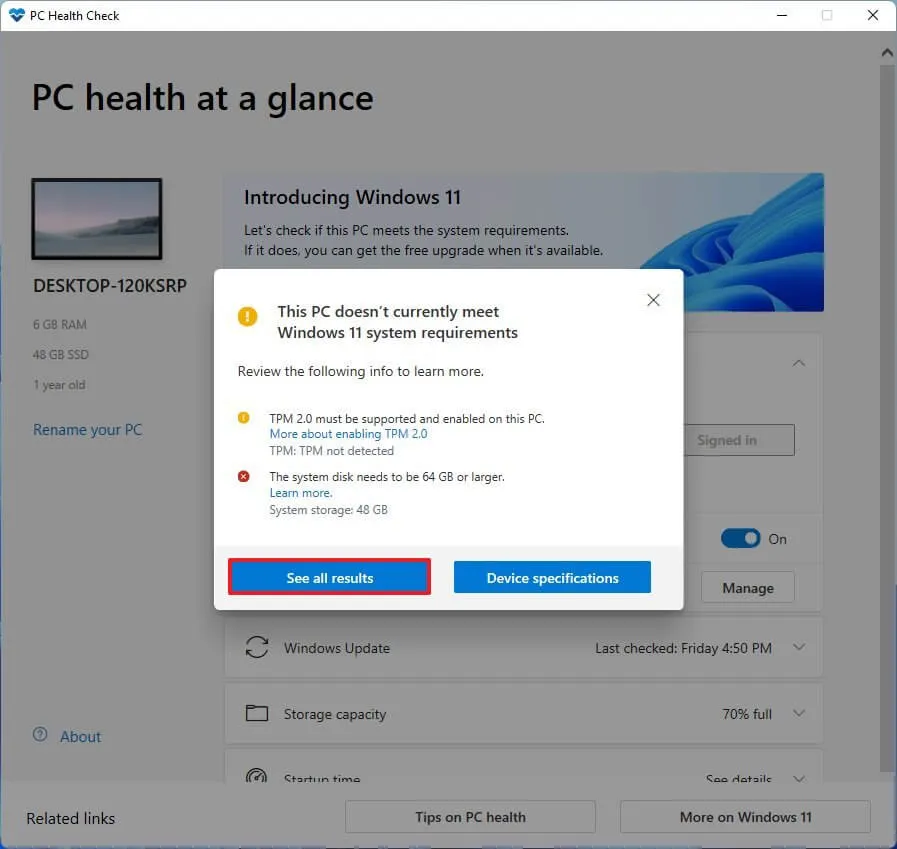
-
(可選)單擊設備規格按鈕以更好地了解系統要求。
完成這些步驟後,如果硬件兼容,您將收到一條消息,確認您可以從 Windows 10 升級到 Windows 11 23H2。如果硬件未通過檢查,您將收到一條消息,詳細說明設備可以運行操作系統的原因。
Windows 11 23H2 啟用 TPM 2.0 和安全啟動
在Windows 11 上,最重要的要求之一是受信任平台模塊(TPM) 版本2.0 和安全啟動,因為它們是安全性所必需的,並防止針對硬件和固件的威脅、常見惡意軟件、勒索軟件和其他攻擊。
以下信息僅適用於擁有運行 Windows 10 的設備併計劃升級到 Windows 11 的用戶。
檢查 TPM 2.0
要確定計算機上是否啟用了 TPM,請使用以下步驟:
-
打開開始。
-
搜索tpm.msc並單擊頂部結果以打開“受信任的平台模塊 (TPM) 管理”工具。
-
在“狀態和 TPM 製造商信息”部分中,確認 TPM 是否存在及其版本。
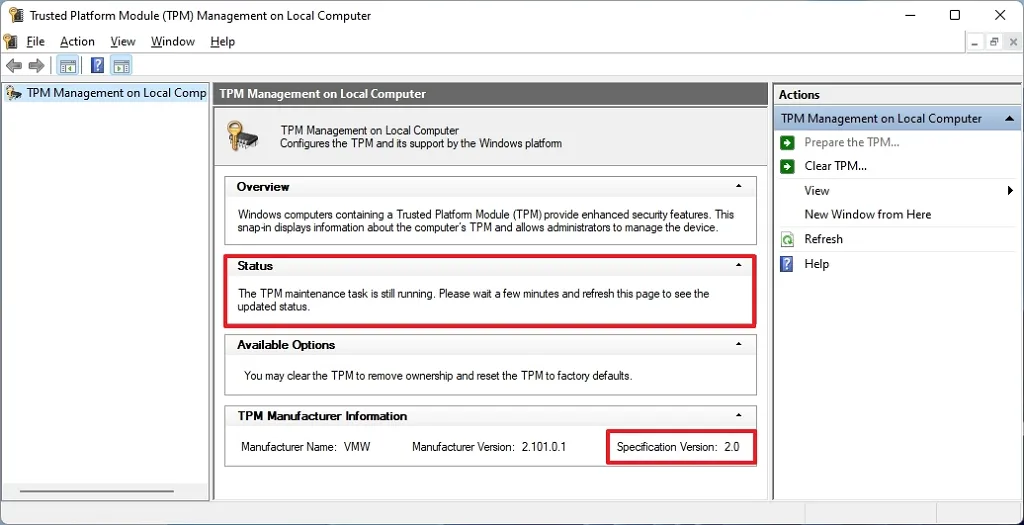
如果設備包含 TPM,您將看到硬件信息及其狀態。否則,如果顯示“找不到兼容的 TPM”,則該芯片在 UEFI 上被禁用,或者計算機沒有該模塊。
在 UEFI 內啟用 TPM 2.0
要在 Windows 10 for Windows 11 23H2 上啟用 TPM 2.0,請使用以下步驟:
-
打開設置。
-
單擊更新和安全。
-
單擊“恢復”。
-
在“高級啟動”部分下,單擊“立即重新啟動”按鈕。
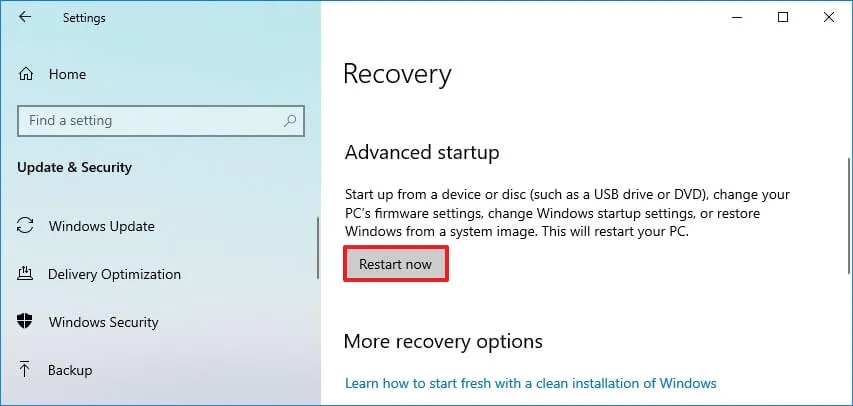
-
單擊“疑難解答”。
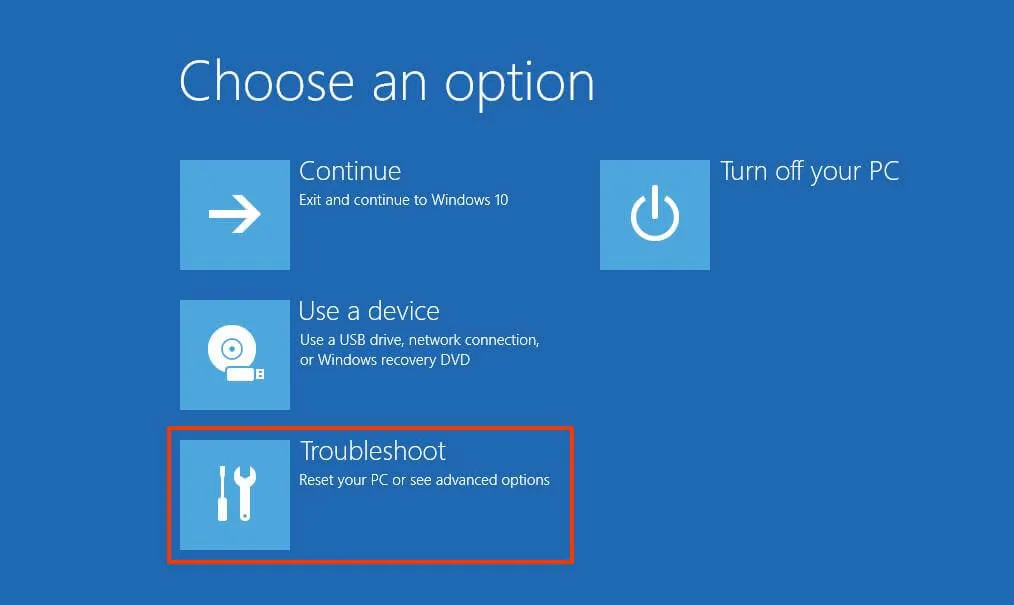
-
單擊高級選項。
-
單擊“UEFI 固件設置” 選項。
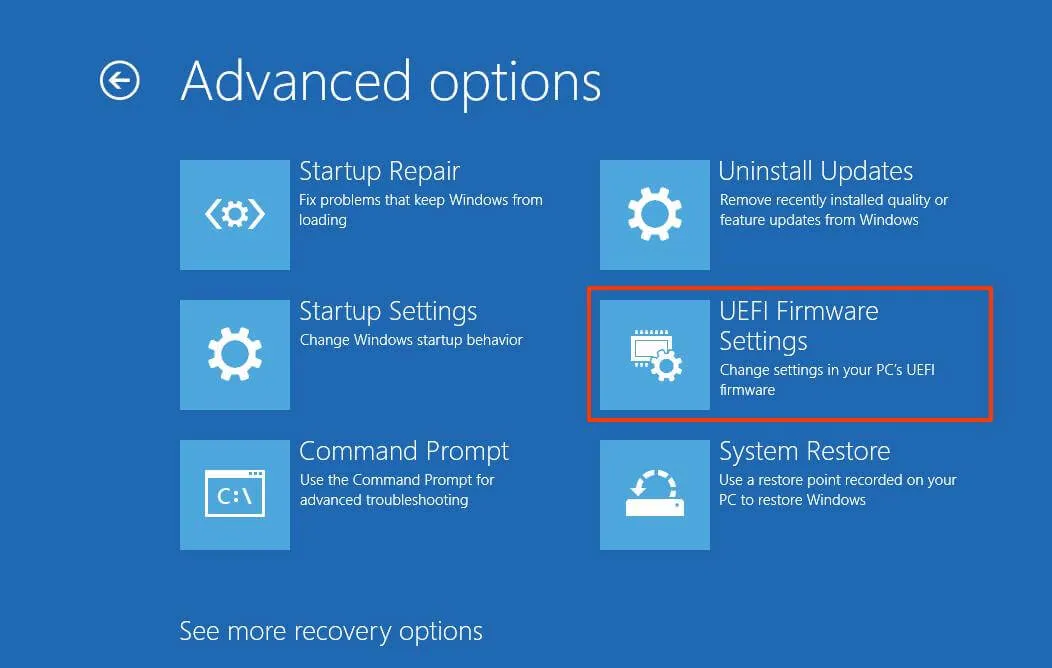
-
單擊重新啟動按鈕。
-
單擊高級、安全或啟動設置頁面,具體取決於主板。
-
選擇TPM 2.0選項並選擇已啟用選項。
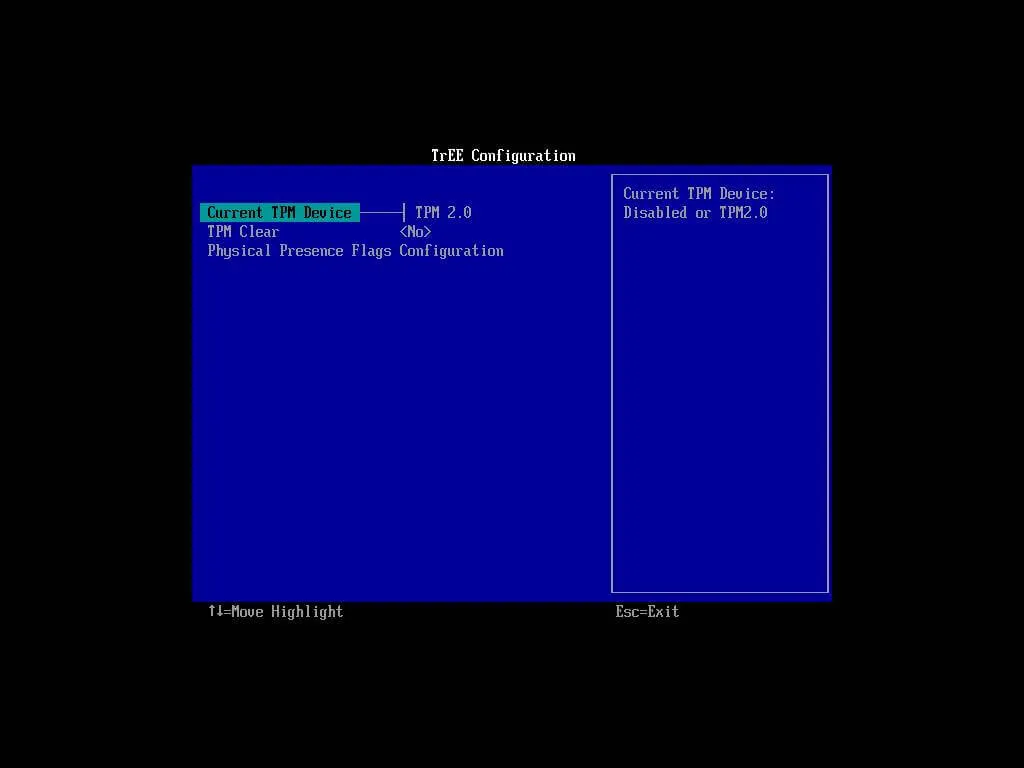
如果主板沒有 TPM 芯片並且您運行的是 AMD 處理器,則該模塊可能內置於處理器中,並且該選項將作為“fTPM”(基於固件的 TPM 2.0 )或“AMD fTPM 開關”提供。” 如果設備是基於 Intel 的系統,TPM 將作為平台信任技術 (PTT)提供。
如果計算機沒有 TPM 選項並且這是自定義版本,您可以購買模塊來添加支持。但是,請諮詢製造商的網站以確認是否存在支持。
完成這些步驟後,Windows 11 檢查應該通過,允許您將計算機升級到新操作系統。
檢查安全啟動
要確定是否啟用安全啟動來安裝 Windows 11 23H2,請使用以下步驟:
-
打開開始。
-
搜索系統信息並單擊頂部結果以打開應用程序。
-
單擊左側窗格中的系統摘要。
-
檢查“安全啟動狀態”信息並確認該功能設置為“打開”。如果不是,您需要手動啟用該選項。
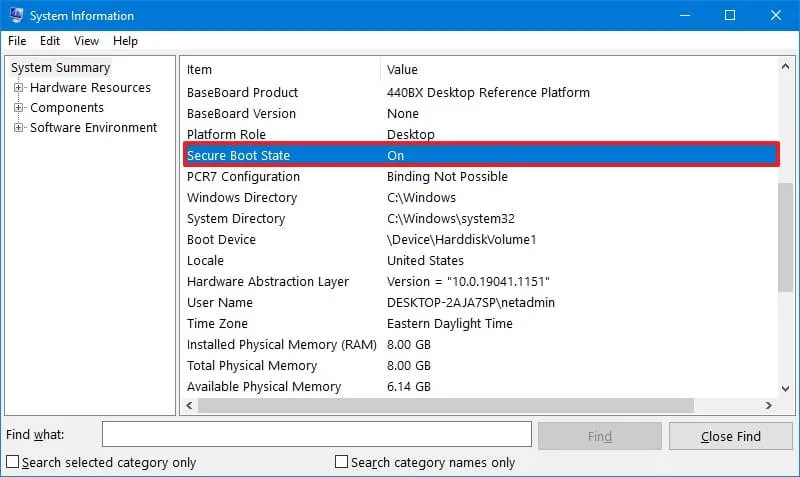
完成這些步驟後,您也許能夠安裝 Windows 11 2023 更新。否則,請按照以下步驟在主板固件中啟用它。
為 Windows 11 啟用安全啟動
如果設備使用舊版 BIOS,則必須將 MBR 驅動器轉換為 GPT、切換到 UEFI 模式並啟用安全啟動。否則,計算機將無法啟動。如果您嘗試執行全新安裝,則可以跳過該約定,但這是從 Windows 10 升級的要求。
要啟用安全啟動來安裝 Windows 11 23H2,請使用以下步驟:
-
打開設置。
-
單擊更新和安全。
-
單擊“恢復”。
-
在“高級啟動”部分下,單擊“立即重新啟動”按鈕。

-
單擊“疑難解答”。
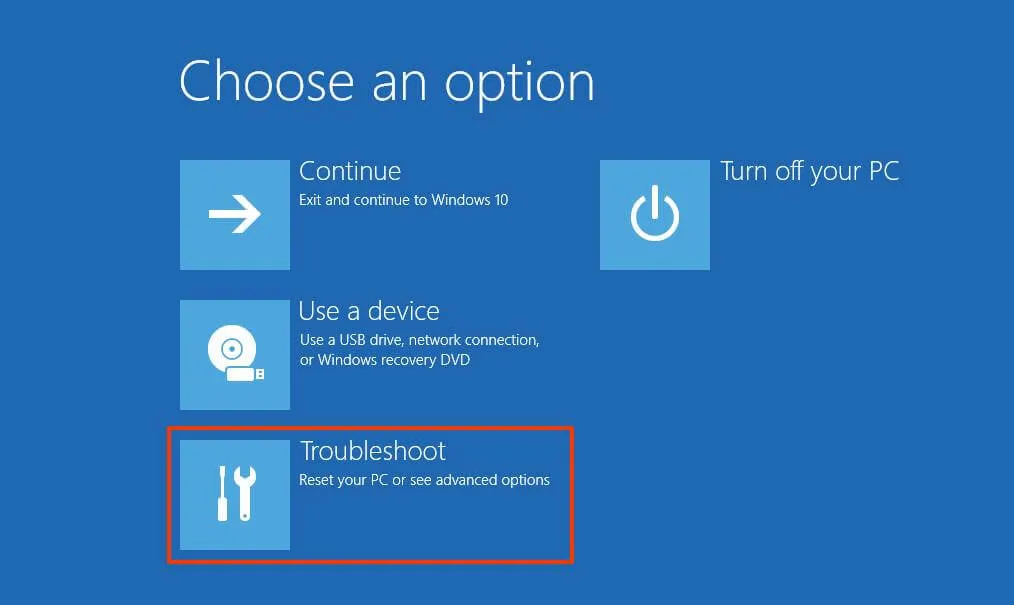
-
單擊高級選項。
-
單擊“UEFI 固件設置” 選項。
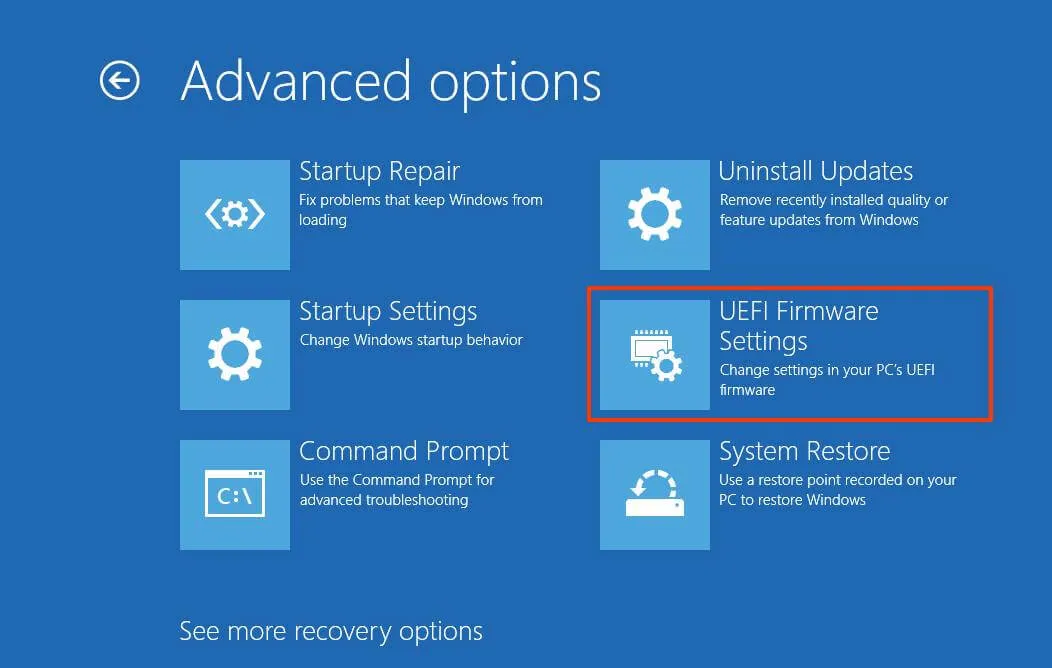
-
單擊重新啟動按鈕。
-
單擊高級、安全或啟動設置頁面,具體取決於主板。
-
選擇“安全啟動”選項,然後選擇“已啟用”選項。
完成這些步驟後,設備應通過硬件驗證,以執行 Windows 11 23H2 的就地升級或全新安裝。



發佈留言